যদি আপনার পিসি একটি AMD চিপসেটে চলে, তাহলে আপনি Windows 11-এ এই সমস্যার সম্মুখীন হতে পারেন৷ Windows Update কখনও কখনও স্বয়ংক্রিয়ভাবে আপনার AMD গ্রাফিক্স ড্রাইভার প্রতিস্থাপন করতে পারে৷ এটি কিছু ব্যবহারকারীর জন্য ত্রুটির কারণ হতে পারে। এই নির্দেশিকাতে, আমরা আপনাকে দেখাব কিভাবে ঠিক করা যায় উইন্ডোজ আপডেট স্বয়ংক্রিয়ভাবে আপনার AMD গ্রাফিক্স ড্রাইভার প্রতিস্থাপন করতে পারে ত্রুটি বার্তা যা আপনি দেখতে পারেন।
কর্টানা উইন্ডোজ 10 পিসি কমান্ড

আপনি প্রতিবার আপনার কম্পিউটার পুনরায় চালু করার সময় আপনি এই ত্রুটি বার্তা দেখতে পারেন:
উইন্ডোজ আপডেট স্বয়ংক্রিয়ভাবে আপনার AMD গ্রাফিক্স ড্রাইভার প্রতিস্থাপন করতে পারে। তাই, আপনি যে AMD সফ্টওয়্যারটি চালু করেছেন সেটি আপনার বর্তমানে ইনস্টল করা AMD গ্রাফিক্স ড্রাইভারের সাথে সামঞ্জস্যপূর্ণ নয়।
উইন্ডোজ আপডেট কি স্বয়ংক্রিয়ভাবে আপনার AMD গ্রাফিক্স ড্রাইভার ত্রুটি প্রতিস্থাপন করতে পারে?
Microsoft স্বয়ংক্রিয়ভাবে উইন্ডোজ 10/11 পিসিতে ড্রাইভার ইনস্টল করে। যাইহোক, কিছু ব্যবহারকারী রিপোর্ট করেছেন যে উইন্ডোজ তাদের ড্রাইভারগুলিকে আপডেট করে এমনকি যখন তারা নির্দিষ্টভাবে বিকল্পটি দেখতে পান গ্রুপ পলিসি এডিটরের মাধ্যমে এগুলি ইনস্টল করবেন না . এই ক্ষেত্রে, মাইক্রোসফ্ট নীতি সেটিংস বাইপাস করে এবং AMD এবং NVIDIA ড্রাইভারগুলিকে জোর করে ইনস্টল করে।
এই স্বয়ংক্রিয় ইনস্টলেশন বা আপডেটের কারণে, ব্যবহারকারীদের সমস্যা হতে পারে।
মিনক্রাফট উইন্ডোজ 10 ডাউনলোড হচ্ছে না
উইন্ডোজ আপডেট স্বয়ংক্রিয়ভাবে আপনার AMD গ্রাফিক্স ড্রাইভার প্রতিস্থাপন করতে পারে
ঠিক করতে উইন্ডোজ আপডেট স্বয়ংক্রিয়ভাবে আপনার AMD গ্রাফিক্স ড্রাইভার প্রতিস্থাপন করতে পারে ত্রুটি, অস্থায়ীভাবে উইন্ডোজ ডিভাইস ইনস্টলেশন সেটিংস নিষ্ক্রিয় করতে এবং AMD সফ্টওয়্যার প্যাকেজ পুনরায় ইনস্টল করতে আপনাকে নীচের পদ্ধতিগুলি অনুসরণ করতে হবে।
- আপনার পিসিতে sysdm.cpl খুলুন
- হার্ডওয়্যার ট্যাব নির্বাচন করুন
- ডিভাইস ইনস্টলেশন সেটিংস এ ক্লিক করুন
- না নির্বাচন করুন এবং পরিবর্তনগুলি সংরক্ষণ করুন ক্লিক করুন
- আপনার পিসি রিস্টার্ট করুন
চলুন প্রক্রিয়াটির বিস্তারিত জেনে নেওয়া যাক।
স্টার্ট মেনুতে ক্লিক করুন এবং অনুসন্ধান করুন sysdm.cpl এবং এটি খুলুন। ইহা খোলা পদ্ধতির বৈশিষ্ট্য .
নির্বাচন করুন হার্ডওয়্যার ট্যাব এবং ক্লিক করুন ডিভাইস ইনস্টলেশন সেটিংস অধীনে ডিভাইস ইনস্টলেশন সেটিংস বিভাগ .
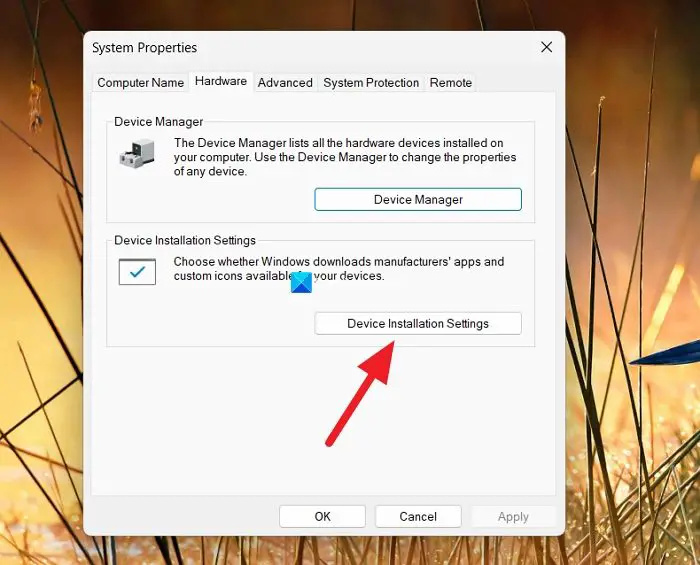
এটি ডিভাইস ইনস্টলেশন সেটিংস উইন্ডো খুলবে যা বলে আপনি কি স্বয়ংক্রিয়ভাবে প্রস্তুতকারকদের অ্যাপ এবং আপনার ডিভাইসের জন্য উপলব্ধ কাস্টম আইকন ডাউনলোড করতে চান ?
পাশের বোতামটি নির্বাচন করুন না (আপনার ডিভাইস আশানুরূপ কাজ নাও করতে পারে) .
সেটিংস সংরক্ষণ করতে Save Changes এ ক্লিক করুন।
সার্ভারে এই ফোল্ডারে আরও আইটেম রয়েছে আউটলুক
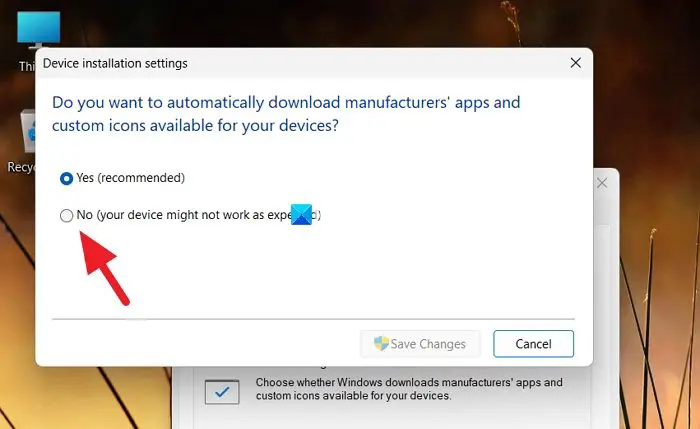
উইন্ডোটি বন্ধ করুন এবং আপনার পিসি পুনরায় চালু করুন।
এখন, আপনাকে আপনার AMD গ্রাফিক্স ড্রাইভারের আগের সংস্করণটি ম্যানুয়ালি পুনরায় ইনস্টল করতে হবে। তার আগে, আপনি সেটিংস অ্যাপে বিদ্যমান বেমানান গ্রাফিক্স ড্রাইভার আনইনস্টল করতে পারেন।
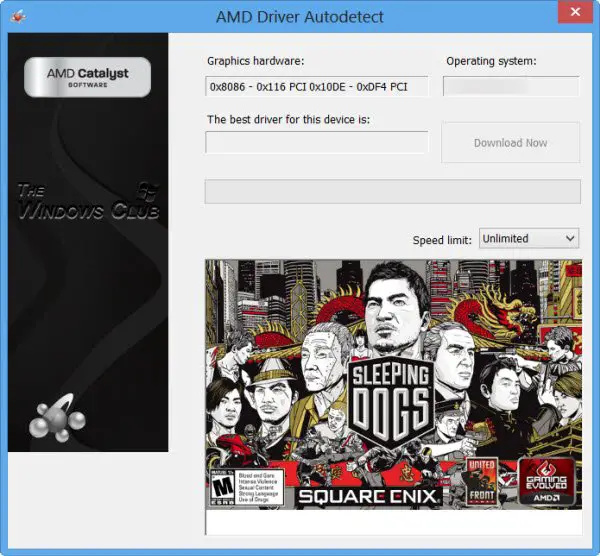
উইন্ডোজ 10 নিঃশব্দ ঘন্টা চালু থাকে
এর পরে, আপনি ব্যবহার করে সঠিক AMD গ্রাফিক্স ড্রাইভার ইনস্টল করতে পারেন AMD ড্রাইভার অটোডিটেক্ট সফটওয়্যার আপনার পিসিতে।
সম্পর্কিত:
- উইন্ডোজ পুরানো AMD ড্রাইভার ইনস্টল করে রাখে
- উইন্ডোজে এএমডি ড্রাইভার ইন্সটল ত্রুটি এবং সমস্যাগুলি ঠিক করুন
আপনার AMD গ্রাফিক্স ড্রাইভার প্রতিস্থাপিত উইন্ডোজ আপডেট কিভাবে ঠিক করবেন?
কিছু ক্ষেত্রে, এটা জানা যায় যে Windows Update ব্যবহারকারীদের সেটিংস বাইপাস করে এবং AMD গ্রাফিক্স ড্রাইভার আপডেট করে। এটি ঠিক করতে, আপনাকে অস্থায়ীভাবে ডিভাইস ইনস্টলেশন সেটিংস অক্ষম করতে হবে যা প্রস্তুতকারকের অ্যাপ এবং ড্রাইভারগুলি স্বয়ংক্রিয়ভাবে ইনস্টল করে।
সম্পর্কিত পড়া: AMD বা NVIDIA গ্রাফিক্স কার্ড Windows এ সনাক্ত করা যায়নি .

![কয়েকবার চেষ্টার পর কম্পিউটার বুট হয় [ফিক্স]](https://prankmike.com/img/boot/D3/computer-boots-after-several-attempts-fix-1.webp)












