ইলাস্ট্রেটর ইনফোগ্রাফিক্স এবং উপস্থাপনাগুলির জন্য ভেক্টর ভিত্তিক গ্রাফ তৈরি করা খুব সহজ করে দিচ্ছে যা কিছু ক্ষেত্রে খুব বড় ফর্ম্যাটে ব্যবহার করা হবে। গ্রাফগুলি গ্রাফ টুল ব্যবহার করে তৈরি করা হয়। ইলাস্ট্রেটরে উপলব্ধ গ্রাফ টুল হল কলাম গ্রাফ টুল, স্ট্যাকড কলাম গ্রাফ টুল, বার গ্রাফ টুল, স্ট্যাকড বার গ্রাফ টুল, লাইন গ্রাফ টুল, এরিয়া গ্রাফ টুল, স্ক্যাটার গ্রাফ টুল, পাই গ্রাফ টুল এবং রাডার গ্রাফ টুল। আপনি লক্ষ্য করবেন যে কোন ডোনাট গ্রাফ টুল উপলব্ধ নেই। এর মানে আপনাকে করতে হবে আপনার নিজের ডোনাট পাই চার্ট বা গ্রাফ তৈরি করুন . ইলাস্ট্রেটরে উপলব্ধ দুটি টুল ব্যবহার করে এটি করতে হবে।
কীভাবে ইলাস্ট্রেটরে ডোনাট চার্ট তৈরি করবেন
আপনি ভেক্টর ডোনাট গ্রাফ দিয়ে আপনার উপস্থাপনাকে আরও আকর্ষণীয় করে তুলতে পারেন। আসুন দেখি কিভাবে ইলাস্ট্রেটরে একটি 3D ডোনাট পাই চার্ট তৈরি করা যায়।
- ইলাস্ট্রেটর খুলুন এবং প্রস্তুত করুন
- টুল প্যানেলে যান
- পাই গ্রাফ টুলে ক্লিক করুন
- পাই চার্ট তৈরি করতে ক্লিক করুন এবং টেনে আনুন
- গ্রাফ ডেটা লিখুন
- পাই গ্রাফের রঙ পরিবর্তন করুন
- পাই গ্রাফটি আনগ্রুপ করুন
- Ellipse টুলটি নির্বাচন করুন
- একটি বৃত্ত আঁকার জন্য Ellipse টুল ব্যবহার করুন
- পাই গ্রাফের কেন্দ্রে বৃত্তটি রাখুন
- পাই গ্রাফ কাটতে শেপ বিল্ডার টুল ব্যবহার করুন
- চেনাশোনা মুছুন
- ডোনাট গ্রাফ 3D করুন
- সংরক্ষণ
1] ইলাস্ট্রেটর খুলুন এবং প্রস্তুত করুন
প্রথম ধাপ হল ইলাস্ট্রেটর খুলুন এবং প্রস্তুত করুন। ইলাস্ট্রেটর খুলতে ইলাস্ট্রেটর আইকনে ক্লিক করুন। ইলাস্ট্রেটর খোলা হলে যান ফাইল তারপর নতুন বা টিপুন Ctrl + N একটি নতুন নথি খুলতে।

নতুন নথি বিকল্প উইন্ডো প্রদর্শিত হবে. এখানে আপনি আপনার নতুন ইলাস্ট্রেটর নথির জন্য যে বিকল্পগুলি চান তা চয়ন করতে পারেন৷ আপনি যখন আপনার নথির জন্য বিকল্পগুলি বেছে নেন, তখন নতুন নথিটি গ্রহণ করতে এবং তৈরি করতে ওকে টিপুন।
2] টুলস প্যানেলে যান
এটি সেই ধাপ যেখানে আপনি গ্রাফ টুলটি বেছে নেবেন যা আপনি ডোনাট গ্রাফের ভিত্তি হিসেবে ব্যবহার করবেন। পাই গ্রাফ টুলটি ডোনাট গ্রাফের ভিত্তি হবে। পাই গ্রাফ তৈরি করতে আপনাকে বাম টুল প্যানেল থেকে পাই গ্রাফ টুলটি বেছে নিতে হবে।
পড়ুন: কিভাবে ইলাস্ট্রেটরে গ্রাফ তৈরি করবেন
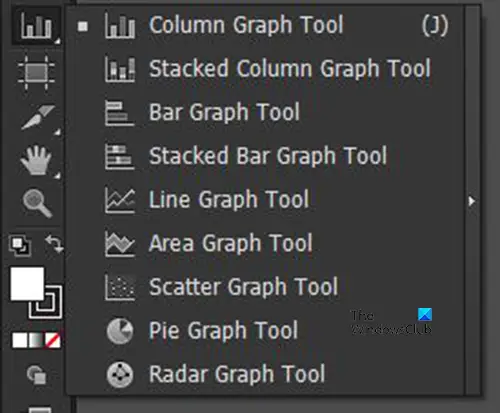
পাই গ্রাফ টুলটি বার গ্রাফ টুল, স্ট্যাকড গ্রাফ টুল এবং অন্যান্যের মতো একই গ্রুপে অবস্থিত।
3] পাই গ্রাফ টুলে ক্লিক করুন
বাম টুল প্যানেলে, আপনি পাই গ্রাফ টুলটি খুঁজবেন। যদি পাই গ্রাফ টুলটি গ্রাফ টুলের শীর্ষে না থাকে তাহলে গ্রাফ টুলের তালিকার সাথে মেনুটি আনতে দৃশ্যমান গ্রাফ টুলটিতে ক্লিক করে ধরে রাখুন। পপ-আউট মেনু থেকে পাই গ্রাফ টুলে ক্লিক করুন।
4] পাই চার্ট তৈরি করতে ক্লিক করুন এবং টেনে আনুন
পাই গ্রাফের সাথে এখন নির্বাচিত নথিতে ক্লিক করুন এবং পাই গ্রাফ তৈরি করতে টেনে আনুন। আপনি যে আকারটি চান তাতে ক্লিক করুন এবং টেনে আনুন তারপর নথিতে গ্রাফ এবং ডেটা উইন্ডো দেখতে মাউস বোতামটি ছেড়ে দিন।
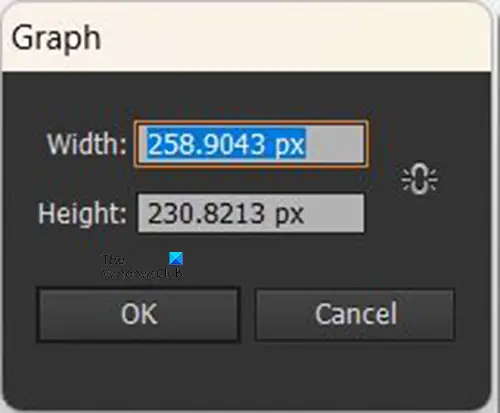
আপনি পাই গ্রাফ টুলটি নির্বাচন করে এবং তারপর নথিতে ক্লিক করে পাই গ্রাফ তৈরি করতে পারেন। গ্রাফ সাইজ অপশন উইন্ডো আসবে, এখানে আপনি গ্রাফের জন্য যে উচ্চতা এবং প্রস্থ চান সেটি রাখবেন। আকারের মানগুলি লিখুন তারপর গ্রাফ তৈরি করতে ওকে টিপুন।
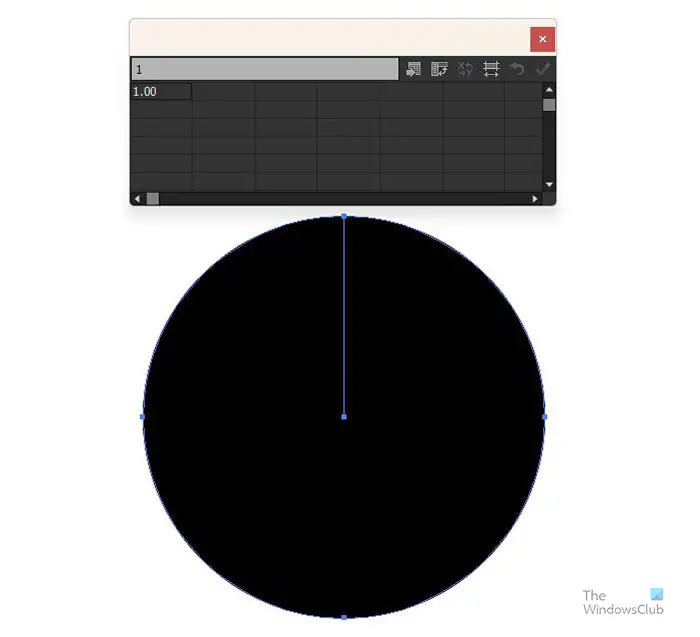
ডেটা উইন্ডো সহ ফাঁকা গ্রাফ প্রদর্শিত হবে।
5] গ্রাফ ডেটা লিখুন
যখন গ্রাফ এবং ডেটা উইন্ডো প্রদর্শিত হবে, গ্রাফটি বিভাগে থাকবে না কারণ ডেটা এখনও সেখানে নেই৷ ডেটা উইন্ডোতে, আপনি পাই গ্রাফে যে ডেটা প্রদর্শন করতে হবে সেটি প্রবেশ করাবেন। আপনি যদি লিজেন্ডের নাম এবং রঙগুলি দেখানোর জন্য চান তবে ডেটা উইন্ডোর ঘরে অনুভূমিকভাবে বিভাগের নামগুলি লিখুন তারপর প্রতিটি বিভাগের নামের নীচে সংশ্লিষ্ট সংখ্যাগুলি লিখুন৷
সিএমডি পূর্ণ পর্দা
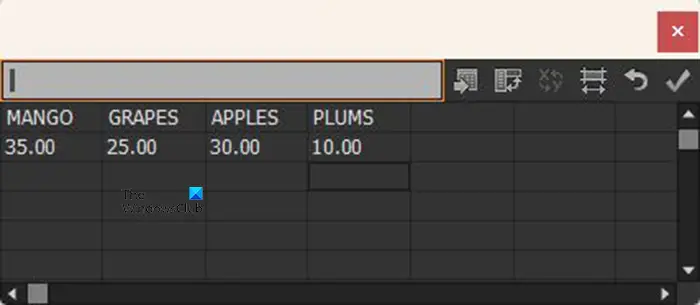
এটি ডেটা উইন্ডোতে ডেটা কেমন হওয়া উচিত তার একটি উদাহরণ।
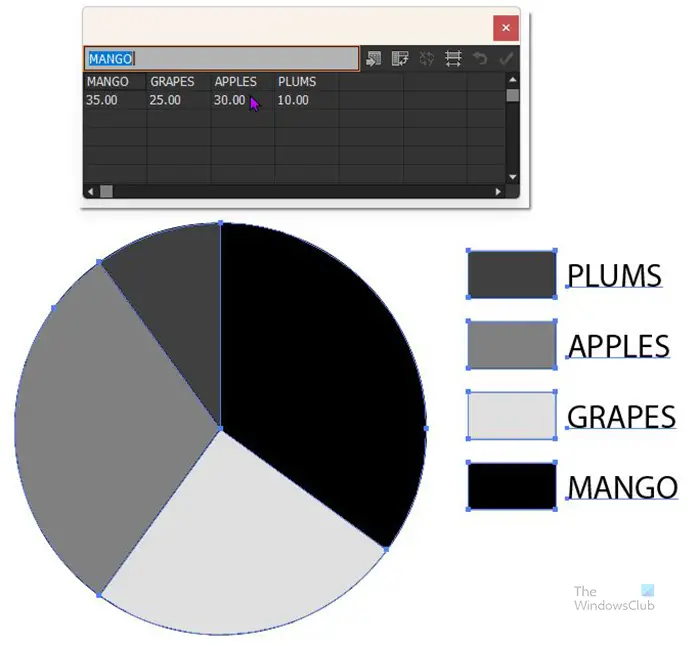
আপনি ডেটা প্রবেশ করা শেষ হলে ক্লিক করুন আবেদন করুন আইকন (টিক) . আপনি প্রবেশ করা ডেটা এবং সংশ্লিষ্ট কিংবদন্তি প্রতিনিধিত্ব করার জন্য পাই গ্রাফটি বিভক্ত দেখতে পাবেন। এগুলি সবই গ্রেস্কেল হবে তাই আপনাকে রং পরিবর্তন করতে হবে। ডেটা প্রবেশ করানো হলে এবং আপনি ফলাফলের সাথে সন্তুষ্ট হলে, টিপুন এক্স ডেটা উইন্ডো বন্ধ করতে।
6] পাই গ্রাফের রঙ পরিবর্তন করুন
এই ধাপটি হল যেখানে আপনি পাই গ্রাফের স্লাইসগুলির রঙ এবং প্রতিটি স্লাইসের প্রতিনিধিত্ব করে এমন কিংবদন্তি পরিবর্তন করেন। এই পদক্ষেপটি ঐচ্ছিক কারণ আপনি মুদ্রণের উদ্দেশ্যে গ্রেস্কেল চেহারা রাখতে চাইতে পারেন। যাহোক. আপনি যদি উপস্থাপনাটি আকর্ষণীয় হতে চান, বিশেষ করে ডিজিটাল উপস্থাপনার জন্য আপনি রঙ পরিবর্তন করতে চাইতে পারেন।
গ্রাফের রঙ পরিবর্তন করতে আপনাকে প্রতিটি স্লাইস এবং এর সংশ্লিষ্ট কিংবদন্তি নির্বাচন করতে হবে। আপনি সোজা রং বা গ্রেডিয়েন্ট ব্যবহার করতে পারেন। মনে রাখবেন যে স্লাইস এবং এর কিংবদন্তির রঙ একই সাথে পরিবর্তন করা ভাল নয়তো আপনি বিভ্রান্ত হতে পারেন। রং পরিবর্তন করতে বাম টুল প্যানেলে যান এবং নির্বাচন করুন সরাসরি নির্বাচন টুল তারপর স্লাইসে ক্লিক করুন এবং Shift ধরে রাখুন তারপর সংশ্লিষ্ট কিংবদন্তিতে ক্লিক করুন। তাদের উভয়ের সাথে নির্বাচিত, কালার সোয়াচ প্যানেলে যান এবং পছন্দসই রঙ বা গ্রেডিয়েন্টে ক্লিক করুন।
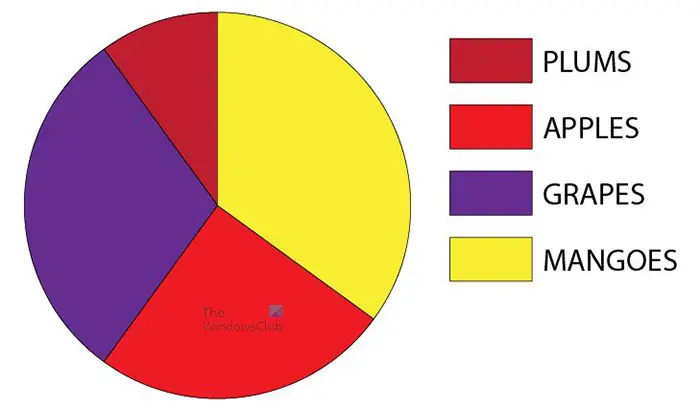
স্লাইস এবং কিংবদন্তি সোয়াচগুলিতে যোগ করা রঙ সহ এটি পাই গ্রাফ।
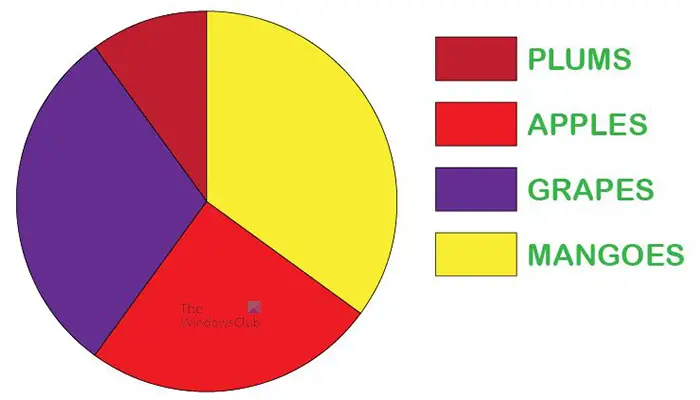
আপনি যদি চান, আপনি পাঠ্যের রঙ এবং ফন্ট শৈলীও পরিবর্তন করতে পারেন, আপনি সেগুলিকে পৃথকভাবে আলাদা বা একই রকম করতে পারেন। এই পাই গ্রাফের জন্য ফন্ট শৈলী এবং রং পরিবর্তন করা হয়েছে।
7] পাই গ্রাফটি আনগ্রুপ করুন
পরবর্তী ধাপটি হল পাই গ্রাফটি আনগ্রুপ করা, এটি আপনাকে নিম্নলিখিত ধাপে বৃত্ত ব্যবহার করে ডোনাট তৈরি করার অনুমতি দেবে। যদি পাই গ্রাফটি গোষ্ঠীভুক্ত না হয় তবে আপনি ডোনাট প্রভাব প্রয়োগ করতে পারবেন না কারণ গ্রাফটি মুছে যাবে না।
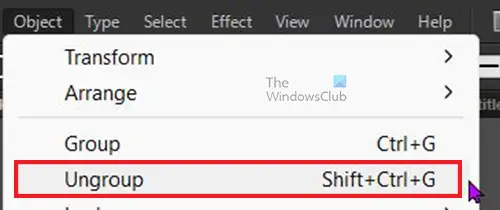
পাই গ্রাফটি আনগ্রুপ করতে, গ্রাফটি নির্বাচন করুন তারপর উপরের মেনু বারে যান এবং ক্লিক করুন অবজেক্ট তারপর আনগ্রুপ করুন বা টিপুন Shift + Ctrl + G .
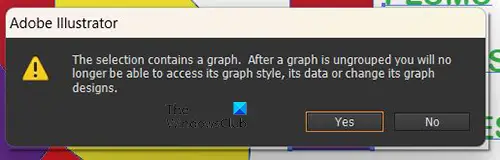
যখন আপনি Ungroup বা প্রেস নির্বাচন করুন Shift + Ctrl + G, আপনি একটি সতর্ক বার্তা পাবেন যে আপনি শৈলী, বা ডেটা অ্যাক্সেস করতে বা এর নকশা পরিবর্তন করতে পারবেন না। আপনি এই বার্তাটি বুঝতে এবং গ্রহণ করেছেন তা নিশ্চিত করতে ওকে টিপুন। এই বার্তাটি গ্রহণ করার পরে আপনি গ্রাফের কেন্দ্রটি কেটে ফেলতে সক্ষম হবেন।
8] Ellipse টুল নির্বাচন করুন
এখানেই উপবৃত্ত টুলটি নির্বাচন করা হবে। Ellipse টুলটি বাঁদিকের টুল প্যানেলে আকারের মতো একই গ্রুপে অবস্থিত (আয়তক্ষেত্রাকার টুল, পলিগন টুল, ইত্যাদি)। উপবৃত্তাকার টুলটি বৃত্ত তৈরি করতে ব্যবহার করা হবে যা পাই গ্রাফের সাথে ডোনাট তৈরি করতে ব্যবহৃত হবে। যদি Ellipse টুলটি শেপস টুল গ্রুপের শীর্ষে না থাকে, তবে সমস্ত টুলের সাথে মেনুটি আনতে উপরের আকৃতিটিকে দীর্ঘক্ষণ টিপুন, তারপর আপনি এটি সক্রিয় করতে Ellipse টুলটিতে ক্লিক করুন।
9] একটি বৃত্ত আঁকার জন্য Ellipse টুল ব্যবহার করুন
Ellipse টুল সিলেক্ট করা হলে, ধরে রাখার সময় ডকুমেন্টের একটি অংশে ক্লিক করুন এবং টেনে আনুন Shift + Ctrl . এটি একটি বৃত্ত তৈরি করবে।
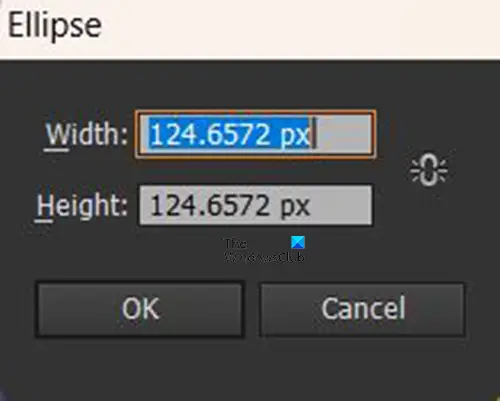
উইকল্যানআপ
উপবৃত্ত টুলটি সক্রিয় থাকা অবস্থায় আপনি নথিতে ক্লিক করে বৃত্ত তৈরি করতে পারেন। আপনি বৃত্তের জন্য যে প্রস্থ এবং উচ্চতার মানগুলি চান তা প্রবেশ করার জন্য একটি উপবৃত্তাকার আকারের উইন্ডো প্রদর্শিত হবে। নোট করুন যে এটি একটি বৃত্ত তাই উভয় আকারের মান একই হতে হবে। বৃত্তটিকে পাই গ্রাফের চেয়ে ছোট করুন যাতে এটি মাঝখানে একটি গর্ত তৈরি করতে পারে। চেনাশোনাটি তৈরি হয়ে গেলে আপনি ক্লিক করতে পারেন এবং এটি পছন্দসই আকার না হলে এটির আকার পরিবর্তন করতে পারেন।
10] পাই গ্রাফের কেন্দ্রে বৃত্তটি রাখুন
বৃত্ত তৈরি করার সাথে সাথে এটিকে পাই গ্রাফে স্থাপন করার সময় এসেছে। বৃত্তটিকে কেন্দ্রে রেখে পাই গ্রাফে ক্লিক করুন এবং টেনে আনুন। যদি পাই গ্রাফটি বৃত্তটিকে লুকিয়ে রাখে, তাহলে পাই গ্রাফে ডান-ক্লিক করুন এবং মেনু থেকে ক্লিক করুন ব্যবস্থা করা তারপর পশ্চাতে পাঠান অথবা গ্রাফে ক্লিক করুন এবং টিপুন Shift + Ctrl + [ .
11] পাই গ্রাফ কাটতে শেপ বিল্ডার টুল ব্যবহার করুন
পাই গ্রাফের কেন্দ্রে বৃত্তের সাথে, ডোনাট প্রভাব তৈরি করতে এখন বৃত্তের কেন্দ্রটি কেটে ফেলার সময়। পাই গ্রাফের উপর টেনে আনতে নির্বাচন টুল ব্যবহার করুন এবং তাদের নির্বাচন করে বৃত্ত করুন। তারপরে আপনি বাম টুল প্যানেলে যান এবং শেপ বিল্ডার টুলে ক্লিক করুন বা টিপুন শিফট + এম .
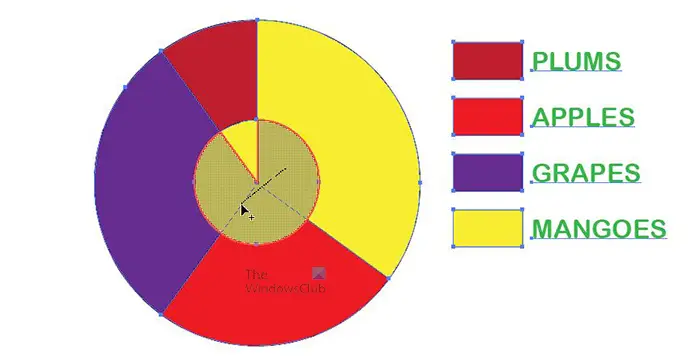
সঙ্গে আকৃতি নির্মাতা টুল নির্বাচিত ক্লিক করুন এবং বৃত্তের ভিতরে টেনে আনুন যেখানে আপনি একটি জাল দেখতে পাবেন যেখানে বিভাগগুলি মুছে ফেলা হবে। আপনি মাউস বোতাম ছেড়ে দিলে গ্রিড সহ অংশগুলি মুছে ফেলা হবে। গ্রাফের কেন্দ্র মুছে ফেলা না হওয়া পর্যন্ত আপনাকে এটি পুনরাবৃত্তি করতে হতে পারে।
12] চেনাশোনা মুছুন
পাই গ্রাফের কেন্দ্র চলে গেলে, বৃত্তটি নির্বাচন করুন এবং এটি মুছুন। এই পদক্ষেপটি ইলাস্ট্রেটরের নির্দিষ্ট সংস্করণের জন্য প্রয়োজনীয় নাও হতে পারে কারণ চেনাশোনাটি স্বয়ংক্রিয়ভাবে সরানো হতে পারে।
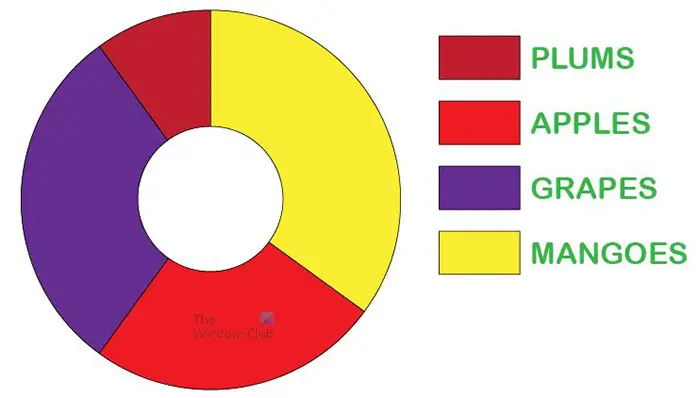
এটি একটি ডোনাট তৈরি করতে কেন্দ্র মুছে ফেলা পাই গ্রাফ। কেন্দ্রে একটি বড় গর্ত তৈরি করতে আপনি বিভিন্ন আকারের বৃত্ত ব্যবহার করতে পারেন।
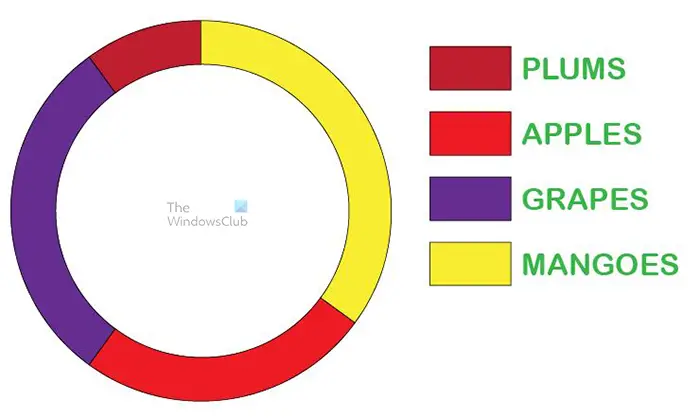
এটি একটি বড় গর্ত সহ ডোনাট গ্রাফ।
13] ডোনাট গ্রাফ 3D করুন
আপনি এটিতে আরও কিছু শৈলী এবং আগ্রহ যোগ করতে ডোনাট 3D করতে পারেন। ডোনাট গ্রাফ 3D করতে, এটি দিয়ে নির্বাচন করুন সরাসরি নির্বাচন টুল তারপর উপরের মেনু বার যান এবং ক্লিক করুন প্রভাব তারপর 3D তারপর এক্সট্রুড এবং বেভেল . 3D এক্সট্রুড বিকল্প উইন্ডো প্রদর্শিত হবে, পূর্বরূপ ক্লিক করুন তারপর পাই গ্রাফের জন্য আপনি যে পরিবর্তনগুলি চান তা করুন৷ আপনি শেষ হলে পরিবর্তনগুলি গ্রহণ করতে ঠিক আছে ক্লিক করুন।
পড়ুন: কিভাবে ইলাস্ট্রেটরে 3D এক্সপ্লোড পাই চার্ট তৈরি করবেন
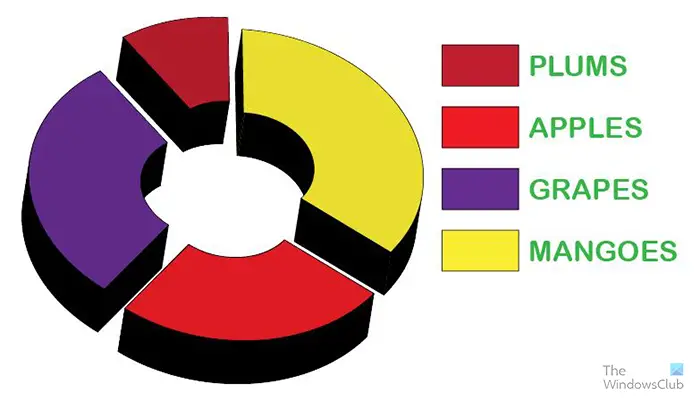
আপনি টুকরোগুলিকে আলাদা করতে পারেন যাতে 3D পরিষ্কার হয়। যখন টুকরোগুলো কাছাকাছি থাকে, বিশেষ করে ছোট কেন্দ্রের সাথে 3D ওভারল্যাপ হতে পারে। কেন্দ্রে ছোট গর্ত সহ এটি পাই গ্রাফ 3D।
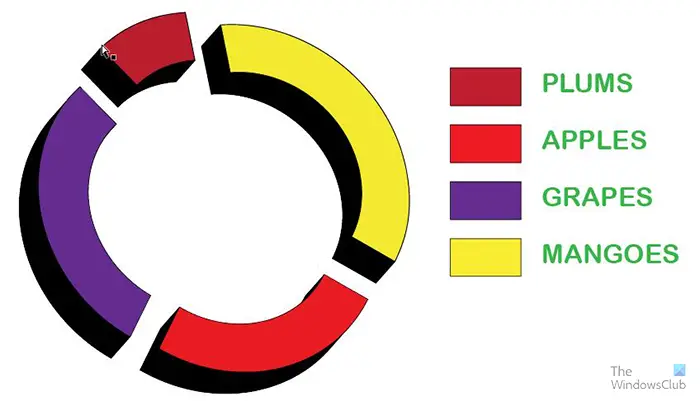
এটি কেন্দ্রে বড় ছিদ্র সহ পাই গ্রাফ 3D।
14] সংরক্ষণ করুন
ডোনাট গ্রাফটিকে ভবিষ্যতে ব্যবহার এবং সম্পাদনার জন্য সংরক্ষণ করতে আপনাকে এটিকে ইলাস্ট্রেটর .ai ফাইল হিসাবে সংরক্ষণ করতে হবে। যাও ফাইল তারপর সংরক্ষণ করুন এবং নথির জন্য একটি নাম নির্বাচন করুন তারপর টিপুন সংরক্ষণ . ফাইলটি সংরক্ষণ করা হবে যাতে আপনি পরবর্তী তারিখে এটি সম্পাদনা করতে পারেন।
ফাইলটিকে শেয়ার করা সহজ করে এমন একটি বিন্যাসে সংরক্ষণ করতে আপনাকে রপ্তানি বিকল্পটি ব্যবহার করতে হবে। যাও ফাইল তারপর রপ্তানি , রপ্তানি উইন্ডোটি খুলবে আপনার জন্য একটি ফাইলের নাম নির্বাচন করতে, অবস্থান সংরক্ষণ করতে এবং ফাইল বিন্যাস। স্থানান্তর এবং অনলাইন ব্যবহারের জন্য, .JPEG এটি একটি দুর্দান্ত বিন্যাস কারণ এটি সংকুচিত এবং ডিজিটালভাবে ভাগ করা সহজ। আপনি যদি প্রিন্ট করতে চান এবং আপনার একটি ভাল মানের ফাইলের প্রয়োজন হয়, এই হিসাবে সংরক্ষণ করুন .পিএনজি অথবা টিআইএফএফ . আপনি যখন ফাইলের নাম, অবস্থান এবং বিন্যাস নির্বাচন করেছেন, টিপুন সংরক্ষণ .
আপনি কিভাবে ইলাস্ট্রেটরে একটি ডোনাট বৃত্ত তৈরি করবেন?
একটি ডোনাট হল একটি বৃত্ত যার কেন্দ্রে একটি গর্ত রয়েছে। ইলাস্ট্রেটরে মাঝখানে একটি ছিদ্র সহ একটি বৃত্ত তৈরি করতে আপনি এই পদক্ষেপগুলি অনুসরণ করবেন।
- একটি ভরাট রঙের সাথে একটি বৃত্ত তৈরি করতে উপবৃত্তাকার টুল ব্যবহার করুন
- আরেকটি ছোট বৃত্ত তৈরি করতে উপবৃত্তাকার টুল ব্যবহার করুন এবং এটিকে প্রথম বৃত্তের কেন্দ্রে রাখুন
- উভয় চেনাশোনা নির্বাচন করুন এবং তারপর নির্বাচন করুন আকৃতি নির্মাতা টুল এবং অভ্যন্তরীণ বৃত্তের কেন্দ্র সরাতে এটি ব্যবহার করুন। এটি একটি গর্ত তৈরি করবে যা আপনি দেখতে পাবেন
আপনি কীভাবে ইলাস্ট্রেটরে একটি বৃত্তকে একটি গোলকে পরিণত করবেন?
- ইলাস্ট্রেটরে একটি বৃত্তকে একটি গোলকে পরিণত করতে আপনি একটি পূর্ণ বৃত্ত তৈরি করবেন
- অর্ধেক বৃত্ত কাটা এবং বাম অর্ধেক মুছে ফেলার জন্য কাঁচি টুল ব্যবহার করুন
- তারপরে আপনি বামে থাকা বৃত্তের অর্ধেকটি নির্বাচন করুন এবং উপরের মেনু বারে যান এবং প্রভাব ক্লিক করুন তারপর 3D তারপর ঘূর্ণন করুন।
- 3D অপশন মেনু উইন্ডোটি প্রদর্শিত হবে, 3D দেখতে কেমন তা দেখতে পূর্বরূপ ক্লিক করুন এবং প্রয়োজনীয় সমন্বয় করুন
- আপনি সামঞ্জস্য করা শেষ হলে, সামঞ্জস্যগুলি গ্রহণ করতে ওকে ক্লিক করুন এবং 3D বিকল্প উইন্ডোটি বন্ধ করুন।
পড়ুন : কিভাবে ইলাস্ট্রেটরে একটি বার গ্রাফ 3D করা যায় .














