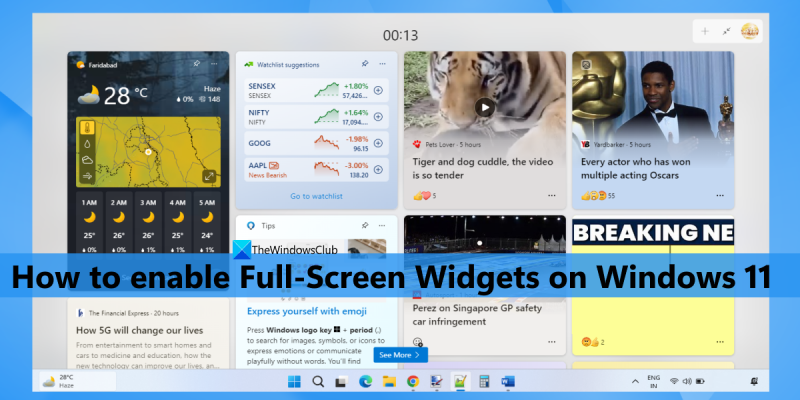একজন আইটি বিশেষজ্ঞ হিসেবে, আমি সবসময় আমার জীবনকে সহজ করার উপায় খুঁজি। উইন্ডোজ 11-এ ফুল স্ক্রিন উইজেট ব্যবহার করে আমি এটি করার একটি উপায়। পূর্ণ স্ক্রীন উইজেটগুলি একাধিক অ্যাপ্লিকেশন না খুলে এক নজরে তথ্য দেখার একটি দুর্দান্ত উপায় প্রদান করে৷ এগুলি আবহাওয়া ট্র্যাক করতে, স্টক মার্কেট পরীক্ষা করতে বা এমনকি আপনার করণীয় তালিকা ট্র্যাক করতে ব্যবহার করা যেতে পারে। উইন্ডোজ 11-এ ফুল স্ক্রিন উইজেটগুলি সক্ষম করতে, কেবল সেটিংস মেনুতে যান এবং 'উইজেট' ট্যাবটি নির্বাচন করুন৷ এখান থেকে, আপনি উইজেট প্যানেল সক্ষম বা নিষ্ক্রিয় করার পাশাপাশি উইজেটের আকার সামঞ্জস্য করতে পারেন। আপনি যদি আপনার জীবনকে কিছুটা সহজ করার উপায় খুঁজছেন তবে আমি সম্পূর্ণ স্ক্রীন উইজেটগুলি চেষ্টা করার পরামর্শ দিচ্ছি।
উইজেট Windows 11-এ একটি অন্তর্নির্মিত বৈশিষ্ট্য যা আপনাকে আপনার ডেস্কটপে আপনার প্রিয় পরিষেবা এবং অ্যাপ থেকে সামগ্রী প্রদর্শন করতে সাহায্য করে। বোর্ড বা উইজেট প্যানেলে ছোট কার্ড থাকে (যাকে উইজেট বলা হয়) যা নির্বাচিত পরিষেবার বিষয়বস্তু প্রদর্শন করে। আপনি চাইলে যেকোনো সময় উইজেট যোগ এবং কাস্টমাইজ করতে পারেন। এবং যখন আপনি টাস্কবারে উপলব্ধ উইজেট আইকনে ক্লিক করেন, উইজেট বারটি ডিফল্ট সেটিংস সহ খোলে। অর্ধেক প্রজাতি মোড. কিন্তু এখন আপনি পারেন পূর্ণ পর্দায় উইজেট প্রসারিত করুন এছাড়াও. তাই যারা ইচ্ছুক উইন্ডোজ 11-এ পূর্ণ স্ক্রীন উইজেট সক্রিয় করুন আপনি এই পোস্টের ধাপগুলি অনুসরণ করতে পারেন।

আগে এটা সম্ভব না হলেও এখন সম্ভব। এগিয়ে যাওয়ার আগে, অনুগ্রহ করে মনে রাখবেন যে পূর্ণস্ক্রীন উইজেট বিকল্পটি বর্তমানে উইন্ডোজ 11-এর ডেভ বিল্ড (25201 বা উচ্চতর) এ উপলব্ধ। আপনি যদি ইতিমধ্যে এটি ব্যবহার করে থাকেন তবে আপনি সহজেই ফুলস্ক্রিন উইজেট বিকল্পটি সক্ষম করতে পারেন এবং আপনি যখনই চান তখন এটি নিষ্ক্রিয় করতে পারেন।
0x8024a105
Windows 11-এ ফুল স্ক্রীন উইজেট সক্রিয় করুন
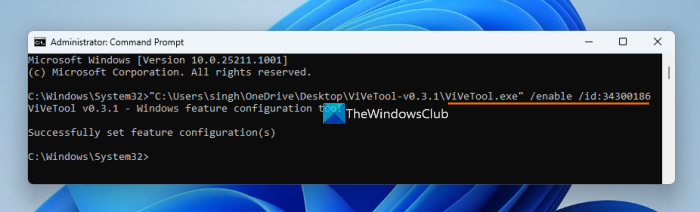
তুমি যদি চাও পূর্ণস্ক্রীন উইজেট সক্রিয় করুন তোমার উপর উইন্ডোজ 11 কম্পিউটার, তারপর এই পদক্ষেপগুলি অনুসরণ করুন:
পাওয়ারপয়েন্টে সমস্ত ছবি সংকোচ করুন
- ViVeTool (কমান্ড লাইন টুল) এর ZIP সংরক্ষণাগার ডাউনলোড করুন। থেকে ডাউনলোড করতে পারেন github.com
- একটি ফোল্ডারে জিপ ফাইলটি বের করুন
- এই ফোল্ডারটি খুলুন এবং পথ অনুলিপি করুন অন্তর্গত ViveTool.exe ফাইল ViveTool.exe ফাইলটিতে ডান ক্লিক করুন এবং নির্বাচন করুন পথ হিসাবে অনুলিপি করুন বিকল্প বিকল্পভাবে, আপনিও ব্যবহার করতে পারেন Ctrl+Shift+С এর পাথ কপি করতে হটকি
- প্রশাসক হিসাবে কমান্ড প্রম্পট চালান। এর জন্য আপনি টাইপ করতে পারেন টীম Windows 11 অনুসন্ধান বাক্সে এবং ক্লিক করুন প্রশাসক হিসাবে চালান ডান বিভাগে অনুসন্ধান ফলাফল উইন্ডোতে দৃশ্যমান বিকল্পটি, অথবা আপনার পছন্দের পদ্ধতি ব্যবহার করুন
- কমান্ড প্রম্পট উইন্ডোতে ViveTool.exe ফাইলে অনুলিপি করা পথটি আটকান। সক্ষম প্যারামিটার এবং আইডি দিয়ে কমান্ডটি চালিয়ে যান। আপনার সম্পূর্ণ কমান্ড হবে:
কমান্ডটি কার্যকর করুন। এখানেই শেষ! কমান্ডটি সফলভাবে সম্পূর্ণ হতে দিন। অবশেষে, উইন্ডোজ 11 পুনরায় চালু করুন পিসি আপনি সফলভাবে পূর্ণস্ক্রীন উইজেট বিকল্পটি সক্ষম করেছেন৷ এখন আসুন এটি কীভাবে ব্যবহার করবেন তা পরীক্ষা করা যাক।
সংযুক্ত: কিভাবে Windows 11-এ উইজেট বোর্ডে প্রবেশ বা প্রস্থান করবেন
Windows 11-এ উইজেটের জন্য সম্পূর্ণ ভিউ মোড সক্ষম করুন।
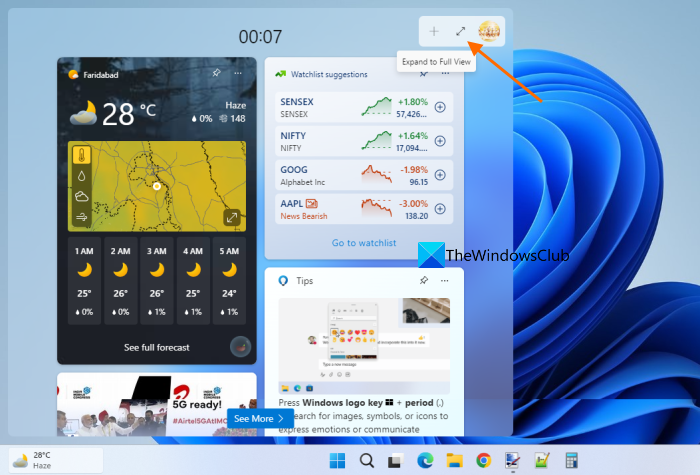
Windows 11-এ উইজেটগুলির জন্য পূর্ণ স্ক্রীন মোড সক্রিয় বা সক্ষম করতে, এই পদক্ষেপগুলি অনুসরণ করুন:
বিনামূল্যে Defragmenter উইন্ডোজ 10
- টাস্কবারের উইজেট আইকনে ক্লিক করুন বা বোতামে ক্লিক করুন Win+W গরম কী
- ক্লিক সম্পূর্ণ দৃশ্যে প্রসারিত করুন উইজেট বোর্ডে আইকন উপলব্ধ (ঠিক আগে সেটিংস আইকন) উপরের ডান কোণায়
- পূর্ণ স্ক্রীন মোডে, উইজেটগুলি সমগ্র ডেস্কটপ স্ক্রীন গ্রহণ করবে এবং শুধুমাত্র টাস্কবারটি দৃশ্যমান হবে।
- পূর্ণস্ক্রীন উইজেট থেকে প্রস্থান করতে, বোতামটি ব্যবহার করুন অর্ধেক গুটিয়ে নিন আইকনটি উইজেট বোর্ডের উপরের ডানদিকে কোণায় পাওয়া যায়।
Windows 11-এ ফুল স্ক্রীন উইজেট অক্ষম করুন
আপনি যদি এই বিকল্পটি আর ব্যবহার করতে না চান, তাহলে আপনি এই পদক্ষেপগুলি অনুসরণ করে Windows 11-এ পূর্ণ স্ক্রীন উইজেটগুলি অক্ষম করতে পারেন:
- ViveTool ZIP ফাইলটি ডাউনলোড করুন এবং এটি বের করুন।
- পাথ কপি করুন ViveTool.exe ক্লিপবোর্ডে ফাইল
- খোলা এলিভেটেড কমান্ড প্রম্পট জানলা
- কমান্ড প্রম্পট উইন্ডোতে, ViveTool EXE ফাইলে পাথ যোগ করুন এবং ID নম্বর সহ নিষ্ক্রিয় বিকল্পটি যোগ করুন। দলটি করবে:
কমান্ডটি কার্যকর করুন। অবশেষে, আপনার কম্পিউটার পুনরায় চালু করুন এবং সম্পূর্ণ উইজেট ভিউ মোড অক্ষম করা হবে।
আশাকরি এটা সাহায্য করবে.
ব্যাকরণ বিনামূল্যে বিনামূল্যে সংস্করণ ডাউনলোড করুন
এছাড়াও পড়ুন: Windows 11 এর জন্য সেরা বিনামূল্যের উইজেট এবং গ্যাজেট
উইন্ডোজ 11 এ আমার স্ক্রীনকে কিভাবে পূর্ণ স্ক্রীন করা যায়?
আপনি যদি উইন্ডোজ 11-এ ফুল-স্ক্রিন স্টার্ট মেনু ব্যবহার করার উপায় খুঁজছেন, তবে দুর্ভাগ্যবশত এটি সম্ভব নয়। আমরা ভবিষ্যতে এর জন্য কিছু আপডেট পেতে পারি। আপাতত, আপনি Windows 10-এ ফুল-স্ক্রিন স্টার্ট মেনু ব্যবহার করতে পারেন। কিন্তু আপনি যদি অন্তর্ভুক্ত করতে চান সম্পূর্ণ পর্যালোচনা উইন্ডোজ 11-এ উইজেটগুলির জন্য মোড, তারপর এটি কয়েকটি সহজ পদক্ষেপের মাধ্যমে করা যেতে পারে। এই পোস্ট দেখুন.
উইন্ডোজ 11 এ উইজেটগুলি কীভাবে সক্ষম করবেন?
Windows 11 টাস্কবার থেকে উইজেট যোগ বা অপসারণের জন্য অন্তর্নির্মিত বিকল্প সরবরাহ করে। যদি উইজেট আইকনটি Windows 11 টাস্কবারে উপস্থিত না হয়, আপনি সেটিংস অ্যাপ ব্যবহার করে এটি যোগ করতে পারেন। অ্যাক্সেস ব্যক্তিগতকরণ সেটিংস অ্যাপে বিভাগ এবং খুলুন টাস্ক বার পৃষ্ঠা এই পৃষ্ঠায়, উইজেট বোতাম সক্রিয় করুন।
কিভাবে উইন্ডোজ 11 এ একটি উইজেটের আকার পরিবর্তন করবেন?
আপনি যদি Windows 11-এ একটি উইজেটের আকার পরিবর্তন করতে চান তবে বোতামে ক্লিক করুন অপশন ( তিনটি উল্লম্ব বিন্দু ) উইজেট বোর্ডে উইজেটের জন্য। পপ-আপ মেনু থেকে, নির্বাচন করুন ছোট , মধ্য , বা বড় বিকল্প এবং সেই উইজেটটি সেই অনুযায়ী এবং অবিলম্বে পুনরায় আকার দেওয়া হবে। আপনি যদি চান, আপনি Windows 11-এ উইজেটগুলির জন্য পূর্ণ স্ক্রীন মোডও ব্যবহার করতে পারেন৷ উপরের এই পোস্টটিতে Windows 11-এ পূর্ণ স্ক্রীন উইজেটগুলি সক্ষম করার জন্য ধাপে ধাপে নির্দেশিকা রয়েছে৷ এটি পরীক্ষা করে দেখুন৷
আরও পড়ুন: উইন্ডোজ 11/10 এর জন্য সেরা ফ্রি ডেস্কটপ ঘড়ি উইজেট .