চাই আপনার পাওয়ারপয়েন্ট উপস্থাপনায় একটি কাউন্টডাউন টাইমার তৈরি করুন ? ভাল খবর হল আপনি আপনার পাওয়ারপয়েন্ট স্লাইডে একটি টাইমার যোগ করতে পারেন অ্যাড-ইন বৈশিষ্ট্যটি ব্যবহার করে। গেট অ্যাড-ইন বৈশিষ্ট্য অফিস ব্যবহারকারীদের তাদের কাজে সহায়তা করতে পারে এমন অ্যাপ খুঁজে পেতে সহায়তা করে।

পাওয়ারপয়েন্টে কাউন্টডাউন টাইমার কীভাবে যুক্ত করবেন
পাওয়ারপয়েন্টে একটি কাউন্টডাউন টাইমার সন্নিবেশ করার জন্য পদক্ষেপগুলি অনুসরণ করুন৷
- একটি পাওয়ারপয়েন্ট উপস্থাপনা চালু করুন
- একটি ফাঁকা স্লাইড লেআউট যোগ করুন।
- সন্নিবেশ ট্যাবে, অ্যাড-ইন পান ক্লিক করুন।
- সার্চ ইঞ্জিনে, টাইমার টাইপ করুন, তারপর এন্টার টিপুন।
- একটি অ্যাপ্লিকেশন চয়ন করুন, তারপর যোগ করুন ক্লিক করুন.
- অবিরত ক্লিক করুন
- স্লাইডে টাইমার ঢোকানো হয়েছে।
আপনার চালু করুন পাওয়ারপয়েন্ট উপস্থাপনা
তারপরে একটি ফাঁকা স্লাইড লেআউট যোগ করুন।
উইন্ডোজ ম্যাক মত চেহারা তৈরি
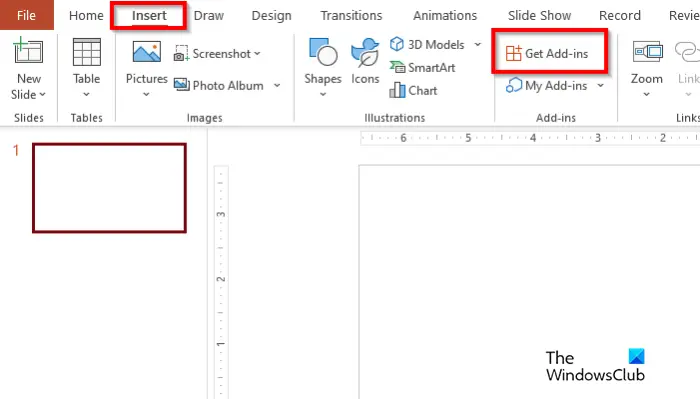
যান ঢোকান ট্যাব এবং ক্লিক করুন অ্যাড-ইন পান .
একটি অফিস অ্যাড-ইন ডায়ালগ বক্স খুলবে।
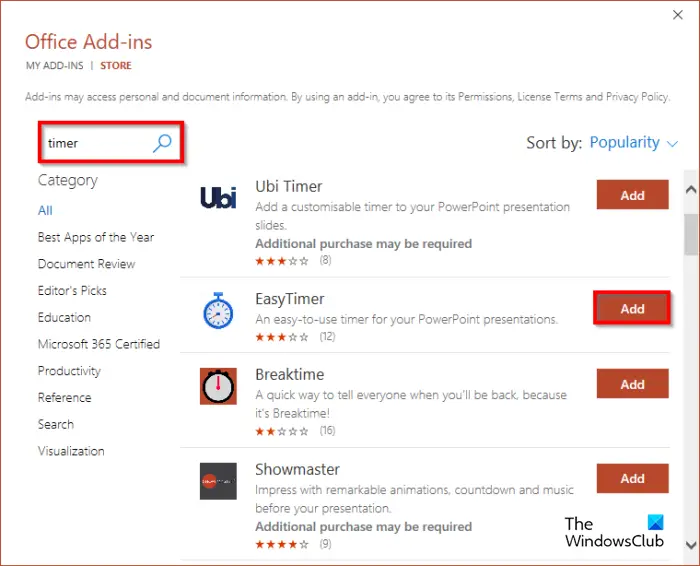
সার্চ ইঞ্জিনে, টাইমার টাইপ করুন, তারপর এন্টার টিপুন।
এখন আপনি টাইমার অ্যাপের একটি তালিকা দেখতে পাবেন। একটি অ্যাপ্লিকেশন চয়ন করুন এবং ক্লিক করুন যোগ করুন বোতাম এই টিউটোরিয়ালে আমরা অ্যাপটি বেছে নিয়েছি বিরতি .
অ্যাপের লাইসেন্স এবং ব্যক্তিগত নীতি সহ একটি ডায়ালগ বক্স পপ আপ হবে। ক্লিক চালিয়ে যান .
হ্যালো উইন্ডোজ সরান
টাইমারটি স্লাইডে ঢোকানো হয়।
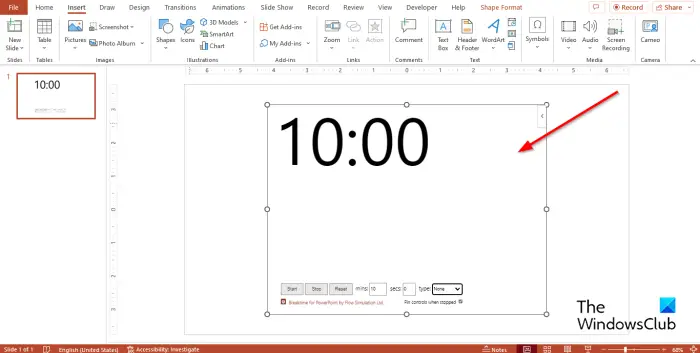
ব্রেকটাইম অ্যাপ ব্যবহারকারীদের মিনিট এবং সেকেন্ড এবং প্রকার সেট করতে দেয়। অ্যাপটি ব্যবহারকারীদের কাউন্টডাউন শুরু বা বন্ধ করার অনুমতি দেয়। এছাড়াও আপনি আপনার টাইমার রিসেট করতে পারেন। উপরের ছবি দেখুন।
উইন্ডোজ 10 প্রিন্টার সেটিংস
আমরা আশা করি আপনি বুঝতে পেরেছেন কিভাবে PowerPoint-এ কাউন্টডাউন টাইমার ঢোকাতে হয়।
পাওয়ারপয়েন্টে আমি কিভাবে একটি অ্যানিমেটেড কাউন্টডাউন টাইমার তৈরি করব?
- আপনার পাওয়ারপয়েন্ট স্লাইডে একটি টেক্সটবক্স ঢোকান। তারপর একটি ছোট বাক্সে টেক্সটবক্স কাস্টমাইজ করুন।
- টেক্সট বক্স কপি করতে Ctrl D টিপুন। নয়টি বাক্সের একটি অনুলিপি তৈরি করুন।
- পাঠ্য বাক্সে সংখ্যা যোগ করুন, এটি 1-10 করুন।
- এখন আমরা এই টেক্সট বক্সগুলিকে অ্যানিমেট করব যাতে একে একে অদৃশ্য হয়ে যায়।
- অ্যাডভান্সড অ্যানিমেশন গ্রুপের অ্যানিমেশন ট্যাবে, অ্যানিমেশন যোগ করুন বোতামে ক্লিক করুন, প্রস্থান বিভাগে স্ক্রোল করুন এবং অদৃশ্য ক্লিক করুন।
- অন্যান্য টেক্সট বক্স নির্বাচন করতে Shift কী টিপুন এবং ধরে রাখুন, অ্যানিমেশন যোগ করুন বোতামে ক্লিক করুন, তারপর অদৃশ্য নির্বাচন করুন। তারা আগের মত একই প্রভাব থাকবে।
- অ্যাডভান্সড অ্যানিমেশন গ্রুপের অ্যানিমেশন ট্যাবে, অ্যানিমেশন ফলক বোতামে ক্লিক করুন।
- ডানদিকে একটি অ্যানিমেশন ফলক প্রদর্শিত হবে।
- আপনি পাঠ্য বাক্সগুলির নাম পরিবর্তন করতে পারেন, যাতে আপনি জানতে পারেন কোন পাঠ্য বাক্সটি আপনি কাস্টমাইজ করছেন৷
- টেক্সট বক্স নির্বাচন করুন 10. টাইমিং গ্রুপের অ্যানিমেশন ট্যাবে, সেটিংসটিকে স্টার্ট: অন ক্লিক, সময়কাল: 01 এবং বিলম্ব: 1.00 হিসাবে ছেড়ে দিন।
- অন্যান্য টেক্সট বক্সের জন্য একই সেটিংস সেট করুন।
- কাউন্টডাউন দেখতে স্লাইড শো বোতামে ক্লিক করুন।
পড়ুন : পাওয়ারপয়েন্টে কীভাবে স্লাইড নম্বর, তারিখ এবং সময় যোগ করবেন
আপনি কিভাবে পাওয়ারপয়েন্টে একটি টাইমার লুপ করবেন?
- স্লাইড শো ট্যাবে ক্লিক করুন।
- সেট আপ গ্রুপে সেট আপ শো বোতামে ক্লিক করুন।
- একটি সেট আপ শো ডায়ালগ বক্স প্রদর্শিত হবে।
- শো অপশনস বিভাগের অধীনে, 'Esc' পর্যন্ত ক্রমাগত লুপের জন্য চেক বক্সটি চেক করুন।
- তারপর ওকে ক্লিক করুন।
পড়ুন : পাওয়ারপয়েন্টে ইনফোগ্রাফিক্স কিভাবে সন্নিবেশ করাবেন?















