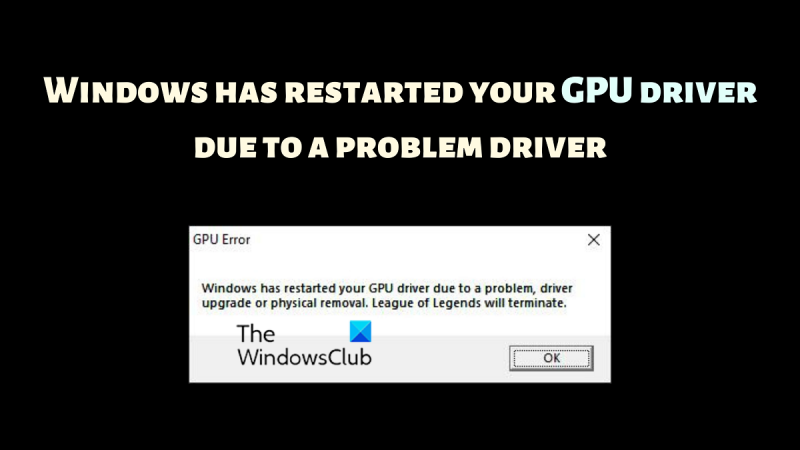একজন আইটি বিশেষজ্ঞ হিসাবে, আমাকে প্রায়ই বিভিন্ন ত্রুটির বার্তা সম্পর্কে জিজ্ঞাসা করা হয় যা উইন্ডোজ ব্যবহারকারীরা সময়ে সময়ে দেখেন। সবচেয়ে সাধারণ ত্রুটি বার্তাগুলির মধ্যে একটি হল 'একটি সমস্যাযুক্ত ড্রাইভারের কারণে উইন্ডোজ GPU ড্রাইভার পুনরায় চালু করেছে' ত্রুটি বার্তা। এই ত্রুটি বার্তাটি প্রদর্শিত হয় যখন উইন্ডোজ একটি ড্রাইভারের সাথে একটি সমস্যা সনাক্ত করে এবং ড্রাইভারটি পুনরায় চালু করে সমস্যাটি সমাধান করার চেষ্টা করে।
এই ত্রুটি বার্তাটি বিভিন্ন জিনিসের কারণে হতে পারে, তবে সবচেয়ে সাধারণ কারণ হল একটি ড্রাইভার যা উইন্ডোজের সাথে সামঞ্জস্যপূর্ণ নয়। অসামঞ্জস্যপূর্ণ ড্রাইভারগুলি সমস্ত ধরণের সমস্যা সৃষ্টি করতে পারে এবং এই ত্রুটি বার্তাটি সবচেয়ে সাধারণ। আপনি যদি এই ত্রুটি বার্তাটি দেখতে পান, তাহলে প্রথমে ড্রাইভারটি আপডেট করার চেষ্টা করা গুরুত্বপূর্ণ৷ যদি এটি কাজ না করে, তাহলে আপনাকে ড্রাইভারটি আনইনস্টল করতে হবে এবং তারপরে এটি পুনরায় ইনস্টল করতে হবে।
আপনি যদি এই ত্রুটি বার্তাটি দেখতে পান, তাহলে অবিলম্বে ব্যবস্থা নেওয়া গুরুত্বপূর্ণ৷ অসামঞ্জস্যপূর্ণ ড্রাইভারগুলি সমস্ত ধরণের সমস্যা সৃষ্টি করতে পারে এবং এমনকি ডেটা ক্ষতির কারণ হতে পারে। আপনি যদি এই ত্রুটি বার্তাটি দেখতে পান তবে যত তাড়াতাড়ি সম্ভব আপনার ড্রাইভার আপডেট করতে ভুলবেন না।
উইন্ডোজ 7 এ কীভাবে অক্সপিএস ফাইল খুলবেন
GPU একটি কম্পিউটারের একটি অপরিহার্য উপাদান এবং এই উপাদানটি ওভারলোড হলে Windows অপারেটিং সিস্টেম ক্র্যাশ হয়ে যাবে। গেমিং করার সময়, অনেক ব্যবহারকারী ত্রুটি রিপোর্ট করেছেন সমস্যাযুক্ত ড্রাইভারের কারণে Windows GPU ড্রাইভার পুনরায় চালু করেছে . আপনি একই সম্মুখীন হলে, তারপর সমাধানের জন্য এই নিবন্ধটি পড়ুন.

সমস্যাযুক্ত ড্রাইভারের কারণে Windows GPU ড্রাইভার পুনরায় চালু করেছে
সমস্যাটি হয় দূষিত বা পুরানো ডিসপ্লে ড্রাইভারের কারণে বা উপযুক্ত GPU এর অভাবের কারণে হতে পারে। এই উভয় ক্ষেত্রেই, আমাদের সেই অনুযায়ী সমস্যা সমাধান করতে হবে। সমস্যাটি সমাধান করতে, ক্রমানুসারে নিম্নলিখিত সমাধানগুলি চেষ্টা করুন:
- অফিসিয়াল ড্রাইভার টুল দিয়ে গ্রাফিক্স আপডেট করুন।
- আপনার কম্পিউটারে DirectX এর সর্বশেষ সংস্করণ ডাউনলোড করুন।
- আপনার সিস্টেমে একটি GPU যোগ করুন
- আপনার উইন্ডোজ সিস্টেম আপডেট করুন
1] অফিসিয়াল টুল ব্যবহার করে গ্রাফিক্স ড্রাইভার আপডেট করুন।
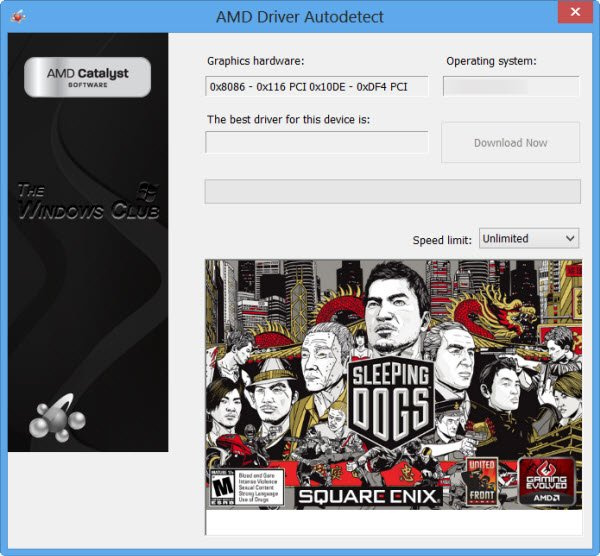
আপডেট করার সেরা উপায় ভিডিও কার্ড ড্রাইভার ড্রাইভার আপডেট টুল ব্যবহার করে এটি করুন। আপনার সিস্টেমে ব্যবহৃত প্রসেসরের উপর নির্ভর করে, নিম্নলিখিতগুলি চেষ্টা করুন:
- ইন্টেল ড্রাইভার এবং সাপোর্ট সহকারী : ইন্টেল ড্রাইভার এবং সাপোর্ট সহকারী আপনাকে ইন্টেল সিস্টেমে সঠিকভাবে ড্রাইভার আপডেট করতে সাহায্য করতে পারে। এটি কাজ করে যখন ড্রাইভার আপডেট করা সাধারণত ব্যর্থ হয়।
- AMD স্বয়ংক্রিয় সনাক্তকরণ : AMD ব্যবহারকারীরা AMD ড্রাইভার আপডেট করতে টুল সংস্করণ ব্যবহার করতে পারেন। এই টুলটি এএমডি অটো ডিটেক্ট নামে পরিচিত এবং এটি ড্রাইভার আপডেট করতে পারে যা স্বাভাবিক পদ্ধতির আওতায় পড়ে না।
আপনি যদি একটি বহিরাগত ব্যবহার করছেন জিপিইউ , আপনি ডাউনলোড করতে পারেন ভিডিও কার্ড ড্রাইভার সরাসরি প্রস্তুতকারকের ওয়েবসাইট থেকে।
সংযুক্ত : কিভাবে উইন্ডোজে গ্রাফিক্স ড্রাইভার রিস্টার্ট করবেন
2] আপনার কম্পিউটারে DirectX এর সর্বশেষ সংস্করণ ডাউনলোড করুন।
অনেক ব্যবহারকারী নিশ্চিত করেছেন যে তাদের সিস্টেমে ডাইরেক্টএক্সের সর্বশেষ সংস্করণ ডাউনলোড এবং ইনস্টল করা আলোচনায় সমস্যাটির সমাধান করেছে। এই সংস্করণ Microsoft.com থেকে উপলব্ধ. DirectX সিস্টেমে গেম এবং অন্যান্য মিডিয়ার জন্য প্রয়োজনীয় বেশ কয়েকটি রানটাইম লাইব্রেরি ইনস্টল করে।
3] আপনার সিস্টেমে একটি GPU যোগ করুন
আপনি যদি একটি গ্রাফিক-নিবিড় গেম খেলছেন, নিশ্চিত করুন যে আপনার সিস্টেমে ন্যূনতম প্রয়োজনীয়তাগুলির জন্য আপনার প্রয়োজনীয় সবকিছু রয়েছে। GPU হল ন্যূনতম প্রয়োজনীয়তার অংশ। ভারী গেমগুলির জন্য সাধারণত একটি বাহ্যিক GPU প্রয়োজন।
এই সমস্যাটি সমাধান করতে, আপনি হয় একটি নতুন GPU কিনতে পারেন বা গেম খেলা বন্ধ করতে পারেন৷ হার্ডওয়্যার পর্যাপ্ত না হলে, অন্য কিছুই কাজ করবে না।
পড়ুন: গ্রাফিক্স ড্রাইভার ইনস্টল করার সময় উইন্ডোজ কম্পিউটার জমে যায়
4] আপনার উইন্ডোজ সিস্টেম আপডেট করুন
কখনও কখনও মাইক্রোসফ্ট ব্যবহারকারীদের দ্বারা জমা দেওয়া প্রতিক্রিয়া স্বীকার করে এবং উইন্ডোজের সাধারণ সমস্যার সমাধান করে। এই সংশোধনগুলি উইন্ডোজ আপডেটের মাধ্যমে যোগ করা হয়। আপনি নিম্নলিখিত হিসাবে ম্যানুয়ালি সিস্টেম আপডেট করতে পারেন:
- রাইট ক্লিক করুন শুরু করা বোতাম এবং নির্বাচন করুন সেটিংস মেনু থেকে।
- ভিতরে সেটিংস উইন্ডো, যান উইন্ডোজ আপডেট ট্যাব বাম দিকের তালিকায়।
- ডান প্যানেলে, ক্লিক করুন হালনাগাদ এর জন্য অনুসন্ধান করুন হালনাগাদ জানলা সর্বশেষ সংস্করণে।
গেমিং এর জন্য আমার আলাদা GPU দরকার কেন?
গেমগুলির জন্য আরও ভাল গ্রাফিক্স রেন্ডারিং প্রয়োজন এবং তাই একটি ভাল GPU প্রয়োজন। একটি ভাল GPU ছাড়াও, তাদের আরও পরিশীলিত তাপ অপচয় প্রয়োজন। GPU গ্রাফিক্স সঠিকভাবে প্রদর্শিত হয়েছে তা নিশ্চিত করতে সাহায্য করবে। GPU চিহ্নের সাথে না মিললে, গেমটি কাজ করা বন্ধ করে দেবে এবং আপনি আলোচনায় একটি ত্রুটির সম্মুখীন হতে পারেন।
আমার জিপিইউ ব্যর্থ হলে আমি কীভাবে জানব?
একটি জিপিইউ ব্যর্থতা একটি সিপিইউ ব্যর্থতার মতোই গুরুত্বপূর্ণ। প্রথম লক্ষণ হল ব্লু স্ক্রিন অফ ডেথ এরর। উপরন্তু, আপনি সিস্টেমের অতিরিক্ত গরম লক্ষ্য করবেন। ফ্যান স্বাভাবিকের চেয়ে দ্রুত চলতে পারে। এর পরে, ডিসপ্লে সমস্যা দেখাতে পারে।
পড়ুন:
- ইন্টেল গ্রাফিক্স ড্রাইভার ক্র্যাশ হচ্ছে
- AMD ড্রাইভার ক্র্যাশ করে চলেছে
আমার GPU ব্যর্থ হলে আমার কি করা উচিত?
যদি আপনার জিপিইউ একটি অভ্যন্তরীণ জিপিইউ হয়, তবে এটি আপনার ড্রাইভারগুলিকে আপডেট করা সহায়ক হবে। যাইহোক, যদি এটি কাজ না করে, তাহলে আপনাকে এটি একটি হার্ডওয়্যার প্রতিস্থাপনের জন্য পাঠাতে হবে। বাহ্যিক GPU গুলি মোটামুটি সহজে প্রতিস্থাপন করা যেতে পারে। যদি তা না হয়, আপনি আজকাল USB ভিত্তিক GPU যোগ করতে পারেন।
আমি যদি বাহ্যিক GPU ছাড়াই একটি ল্যাপটপ কিনে থাকি?
যদি আপনার ল্যাপটপে অন্তর্নির্মিত বাহ্যিক GPU না থাকে তবে আপনি USB বিকল্পগুলি কিনতে পারেন। যাইহোক, ইন্টেল প্রসেসরের সর্বশেষ সংস্করণগুলি আইরিস সিরিজের জিপিইউ সহ। এই জিপিইউ অনেক গেমের জন্য যথেষ্ট হতে পারে। তাই অতিরিক্ত টাকা খরচ করার আগে বুদ্ধি করে সিদ্ধান্ত নিন।