আপনি যদি Excel-এ ডেটা নিয়ে কাজ করেন, সম্ভাবনা থাকে যে কোনও সময়ে সেই ডেটাটি কল্পনা করার জন্য আপনাকে চার্ট তৈরি করতে হবে। এবং যদি আপনি নিশ্চিত করতে চান যে আপনার চার্টগুলি যতটা সম্ভব নির্ভুল, আপনি চার্টের সাথে প্রাসঙ্গিক ডেটা ধারণ করে না এমন কোনও ডেটা সেল লুকিয়ে রাখতে চাইবেন৷
সৌভাগ্যবশত, এক্সেলে ডেটা সেল লুকানো একটি বেশ সহজ প্রক্রিয়া। এটি কীভাবে করবেন তার জন্য এখানে একটি ধাপে ধাপে নির্দেশিকা রয়েছে:
- প্রথমে, আপনি যে ডেটা সেলগুলি লুকাতে চান তা নির্বাচন করুন। আপনি ঘরের উপর আপনার মাউসকে ক্লিক করে টেনে নিয়ে বা Shift কী চেপে ধরে এবং পৃথক কক্ষগুলিতে ক্লিক করে এটি করতে পারেন।
- একবার ডেটা সেলগুলি নির্বাচন করা হলে, তাদের একটিতে ডান-ক্লিক করুন এবং ড্রপ-ডাউন মেনু থেকে 'লুকান' বিকল্পটি নির্বাচন করুন।
- আপনার ডেটা সেলগুলি এখন দৃশ্য থেকে লুকানো উচিত। তাদের আবার দেখতে, ডান-ক্লিক মেনু থেকে কেবল 'আনহাইড' বিকল্পটি নির্বাচন করুন৷
এবং যে এটি আছে সব! আপনার চার্ট সঠিক তথ্য প্রদর্শন করছে তা নিশ্চিত করার জন্য Excel এ ডেটা সেল লুকানো একটি দ্রুত এবং সহজ উপায়।
মাইক্রোসফ্ট এক্সেল বিগ ডেটাতে প্রবণতা এবং প্যাটার্ন বিশ্লেষণ করার জন্য খুব সহজ, সহজে কম্পোজ করে, রিফরম্যাট করে এবং ডেটা পুনরায় সাজায়, ডেটা প্রক্রিয়া করে এবং চার্ট এবং গ্রাফ বিশ্লেষণ করে। Excel এ চার্ট ব্যবহার করা কিছু লোকের জন্য খুবই গুরুত্বপূর্ণ, বিশেষ করে যদি তারা তাদের ডেটার গ্রাফিক্যাল উপস্থাপনা দেখাতে চায়। Excel-এ এমন বৈশিষ্ট্য রয়েছে যা লোকেদের গ্রাফিকভাবে তথ্য প্রদর্শন করতে সাহায্য করে যাতে তাদের দর্শক সহজেই বুঝতে পারে। একটি কোম্পানি বার্ষিক কত বিক্রয় করে বা পরীক্ষায় শিক্ষার্থীরা কত পয়েন্ট পেতে পারে তা দেখানোর জন্য কেউ চার্ট ব্যবহার করতে পারে। এক্সেল-এ, ব্যবহারকারীরা এমনকি রঙ পরিবর্তন করে বা চার্টে ডেটার অবস্থান পরিবর্তন করে তাদের চার্ট কাস্টমাইজ করতে পারে। এই টিউটোরিয়ালে আমরা আপনাকে একটি সহজ কৌশল দেখাব, এক্সেলে লুকানো তথ্য সহ চার্ট দেখান .

কিভাবে Excel এ লুকানো ডেটা সেল সহ চার্ট দেখাবেন
যদি টেবিলে ডেটা লুকানো থাকে, তবে Excel এই তথ্যটি চার্টে প্রদর্শন করবে না। Excel এ লুকানো ডেটা সেল সহ চার্টগুলি প্রদর্শন করতে এই পদক্ষেপগুলি অনুসরণ করুন৷
onenote বানান চেক বন্ধ
- চার্ট নির্বাচন করুন, তারপর চার্ট ডিজাইন ট্যাবে ক্লিক করুন।
- সিলেক্ট ডাটা বাটনে ক্লিক করুন।
- লুকানো এবং খালি ঘর বোতামে ক্লিক করুন।
- লুকানো সারি এবং কলামে ডেটা দেখান চেক বক্স নির্বাচন করুন।
- উভয় ডায়ালগ বক্সে ওকে ক্লিক করুন।
এই টিউটোরিয়ালে, আপনি লক্ষ্য করবেন যে মে মাসের ডেটা লুকানো আছে।
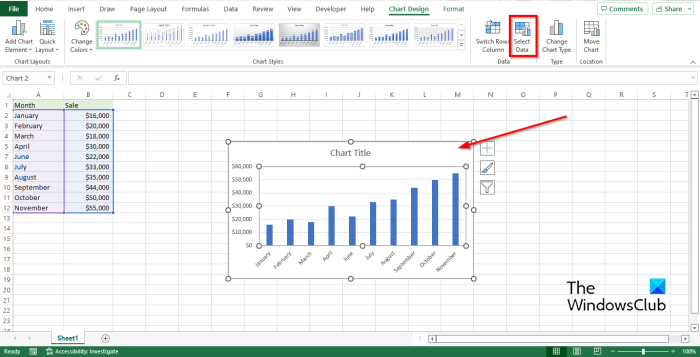
একটি চার্ট নির্বাচন করুন, তারপর বোতামটি ক্লিক করুন চার্ট ডিজাইন ট্যাব
ক্লিক ডেটা নির্বাচন করুন বোতাম ডেটা দল ডেটা নির্বাচক চার্টে অন্তর্ভুক্ত ডেটার পরিসর পরিবর্তন করে।
ক ডেটা উত্স নির্বাচন করুন একটি ডায়ালগ বক্স খুলবে।
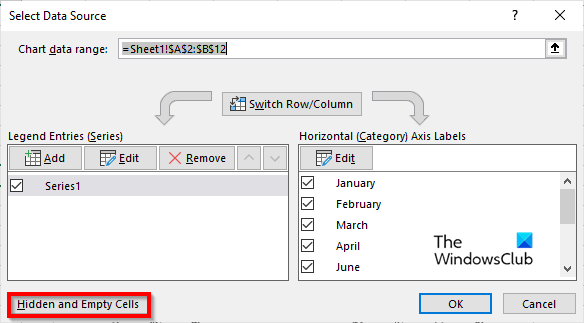
ক্লিক লুকানো এবং খালি কোষ বোতাম
প্রোগ্রাম এবং বৈশিষ্ট্য শর্টকাট
ক লুকানো এবং খালি সেল সেটিংস একটি ডায়ালগ বক্স খুলবে।
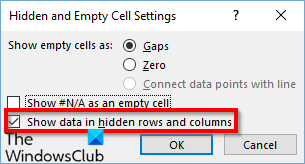
ক্লিক লুকানো সারি এবং কলামে ডেটা দেখান চেকবক্স, তারপর ক্লিক করুন ফাইন উভয় ডায়ালগ বক্সের জন্য।
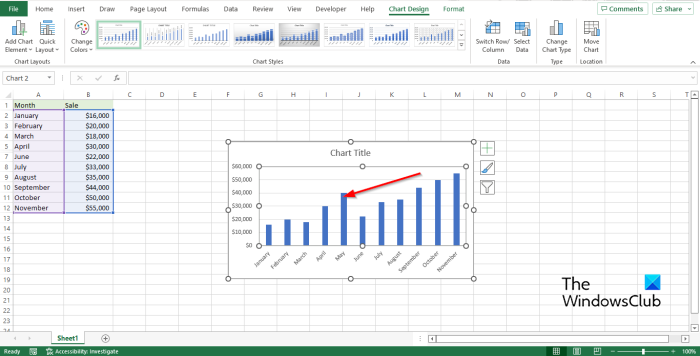
আপনি লক্ষ্য করবেন যে মে মাসের অনুপস্থিত তথ্য এখন চার্টে দেখানো হয়েছে।
আমরা আশা করি আপনি Excel এ লুকানো ডেটা সহ চার্টগুলি কীভাবে প্রদর্শন করবেন তা বুঝতে পেরেছেন।
কিভাবে এক্সেল চার্ট থেকে অতিরিক্ত ডেটা অপসারণ করবেন?
এক্সেল চার্ট থেকে অতিরিক্ত ডেটা সরাতে নীচের নির্দেশাবলী অনুসরণ করুন।
- চার্টের যেকোনো জায়গায় ক্লিক করুন।
- চার্টের পাশে 'ফিল্টার' বোতামে ক্লিক করুন।
- মান ট্যাবে, আপনি যে সিরিজ বা বিভাগগুলি পরিবর্তন করতে চান তা চেক বা আনচেক করুন।
- তারপর Apply এ ক্লিক করুন।
পড়ুন : কিভাবে Excel এ একটি ললিপপ চার্ট তৈরি করবেন
কিভাবে চার্ট খালি ঘর উপেক্ষা করতে?
এক্সেলের ফাঁকা কক্ষগুলি কীভাবে উপেক্ষা করবেন তা শিখতে এই পদক্ষেপগুলি অনুসরণ করুন:
- আপনি চার্ট তৈরি করতে যে মানগুলি ব্যবহার করতে চান তার পাশের খালি ঘরটি নির্বাচন করুন এবং সূত্র লিখুন =IF(BLANK(C2),#N/A,C2)। C2 হল সেই ঘরটি যা আপনি ব্যবহার করবেন এবং এই সূত্রটি প্রয়োগ করার জন্য আপনার প্রয়োজনীয় কোষগুলিতে অটোফিল হ্যান্ডেলটি নিচে টেনে আনুন।
- তারপর 'ঢোকান' ট্যাবে ক্লিক করুন এবং চার্ট গ্রুপ থেকে একটি চার্ট নির্বাচন করুন।
- চার্টটি সন্নিবেশ করার পরে, আপনি লক্ষ্য করবেন যে এক্সেল চার্টের খালি ঘরগুলিকে উপেক্ষা করে।
পড়ুন : কিভাবে এক্সেলে একটি চার্ট সরানো এবং আকার পরিবর্তন করা যায়।
গুগল হ্যাঙ্গআউট লুকানো অ্যানিমেটেড ইমোজিস















