এই টিউটোরিয়ালটি কিভাবে তা দেখায় মাইক্রোসফ্ট এজ-এ বৃত্তাকার কোণগুলি চালু বা বন্ধ করুন ব্রাউজার চালু উইন্ডোজ 11/10 পিসি আপনি এজ ব্রাউজারের নেটিভ বিকল্পগুলি ব্যবহার করে ভিজ্যুয়াল সেপারেশনের জন্য ব্রাউজার ট্যাবগুলির পাশাপাশি ব্রাউজার উইন্ডোজ (একটি ব্রাউজার উইন্ডো ফ্রেমের চারপাশে গোলাকার কোণগুলি) বৃত্তাকার কোণগুলি চালু বা বন্ধ করতে পারেন। যদি বৃত্তাকার কোণার বৈশিষ্ট্যটি ডিফল্টরূপে সক্ষম থাকে এবং আপনি এটি পছন্দ না করেন, তবে এটি সহজ পদক্ষেপের সাথে অক্ষম করা যেতে পারে এবং এর বিপরীতে। নীচের চিত্রটি একটি ট্যাব এবং একটি ব্রাউজার উইন্ডো ফ্রেমের জন্য বৃত্তাকার কোণ সহ একটি মাইক্রোসফ্ট এজ উইন্ডো দেখায় (যা একটি ওয়েবপেজে গোলাকার কোণগুলি দেখায়)।
নীচের ছবিতে, আপনি এজ ব্রাউজারে গোলাকার কোণ ছাড়া একটি ব্রাউজার উইন্ডো দেখতে পাচ্ছেন। পার্থক্যটি বেশ স্পষ্ট এবং আপনার প্রয়োজনীয়তা অনুযায়ী আপনি যে কোনো সেটিং করতে পারেন।

মাইক্রোসফ্ট এজ-এ গোলাকার কোণগুলি কীভাবে চালু/বন্ধ করবেন
মাইক্রোসফ্ট এজ-এ বৃত্তাকার কোণগুলি চালু বা বন্ধ করার দুটি অন্তর্নির্মিত উপায় রয়েছে। এইগুলো:
পডকাস্ট প্লেয়ার উইন্ডোজ
- সেটিংস পৃষ্ঠা ব্যবহার করে
- মাইক্রোসফ্ট এজ ফ্ল্যাগ পৃষ্ঠা ব্যবহার করে।
আসুন এই দুটি বিকল্প পরীক্ষা করা যাক।
সেটিংস পৃষ্ঠা ব্যবহার করে Microsoft Edge-এ রাউন্ডেড কর্নার চালু বা বন্ধ করুন
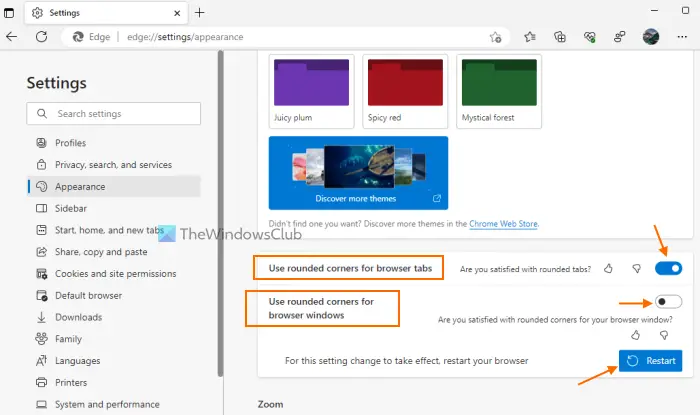
সেটিংস পৃষ্ঠা ব্যবহার করে Microsoft Edge-এ বৃত্তাকার কোণগুলি চালু/বন্ধ করার বৈশিষ্ট্যটি বর্তমানে Microsoft Edge Canary-এর সাথে উপলব্ধ – তবে এটি শীঘ্রই স্থিতিশীল সংস্করণে আনা হবে।
সেখানে আপনার দুটি বিকল্প থাকবে; একটি ব্রাউজার ট্যাবের জন্য গোলাকার কোণগুলির জন্য এবং অন্যটি ব্রাউজার উইন্ডোগুলির জন্য গোলাকার কোণগুলির জন্য৷ মাইক্রোসফ্ট এজ-এর স্থিতিশীল রিলিজ এখনও সেটিংস পৃষ্ঠায় এই ধরনের বিকল্পগুলি অন্তর্ভুক্ত করে না। এখানে পদক্ষেপগুলি রয়েছে:
- মাইক্রোসফ্ট এজ ব্রাউজারটি খুলুন
- ব্যবহার Alt+F খোলার জন্য হটকি সেটিংস এবং আরও অনেক কিছু পপ আপ
- নির্বাচন করুন সেটিংস যে পপ আপ বিকল্প
- নির্বাচন করুন চেহারা সেটিংস পৃষ্ঠার বাম বিভাগ থেকে বিভাগ
- জন্য উপলব্ধ টগল ব্যবহার করুন ব্রাউজার ট্যাবের জন্য গোলাকার কোণ ব্যবহার করুন বিকল্প এবং ব্রাউজার উইন্ডোর জন্য গোলাকার কোণ ব্যবহার করুন এজ ব্রাউজারে বৃত্তাকার কোণগুলি চালু বা বন্ধ করার বিকল্প
- চাপুন আবার শুরু পরিবর্তনগুলি প্রয়োগ করতে বোতাম।
সম্পর্কিত: মাইক্রোসফ্ট এজে বিং বোতাম কীভাবে নিষ্ক্রিয় করবেন
ফ্ল্যাগ পৃষ্ঠা ব্যবহার করে মাইক্রোসফ্ট এজ-এ গোলাকার কোণগুলি সক্ষম বা অক্ষম করুন৷
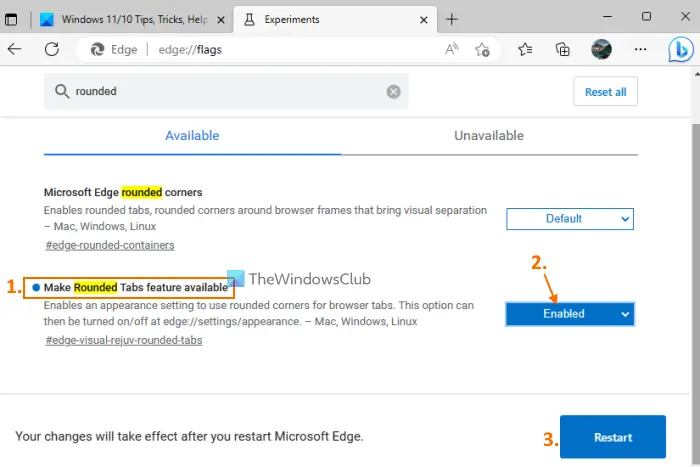
আপনি ফ্ল্যাগ পৃষ্ঠা ব্যবহার করে মাইক্রোসফ্ট এজ-এর স্থিতিশীল প্রকাশে ব্রাউজার ট্যাবের জন্য রাউন্ডেড কর্নারগুলি চালু বা বন্ধ করতে পারেন। যাইহোক, স্থিতিশীল সংস্করণ এখনও ব্রাউজার উইন্ডোজ বিকল্পের জন্য বৃত্তাকার কোণ সমর্থন করে না। বৈশিষ্ট্যটি অগ্রসর হওয়ার সাথে সাথে এটি পরে আসতে পারে। এই বৈশিষ্ট্যটি ব্যবহার করতে, আপনার এজ ব্রাউজারটি সর্বশেষ সংস্করণে আপডেট করুন (যদি আপনি ইতিমধ্যে না থাকেন) এবং এই পদক্ষেপগুলি অনুসরণ করুন:
উইন্ডোজ 10 এইচডিএমআই
- মাইক্রোসফ্ট এজ ব্রাউজারটি খুলুন
- ঠিকানা বারে বা অম্নিবক্সে
edge://flagsপৃষ্ঠা টাইপ করুন এবং চাপুন প্রবেশ করুন পতাকা পৃষ্ঠা বা পরীক্ষা পৃষ্ঠা খুলতে কী - খুঁজে পেতে অনুসন্ধান বাক্স ব্যবহার করুন বৃত্তাকার ট্যাব বৈশিষ্ট্য উপলব্ধ করুন বিকল্প
- সেই বিকল্পের জন্য, ড্রপ-ডাউন মেনু ব্যবহার করুন এবং নির্বাচন করুন সক্রিয় বিকল্প
- চাপুন আবার শুরু বোতাম
এখন আপনি আপনার এজ ব্রাউজারে যে কোনও ট্যাবের জন্য বৃত্তাকার কোণগুলি দেখতে পাবেন।
এই বৈশিষ্ট্যটি বন্ধ করতে, আপনি উপরে আচ্ছাদিত পদক্ষেপগুলি পুনরাবৃত্তি করতে পারেন এবং নির্বাচন করতে পারেন৷ ডিফল্ট এর ড্রপ-ডাউন মেনুতে বিকল্প বৃত্তাকার ট্যাব বৈশিষ্ট্য উপলব্ধ করুন বিকল্প ব্যবহার আবার শুরু পরিবর্তনগুলি প্রয়োগ করতে বোতাম।
চেকসুর এক্সি
বিঃদ্রঃ: মাইক্রোসফ্ট এজ ফ্ল্যাগ পৃষ্ঠায়, আপনি আরেকটি দেখতে পাবেন মাইক্রোসফট এজ গোলাকার কোণ Microsoft Edge-এর সেটিংস পৃষ্ঠায় ব্রাউজার ট্যাব এবং ব্রাউজার উইন্ডোগুলির জন্য বৃত্তাকার কোণার বিকল্পগুলি দেখানোর জন্য উপলব্ধ হতে পারে, কিন্তু এটি এখন কাজ করে না। আপনি নির্বাচন করতে পারেন সক্রিয় সেই সেটিংসের জন্য বিকল্প, কিন্তু এটি সক্রিয় করবে না বা বৃত্তাকার কোণার বিকল্পগুলি দেখাবে না সেটিংস পৃষ্ঠা Microsoft Edge-এর স্থিতিশীল রিলিজে এই বৈশিষ্ট্যটি ব্যবহারের জন্য প্রস্তুত হলে হয়তো এই সেটিংটি পরে কাজ করবে।
আমি কিভাবে উইন্ডোজ 11 এ বৃত্তাকার কোণগুলি সক্ষম করব?
উইন্ডোজ 11-এ রাউন্ডেড কোণার বৈশিষ্ট্যটি ফাইল এক্সপ্লোরার, নোটপ্যাড, রাইট-ক্লিক কনটেক্সট মেনু, স্টার্ট মেনু ইত্যাদির জন্য ইতিমধ্যেই রয়েছে৷ তবে, যদি কোনও কারণে, গোলাকার কোণগুলি অক্ষম করা হয়, তাহলে হার্ডওয়্যার ত্বরণ চালু করুন এবং এটি কাজ করে কিনা দেখুন। এছাড়াও, নিশ্চিত করুন যে আপনার ডিসপ্লে অ্যাডাপ্টার ডিভাইস অক্ষম করা নেই। যদি হ্যাঁ, ডিভাইস ম্যানেজার ব্যবহার করে এটি সক্ষম করুন। আপনি নামক একটি টুল ডাউনলোড করতে পারেন Win11Disable Rounded Corners এবং এর EXE ফাইল চালান যা পুনরুদ্ধার করতে সাহায্য করে বা উইন্ডোজ 11-এ বৃত্তাকার কোণগুলি অক্ষম করুন .
আমি কিভাবে Microsoft Edge WebView2 বন্ধ করব?
আপনি যদি স্বয়ংক্রিয়ভাবে ইনস্টলেশন প্রতিরোধ করতে চান Microsoft Edge WebView2 রানটাইম আপনার প্রতিষ্ঠানের ডিভাইসে, তারপর Microsoft 365 অ্যাপস অ্যাডমিন সেন্টারে লগইন করুন এবং নেভিগেট করুন কাস্টমাইজেশন > ডিভাইস কনফিগারেশন > আধুনিক অ্যাপ সেটিংস . এই পরে, আনচেক WebView2 রানটাইমের স্বয়ংক্রিয় ইনস্টলেশন সক্ষম করুন Microsoft Edge WebView2 এর জন্য বিকল্প উপলব্ধ।
পরবর্তী পড়ুন: মাইক্রোসফ্ট এজ বার, এজ সাইডবার এবং এজ অফিস বার ব্যাখ্যা করেছে .







![EasyAntiCheat পরে অ্যাপেক্স কিংবদন্তি ক্র্যাশ [ফিক্স]](https://prankmike.com/img/games/3C/apex-legends-crash-after-easyanticheat-fix-1.png)






