একজন আইটি বিশেষজ্ঞ হিসাবে, আমি প্রায়শই উইন্ডোজ ত্রুটিগুলি দেখতে পাই যা বোঝা কঠিন হতে পারে। এই নিবন্ধে, আমি 'উইন্ডোজ সেটআপ একটি নতুন পার্টিশন তৈরি করতে বা বিদ্যমান একটি খুঁজে পেতে অক্ষম' ত্রুটির অর্থ ব্যাখ্যা করতে যাচ্ছি। এই ত্রুটিটি সাধারণত ঘটে যখন আপনি একটি নতুন হার্ড ড্রাইভে উইন্ডোজ ইনস্টল করার চেষ্টা করছেন। সমস্যা হল যে উইন্ডোজ ড্রাইভে একটি নতুন পার্টিশন তৈরি করতে পারে না, বা এটি একটি বিদ্যমান পার্টিশন খুঁজে পায় না। এই সমস্যাটি সমাধান করার জন্য আপনি চেষ্টা করতে পারেন এমন কয়েকটি জিনিস রয়েছে। প্রথমত, আপনি EaseUS পার্টিশন মাস্টারের মতো তৃতীয় পক্ষের টুল ব্যবহার করে হার্ড ড্রাইভ ফর্ম্যাট করার চেষ্টা করতে পারেন। এটি ড্রাইভের সমস্ত ডেটা মুছে ফেলবে, তাই আপনি এগিয়ে যাওয়ার আগে নিশ্চিত করুন যে আপনার একটি ব্যাকআপ আছে৷ যদি এটি কাজ না করে, আপনি উইন্ডোজ ডিস্ক ম্যানেজমেন্টে ম্যানুয়ালি একটি নতুন পার্টিশন তৈরি করার চেষ্টা করতে পারেন। এটি একটু বেশি প্রযুক্তিগত, তাই আমি একটি টিউটোরিয়াল অনুসরণ করার পরামর্শ দিই যদি আপনি এটি কীভাবে করবেন তা নিশ্চিত না হন। আপনার যদি এখনও সমস্যা হয়, তাহলে হার্ড ড্রাইভটি ত্রুটিপূর্ণ। এই ক্ষেত্রে, আপনাকে এটি প্রতিস্থাপন করতে হবে। আশা করি এই নিবন্ধটি আপনাকে 'উইন্ডোজ সেটআপ একটি নতুন পার্টিশন তৈরি করতে বা বিদ্যমান একটি খুঁজে পেতে অক্ষম' ত্রুটির অর্থ বুঝতে সাহায্য করেছে৷ আপনার যদি এখনও সমস্যা হয়, তাহলে সাহায্যের জন্য নির্দ্বিধায় আমার সাথে যোগাযোগ করুন।
ব্যবহার করে আপনার ডিভাইসে উইন্ডোজ একটি পরিষ্কার ইনস্টলেশনের সময় কাস্টম বিকল্প, আপনি একটি ত্রুটি পেতে পারেন আমরা একটি নতুন পার্টিশন তৈরি করতে পারিনি বা বিদ্যমান একটি খুঁজে পাইনি৷ . এই পোস্টটি প্রভাবিত পিসি ব্যবহারকারীদের এই ইনস্টলেশন সমস্যা সমাধানের সমাধান এবং পরামর্শ দিয়ে সাহায্য করার উদ্দেশ্যে করা হয়েছে।

আমরা একটি নতুন পার্টিশন তৈরি করতে বা বিদ্যমান একটি খুঁজে পেতে পারিনি। আরো তথ্যের জন্য ইনস্টলেশন লগ ফাইল দেখুন.
উইন্ডোজ সেটআপ একটি নতুন পার্টিশন তৈরি করতে বা বিদ্যমান একটি খুঁজে পেতে অক্ষম ছিল৷
যদি আপনি গ্রহণ করেন আমরা একটি নতুন পার্টিশন তৈরি করতে পারিনি বা বিদ্যমান একটি খুঁজে পাইনি৷ আপনি যখন আপনার ডিভাইসে Windows 11 বা Windows 10 এর একটি পরিষ্কার ইনস্টল করার চেষ্টা করছেন, তখন আপনি আপনার সিস্টেমে সমস্যাটি সমাধান করতে নীচে দেওয়া ক্রম অনুসারে প্রস্তাবিত সমাধানগুলি চেষ্টা করতে পারেন।
- উইন্ডোজ পুনরায় ইনস্টল করুন
- BIOS-এ SATA কনফিগারেশন পরিবর্তন করুন
- একটি নতুন পার্টিশন তৈরি করতে DiskPart ব্যবহার করুন
- নিশ্চিত করুন যে উইন্ডোজ ইনস্টলেশন পার্টিশন প্রাথমিক/সক্রিয় সেট করা আছে।
আসুন তালিকাভুক্ত প্রতিটি সমাধানের সাথে যুক্ত প্রক্রিয়ার বর্ণনা দেখি।
নীচের সমাধানগুলি নিয়ে এগিয়ে যাওয়ার আগে, হার্ড ড্রাইভ, USB ড্রাইভ এবং মেমরি কার্ডের মতো অতিরিক্ত পেরিফেরালগুলি অক্ষম করতে ভুলবেন না৷ শুধুমাত্র একটি বুটযোগ্য USB ড্রাইভ প্লাগ ইন করুন এবং নিশ্চিত করুন যে আপনি একটি USB 3.0 বুট ড্রাইভ ব্যবহার করছেন না, তবে একটি USB 2.0 ড্রাইভ ব্যবহার করার চেষ্টা করুন৷ আপনি অন্য সমস্ত হার্ড ড্রাইভ সংযোগ বিচ্ছিন্ন করার পরে, আবার উইন্ডোজ ইনস্টল করার চেষ্টা করুন এবং দেখুন আপনি কোনও ত্রুটির সম্মুখীন না হয়ে ইনস্টলেশন চালিয়ে যেতে পারেন কিনা।
ড্রাইভ লেটার অনুপস্থিত
1] উইন্ডোজ পুনরায় ইনস্টল করুন
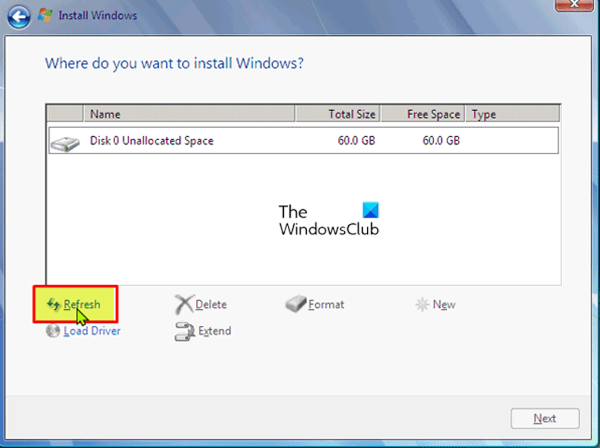
আপনি দ্রুত এবং সহজে সমাধান করতে প্রথম পদক্ষেপ নিতে পারেন আমরা একটি নতুন পার্টিশন তৈরি করতে পারিনি বা বিদ্যমান একটি খুঁজে পাইনি৷ যখন আপনি দ্রুত ইনস্টলেশন আপডেট করতে আপনার ডিভাইসে Windows 11/10 এর একটি পরিষ্কার ইনস্টল করার চেষ্টা করছেন। এই কাজটি সম্পূর্ণ করতে, এই পদক্ষেপগুলি অনুসরণ করুন:
- যেকোনো বাহ্যিক USB ড্রাইভ সংযোগ বিচ্ছিন্ন করুন।
- Windows সেটআপ ত্রুটি ডায়ালগে থাকাকালীন, PC থেকে Windows ইনস্টলেশন USB ড্রাইভ সংযোগ বিচ্ছিন্ন করুন এবং 15-30 সেকেন্ড অপেক্ষা করুন।
- ইউএসবি আবার পিসিতে কানেক্ট করুন এবং টিপুন রিফ্রেশ .
এখন দেখুন আপনি সমস্যা ছাড়াই OS ইনস্টলেশনের সাথে এগিয়ে যেতে পারেন কিনা। অন্যথায়, পরবর্তী সমাধান চেষ্টা করুন.
উইন্ডোজ ড্রাইভার ফাউন্ডেশন
পড়ুন : Windows 11 ইন্সটল হবে না [Fixed]
2] BIOS-এ SATA কনফিগারেশন পরিবর্তন করুন
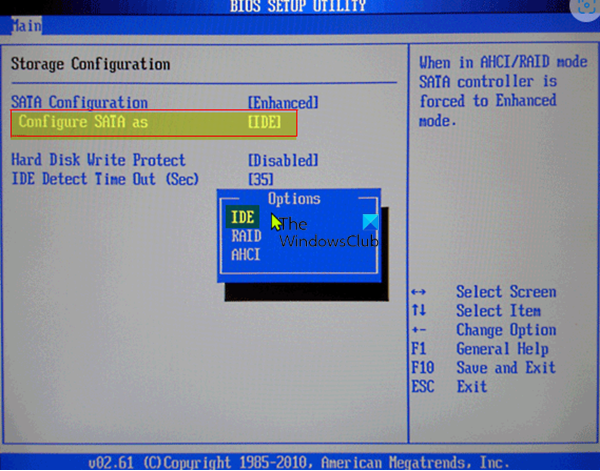
আপনি এই সমস্যার সম্মুখীন হতে পারেন যদি হার্ড ডিস্ক কন্ট্রোলার মোড AHCI বা RAID তে সেট করা থাকে এবং সিস্টেমে উপযুক্ত ড্রাইভার না থাকে। এই ক্ষেত্রে, সমস্যা সমাধানের জন্য ডিস্ক কন্ট্রোলারটিকে অবশ্যই IDE-তে অদলবদল করতে হবে। এই কাজের জন্য, আপনাকে অবশ্যই BIOS-এ বুট করতে হবে এবং সঠিক নির্দেশাবলী অনুসরণ করে প্রয়োজনীয় পরিবর্তন করতে হবে। আপনি আপনার ক্রয়ের সাথে আসা মাদারবোর্ড ম্যানুয়ালটিতে প্রাসঙ্গিক সুপারিশগুলি খুঁজে পেতে পারেন বা অনলাইনে চেক করতে পারেন৷
পড়ুন : উইন্ডোজ প্রয়োজনীয় ইনস্টলেশন ফোল্ডার তৈরি করতে পারেনি, ত্রুটি 0x8030002F।
3] একটি নতুন পার্টিশন তৈরি করতে DiskPart ব্যবহার করুন
এই সমাধানটির জন্য আপনাকে একটি নতুন পার্টিশন তৈরি করতে Diskpart ব্যবহার করতে হবে, তারপর সেই পার্টিশনে Windows 11/10 ইনস্টল করতে হবে। এই কাজটি সম্পূর্ণ করতে, এই পদক্ষেপগুলি অনুসরণ করুন:
- একটি বুটেবল ইউএসবি ড্রাইভ বা ডিভিডি ব্যবহার করে উইন্ডোজ সেটআপ চালান।
- যদি আপনি একটি ত্রুটি বার্তা পান, ইনস্টলার বন্ধ করুন.
- পরবর্তীতে ক্লিক করুন মেরামত বোতাম
- পছন্দ করা উন্নত সরঞ্জাম .
- পছন্দ করা কমান্ড লাইন .
- কমান্ড প্রম্পট খুললে, নিম্নলিখিত কমান্ডটি টাইপ করুন এবং এন্টার টিপুন:
- তারপর নিম্নলিখিত কমান্ড টাইপ করুন এবং এন্টার টিপুন:
আপনার কম্পিউটারের সাথে সংযুক্ত সমস্ত হার্ড ড্রাইভের একটি তালিকা দেখতে হবে।
- আপনার হার্ড ড্রাইভের প্রতিনিধিত্ব করে এমন নম্বরটি খুঁজুন এবং নীচের কমান্ডটি প্রবেশ করান এবং নিশ্চিত করুন 0 প্রতিস্থাপন করুন আপনার হার্ড ড্রাইভের সাথে মেলে এমন একটি নম্বর দিয়ে।
- তারপরে নিম্নলিখিত কমান্ডগুলি চালান এবং প্রতিটি লাইনের পরে এন্টার টিপুন:
কমান্ড চালানোর পরে, লিখুন প্রস্থান এবং কমান্ড প্রম্পট বন্ধ করতে এন্টার টিপুন। ইনস্টলেশন প্রক্রিয়া আবার চালান এবং দেখুন এটি সফলভাবে সম্পন্ন হয় কিনা। যদি না হয়, পরবর্তী সমাধান চেষ্টা করুন.
4] নিশ্চিত করুন যে উইন্ডোজ ইনস্টলেশন পার্টিশন প্রাথমিক/সক্রিয় হিসাবে সেট করা আছে।
আপনি এই মুহূর্তে যে সমস্যাটি অনুভব করছেন তা হতে পারে কারণ আপনি যে পার্টিশনে Windows ইনস্টল করার চেষ্টা করছেন সেটি প্রাথমিক বা সক্রিয় পার্টিশন হিসেবে সেট করা নেই। সুতরাং, নিশ্চিত করুন যে এটা না.
কিভাবে একটি মাইক্রোসফ্ট অ্যাকাউন্ট মুছবেন
নিম্নলিখিতগুলি করুন:
- উপরে দেখানো হিসাবে DiskPart চালু করুন।
- তারপর নিচের কমান্ড টাইপ করুন এবং এন্টার টিপুন
আপনি উপলব্ধ হার্ড ড্রাইভের একটি তালিকা দেখতে হবে.
- আপনার হার্ড ড্রাইভ খুঁজুন এবং নীচের কমান্ডটি প্রবেশ করান, আপনার হার্ড ড্রাইভকে প্রতিনিধিত্ব করে এমন নম্বর দিয়ে 0 প্রতিস্থাপন করা নিশ্চিত করুন।
- তারপর নিচের কমান্ড টাইপ করুন এবং এন্টার টিপুন
উপলব্ধ পার্টিশনগুলির একটি তালিকা প্রদর্শিত হবে।
- এখন আপনি যে পার্টিশনে উইন্ডোজ ইনস্টল করতে চান সেটি খুঁজুন, নিচের কমান্ডটি টাইপ করুন এবং এন্টার টিপুন। আপনার বিভাগের সাথে মেলে এমন নম্বর দিয়ে 1 প্রতিস্থাপন করুন।
- অবশেষে, নীচের কমান্ডটি টাইপ করুন এবং পার্টিশনটিকে প্রাথমিক/সক্রিয় করতে এন্টার টিপুন।
- তার পর এন্টার করুন প্রস্থান এবং কমান্ড প্রম্পট থেকে প্রস্থান করতে এন্টার টিপুন।
অন্যান্য জিনিসগুলি সমান হওয়ায়, আপনি কোনও সমস্যা ছাড়াই ইনস্টলেশন প্রক্রিয়া শুরু করতে এবং সম্পূর্ণ করতে সক্ষম হবেন। অন্যথায়, আপনি আরও সমস্যা সমাধানের জন্য ইনস্টলেশন লগ ফাইল পর্যালোচনা করতে পারেন।
সম্পর্কিত পোস্ট উত্তর: আমরা উইন্ডোজ সেটআপের সময় একটি নতুন পার্টিশন ত্রুটি 0x9cfc7550 তৈরি করতে পারিনি।
কেন আমি একটি নতুন পার্টিশন তৈরি করতে পারি না?
কিছু ক্ষেত্রে, 'নতুন পার্টিশন তৈরি করতে ব্যর্থ' ত্রুটি একটি ভুলভাবে তৈরি করা Windows বুট ডিস্কের কারণে হতে পারে, বিশেষ করে যদি আপনি একটি বুট ডিস্ক তৈরি করতে Windows Media Creation Tool ব্যবহার করেন। এই সম্ভাবনা দূর করতে, রুফাসের মতো তৃতীয় পক্ষের সফ্টওয়্যার ব্যবহার করে একটি বুটযোগ্য ডিভাইস তৈরি করুন।
পার্টিশন ত্রুটি কিভাবে ঠিক করবেন?
আপনি ম্যানুয়ালি পার্টিশনে ত্রুটি সংশোধন করতে পারেন। ত্রুটি সহ বিভাগে ডান ক্লিক করুন এবং নির্বাচন করুন উন্নত > বিভাগ চেক করুন . পপ-আপ উইন্ডোতে, প্রথম বিকল্পটি নির্বাচন করুন বিভাগটি পরীক্ষা করুন এবং chkdsk.exe ব্যবহার করে এই বিভাগে ত্রুটিগুলি ঠিক করুন .
আশা করি এই পোস্টটি আপনাকে সাহায্য করবে!















