আপনার পরিচিতি টিমগুলিতে না দেখানোর কারণে আপনি কি পরিচিতিগুলি দেখতে এবং অন্যান্য বৈশিষ্ট্যগুলি ব্যবহার করতে অক্ষম? মাইক্রোসফ্ট টিমস হল রিয়েল-টাইম ভিডিও মিটিং, মেসেজিং, ফাইল শেয়ারিং এবং আরও অনেক কিছুর জন্য একটি ব্যবসায়িক যোগাযোগ প্ল্যাটফর্ম। যাইহোক, কিছু ব্যবহারকারী দলে পরিচিতি খোঁজার চেষ্টা করার সময় সমস্যার সম্মুখীন হওয়ার কথা জানিয়েছেন। এই নিবন্ধে, আমরা সমস্ত কার্যকরী সমাধানের তালিকা করব যা যখন কাজে আসে মাইক্রোসফ্ট টিম সমস্ত পরিচিতি দেখাচ্ছে না .

মাইক্রোসফ্ট টিম সমস্ত পরিচিতি দেখাচ্ছে না
যদি মাইক্রোসফ্ট টিম সমস্ত পরিচিতি না দেখায় তবে এই সমস্যাটি দূর করতে নীচে উল্লিখিত সমাধানগুলি সম্পাদন করুন।
- পরিচিতি আবার আমদানি করুন
- স্কোপ ডিরেক্টরি অনুসন্ধান অক্ষম করুন
- দলের ক্যাশে পরিষ্কার করুন
- টিমের সেটিংস ফাইলটি সরান
- টিম আপডেট করুন
- মেরামত বা রিসেট টিম
- টিম আবার ইনস্টল করুন
চল শুরু করি.
1] আবার পরিচিতি আমদানি করুন
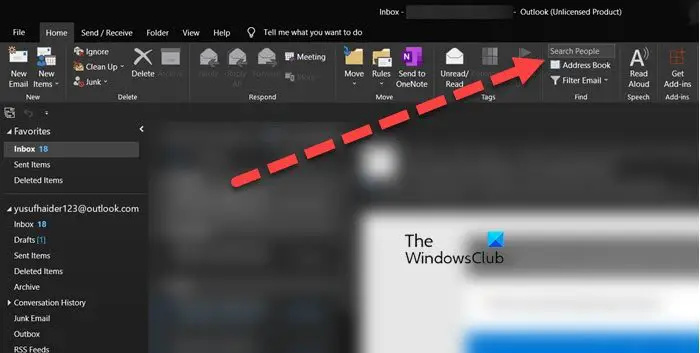
প্রথমত, নিশ্চিত করুন যে Outlook পরিচিতিগুলি টিমের সাথে সিঙ্ক করা হয়েছে অন্যথায়, এই সমস্যাটি আবশ্যক। যাইহোক, যদি এটি ইতিমধ্যেই সিঙ্ক করা থাকে, তবুও পরিচিতিগুলি দেখা যাচ্ছে না, তাহলে সেগুলি আবার আমদানি করুন। একই কাজ করতে, নীচের পদক্ষেপগুলি অনুসরণ করুন।
কিভাবে স্ক্রিনশট ব্রাউজার
- Outlook চালু করুন, যান বাড়ি ট্যাব, এবং ক্লিক করুন ঠিকানা বই বিকল্প
- আপনি বর্তমানে যে অ্যাকাউন্টটি ব্যবহার করছেন সেটিতে ক্লিক করুন এবং তারপরে ক্লিক করুন সব নির্বাচন করুন বিকল্প
- অবশেষে, ফাইল ট্যাবে যান এবং তারপরে পরিচিতিতে যোগ করুন বিকল্পটি নির্বাচন করুন।
পরিচিতিগুলি সিঙ্ক হওয়ার জন্য অপেক্ষা করুন এবং আশা করি, টিমগুলিতে পরিচিতিগুলি প্রদর্শিত হবে৷
2] স্কোপ ডিরেক্টরি অনুসন্ধান অক্ষম করুন
যদি পরিচিতিগুলি স্ক্রিনে দৃশ্যমান না হয়, আপনার প্রশাসককে বলুন স্কোপ ডিরেক্টরি অনুসন্ধান অক্ষম করতে৷ স্কোপড সার্চ অপশন হল সেই বৈশিষ্ট্য যা অ্যাডমিনকে সার্চের ফলাফল সংকুচিত করতে সাহায্য করে; যাইহোক, এই বৈশিষ্ট্যটি এই সমস্যা তৈরি করতে পারে, তাই, অ্যাডমিনের সাথে যোগাযোগ করুন এবং তাদের এটি নিষ্ক্রিয় করতে বলুন। একবার অক্ষম হয়ে গেলে, দেখুন সমস্যাটি টিকে আছে কিনা।
3] দলের ক্যাশে পরিষ্কার করুন
মাইক্রোসফ্ট টিম অন্য যেকোন অ্যাপ এবং অন্যান্য আইটেমগুলির মতো অস্থায়ী ডেটার জন্য ক্যাশে সঞ্চয় করে যা অ্যাপটিকে আরও দক্ষতার সাথে ডেটা আনতে সহায়তা করে। যাইহোক, যদি এটি দূষিত হয়ে যায়, পরিচিতিগুলি টিমগুলিতে নাও দেখাতে পারে। যদি তাই হয়, আমরা যাচ্ছি দূষিত টিম ক্যাশে সরান এবং এটি করার জন্য নীচের নির্দেশিত পদক্ষেপগুলি অনুসরণ করুন:
- ফাইল এক্সপ্লোরার খুলতে Win+E টিপুন।
- এখন, ফাইল এক্সপ্লোরারে নিম্নলিখিত অবস্থানে নেভিগেট করুন
- এর পরে, খোলা জায়গায়, সমস্ত ফাইল মুছুন tmp ফোল্ডার , blob_storage , ক্যাশে , GPU ক্যাশে , ডাটাবেস , এবং স্থানীয় স্টোরেজ ফোল্ডার
- এরপর, IndexedDB ফোল্ডারটি খুলুন এবং .db ফাইলটি মুছুন।
অবশেষে, পিসি পুনরায় চালু করুন এবং সমস্যাটি দেখুন।
4] টিমের সেটিংস ফাইলগুলি সরান
অনেক সময়, যে ফাইলগুলিতে সেটিংস ডেটা থাকে সেগুলি দূষিত হয়ে যায়, যা শেষ পর্যন্ত এই ধরণের সমস্যার কারণ হয়। যাইহোক, টিমের সেটিংস ফাইলগুলি মুছে ফেলার মাধ্যমে এই দৃশ্যটি সহজেই স্থির করা যায় এবং এটি কীভাবে করবেন তা এখানে:
বিঃদ্রঃ: যেহেতু টিমের স্থানীয় ফাইলটি লুকানো আছে, আমরা প্রথমে এটিকে আনহাইড করব এবং তারপরে এটি মুছে ফেলব।
পৃষ্ঠ ক্যামেরা কাজ করছে না
- রান ডায়ালগ বক্স খুলতে Win + R ক্লিক করুন এবং তারপরে নিম্নলিখিতটি টাইপ করুন এবং এন্টার বোতামটি চাপুন:
ফোল্ডার নিয়ন্ত্রণ করুন - ভিউ ট্যাবে, তে যান লুকানো ফাইল এবং ফোল্ডার বিকল্প, এবং তারপর পাশের বাক্সটি চেক করুন লুকানো ফাইল, ফোল্ডার এবং ড্রাইভার দেখান বিকল্প
- এখন, Apply এবং Ok বাটন নির্বাচন করুন।
- এক্সপ্লোরার খুলুন, এবং নিম্নলিখিত path
%appdata%\Microsoft\teams
অনুসন্ধান করুনবা
C:/Users/username/AppData/Roaming/MicrosoftTeams
- অনুসন্ধান করুন এবং ডান ক্লিক করুন settings.json ফোল্ডার এবং মুছুন বিকল্প নির্বাচন করুন।
JSON ফাইল মুছে ফেলার পরে, আপনার কম্পিউটার পুনরায় চালু করুন, এবং যদি সম্ভব হয়, আপনার কম্পিউটার পুনরায় বুট করুন এবং তারপর দেখুন সমস্যাটি সমাধান হয়েছে কিনা।
5] টিম আপডেট করুন
সমস্যাটি ইনস্টলেশনে বাগ বা MS টিমের পুরানো সংস্করণের কারণে হতে পারে। এবং যদি এটি পরেরটি হয়, তবে কেবল এই ত্রুটিটি নয়, আরও অনেক কিছুর মধ্যে পড়ার সম্ভাবনা বেশি। এই ধরনের ক্ষেত্রে, অ্যাপটিকে এর সাম্প্রতিক সংস্করণে আপডেট করুন কারণ নতুন আপডেটগুলি বাগ এবং এই জাতীয় সমস্যার সমাধান করে।
উইন্ডোজ 10 জন্য বিনামূল্যে চলচ্চিত্র অ্যাপ্লিকেশন
মাইক্রোসফ্ট টিম অ্যাপ আপডেট করতে, ক্লিক করুন সেটিংস এবং আরও অনেক কিছু প্রোফাইল ছবির পাশে উপস্থিত বোতাম। এখন, অ্যাপটিকে উপলব্ধ আপডেটগুলি ডাউনলোড এবং ইনস্টল করতে দেওয়ার জন্য আপডেটের জন্য চেক করুন বিকল্পটি টিপুন। এখন অ্যাপটি পুনরায় চালু করুন এবং পরিচিতিটি দৃশ্যমান কিনা তা দেখুন।
7] মেরামত বা রিসেট টিম
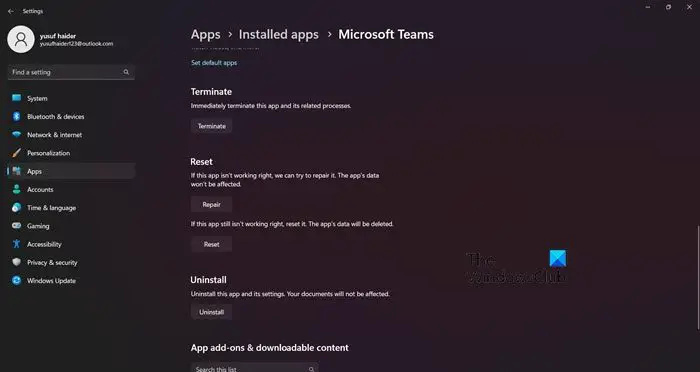
এটি খুব সম্ভবত টিমের কিছু ফাইল নষ্ট হয়ে গেছে। একটি অ্যাপ ফাইলের দূষিত হওয়া এবং অ্যাপের জন্য অপ্রথাগত প্রদর্শন করা অস্বাভাবিক নয়। এই পরিস্থিতির প্রতিকার করার জন্য, আমরা Windows সেটিংসে যেতে পারি এবং অ্যাপটি মেরামত করার চেষ্টা করতে পারি। মাইক্রোসফ্ট টিমগুলি মেরামত করতে নীচে উল্লিখিত পদক্ষেপগুলি অনুসরণ করুন।
- ওপেন সেটিংস.
- যাও অ্যাপস > ইনস্টল করা অ্যাপ বা অ্যাপস এবং বৈশিষ্ট্য।
- মাইক্রোসফট টিম অনুসন্ধান করুন.
- উইন্ডোজ 11: তিনটি উল্লম্ব বিন্দুতে ক্লিক করুন এবং উন্নত বিকল্প নির্বাচন করুন।
- উইন্ডোজ 10: অ্যাপটি নির্বাচন করুন এবং Advanced Options এ ক্লিক করুন।
- মেরামত বোতামে ক্লিক করুন।
উইন্ডোজ প্রশ্নে থাকা অ্যাপটি মেরামত করার জন্য আপনাকে কিছু সময়ের জন্য অপেক্ষা করতে হবে। একবার প্রক্রিয়াটি সম্পন্ন হলে, সমস্যাটি সমাধান করা হয়েছে কিনা তা পরীক্ষা করুন। যদি সমস্যাটি থেকে যায়, একই প্যানেলে যান, কিন্তু এবার রিসেট এ ক্লিক করুন। এটি আপনার সেটিংস ডিফল্টে রিসেট করবে।
8] আবার টিম পুনরায় ইনস্টল করুন
উপরে উল্লিখিত সমাধানগুলি করার পরেও যদি পরিচিতিগুলি দেখা না যায় তবে আমরা আপনাকে নতুনভাবে অ্যাপটি ইনস্টল করার পরামর্শ দিই কারণ এটি অ্যাপ সম্পর্কিত সমস্ত সমস্যার সমাধান করতে পারে।
একাধিক svchost উদাহরণ
একই কাজ করতে, টাইপ করুন দল অনুসন্ধান বারে এবং তারপরে টিমগুলিতে ডান-ক্লিক করুন এবং নির্বাচন করুন আনইনস্টল করুন বিকল্প অন্য পথ খোলা হয় সেটিংস, উপরে সেটিংস ইন্টারফেস, ক্লিক করুন অ্যাপস বাম ফলক থেকে এবং তারপর নির্বাচন করুন অ্যাপ্লিকেশন এবং বৈশিষ্ট্য বা ইনস্টল করা অ্যাপস . গ মাইক্রোসফ্ট টিমগুলির পাশে বিন্দুগুলি চাটুন এবং আনইনস্টল বোতামটি নির্বাচন করুন।
আশা করি, আপনি এই সমাধানগুলি ব্যবহার করে সমস্যাটি সমাধান করতে সক্ষম হবেন।
পড়ুন: মাইক্রোসফ্ট টিম লগইন সমস্যাগুলি সমাধান করুন: আমরা আপনাকে সাইন ইন করতে পারিনি৷
কেন আমার যোগাযোগের তথ্য টিমগুলিতে আপডেট হচ্ছে না?
যোগাযোগের নম্বর এবং লোকেদের সাথে সম্পর্কিত তথ্য সংরক্ষণ করে এমন ক্যাশে ডেটার দুর্নীতির কারণে, যোগাযোগ না দেখানো বা আপডেট না হওয়া সম্পর্কিত তথ্যের মতো সমস্যাগুলি আমাদের স্ক্রীনে আঘাত করতে পারে। এই ধরনের ক্ষেত্রে, টিম অ্যাপটি সঠিকভাবে বন্ধ করা এবং তারপরে এটি পুনরায় চালু করা এই ক্যাশেটি মুছে ফেলতে পারে, অন্যথায়, ক্যাশে ম্যানুয়ালি মুছে ফেলার পদক্ষেপগুলি উপরে উল্লিখিত হয়েছে৷ আমরা টিমগুলিতে যোগাযোগের স্থিতি রিফ্রেশ করার পরামর্শ দিই, তাই টিম প্রোফাইলে যান, স্ট্যাটাস ট্যাবে, স্থিতি রিসেট বিকল্পটি নির্বাচন করুন৷
কেন দল সব অংশগ্রহণকারীদের দেখায় না?
টিম মিটিংয়ে শুধুমাত্র কয়েকজন অংশগ্রহণকারী কেন দেখাচ্ছেন তা নিয়ে অনেক ব্যবহারকারী বিভ্রান্ত ছিলেন। এর কারণ হল টিমের গ্যালারি লেআউটের একটি ডিফল্ট সেটিং রয়েছে যেখানে একটি 2*2 বা 3*3 নির্দেশিকা প্রদর্শিত হবে। এই পরিস্থিতি পরিবর্তন করতে, আমরা বড় গ্যালারি বিকল্পটি নির্বাচন করতে পারি। একই কাজ করার জন্য, আরও অ্যাকশন (মোবাইল ব্যবহারকারী) / পরিবর্তন দৃশ্য (ডেস্কটপ ব্যবহারকারী) বিকল্পে ক্লিক করুন এবং তারপরে বড় গ্যালারি বিকল্পটি নির্বাচন করুন।
পড়ুন: Microsoft Teams Error code 80080300 সঠিকভাবে ঠিক করুন .














