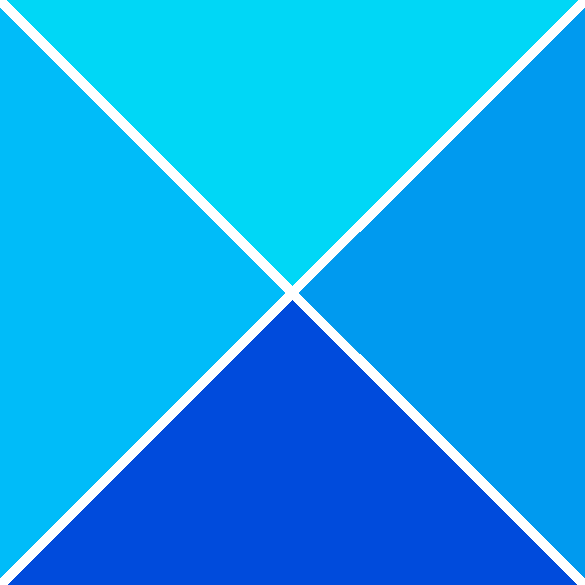আপনি যদি একজন আইটি বিশেষজ্ঞ হন, আপনি জানেন যে যেকোন সময় ডেটার ক্ষতি হতে পারে। এবং যখন এটি হয়, এটি আপনার হারিয়ে যাওয়া ফাইল পুনরুদ্ধার একটি বাস্তব ব্যথা হতে পারে. কিন্তু চিন্তা করবেন না, আমরা সাহায্য করতে এখানে আছি। এই নিবন্ধে, আমরা আপনাকে দেখাব কিভাবে ক্র্যাশের পরে ইলাস্ট্রেটর ফাইলগুলি পুনরুদ্ধার করতে হয়৷ প্রথমত, আপনাকে ইলাস্ট্রেটর রিকভারি ফোল্ডারটি সনাক্ত করতে হবে। এই ফোল্ডারটি সাধারণত আপনার ইলাস্ট্রেটর অ্যাপ্লিকেশনটির মতো একই ডিরেক্টরিতে অবস্থিত। একবার আপনি ফোল্ডারটি সনাক্ত করার পরে, এটি খুলুন এবং আপনি .ai এক্সটেনশন সহ ফাইলগুলির একটি তালিকা দেখতে পাবেন। এরপরে, আপনি যে ফাইলটি পুনরুদ্ধার করতে চান সেটি নির্বাচন করতে হবে এবং 'পুনরুদ্ধার' বোতামে ক্লিক করতে হবে। এবং এটাই! আপনি সফলভাবে আপনার হারিয়ে যাওয়া ইলাস্ট্রেটর ফাইল পুনরুদ্ধার করেছেন।
যখন সফ্টওয়্যার ক্র্যাশ হয়, তখন সবচেয়ে কঠিন অংশটি আপনি যা কাজ করছেন তার সবকিছু হারাচ্ছে। আপনি কাজ করার সময় সংরক্ষণ করা সর্বদা একটি ভাল ধারণা, তবে আপনি আপনার কাজে এতটাই মগ্ন হতে পারেন যে আপনি সংরক্ষণ করতে ভুলে যান। যেকোনো সফ্টওয়্যারের মতো, ইলাস্ট্রেটরও বিভিন্ন কারণে সতর্কতা ছাড়াই ক্র্যাশ হতে পারে। কাজ করার সময় সংরক্ষণ করা সবসময়ই ভালো অভ্যাস ফাইল তারপর রাখা অথবা ক্লিক করুন Ctrl+সংরক্ষণ করুন আপনি এগিয়ে যান হিসাবে. ক্র্যাশের পর ইলাস্ট্রেটর ফাইল পুনরুদ্ধার করা হচ্ছে আপনাকে প্রকল্পটি পুনরায় করতে হবে না বলে মূল্যবান সময় বাঁচায়।

ক্র্যাশের পরে কীভাবে ইলাস্ট্রেটর ফাইলগুলি পুনরুদ্ধার করবেন
কিছু ক্ষেত্রে, যখন ইলাস্ট্রেটর ক্র্যাশ হয়, তখন এটি অপ্রত্যাশিতভাবে বন্ধ হয়ে যায় এবং অন্যান্য ক্ষেত্রে, এটি কেবল হিমায়িত হয় এবং আপনাকে জোর করে এটি বন্ধ করতে হবে। ইলাস্ট্রেটর বিভিন্ন কারণে ক্র্যাশ হতে পারে, যার মধ্যে কিছু এড়ানো যায়। সিস্টেমের প্রয়োজনীয়তা পূরণ না হওয়ার কারণে ইলাস্ট্রেটর ক্র্যাশ হতে পারে। অত্যধিক অন্যান্য ওপেন সোর্স সফ্টওয়্যারের কারণে RAM কম হতে পারে। দুর্বল বায়ুচলাচলের কারণে আপনার কম্পিউটার অতিরিক্ত গরম হলে ইলাস্ট্রেটর ক্র্যাশ হতে পারে। দূষিত ফন্টের কারণে ইলাস্ট্রেটর ক্র্যাশ হতে পারে। ইলাস্ট্রেটরও ক্র্যাশ হতে পারে কারণ অন্য একটি ফাইল আপডেট করা হচ্ছে এবং একটি দ্বন্দ্ব সৃষ্টি করছে। ব্যর্থতার অন্যান্য কারণ থাকতে পারে, তবে উদ্বেগের প্রধান কারণ হল অসংরক্ষিত ফাইলগুলি হারিয়ে যাওয়া।
অফিসের পূর্ববর্তী সংস্করণগুলি ডাউনলোড করুন
- ইলাস্ট্রেটর রিস্টার্ট করুন
- পুনরুদ্ধার ফোল্ডার খুঁজুন
- স্বয়ংক্রিয় পুনরুদ্ধার সেটিংস পরিচালনা করা
1] ইলাস্ট্রেটর রিস্টার্ট করুন
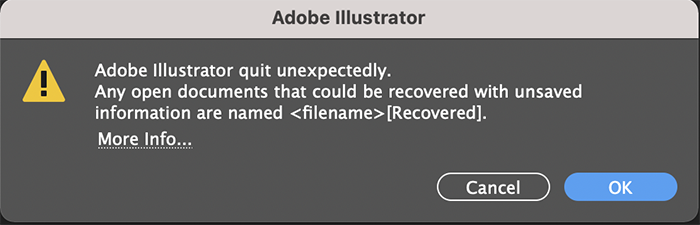
যদি ইলাস্ট্রেটর ক্র্যাশ হয়, তাহলে প্রথমেই প্রোগ্রামটি পুনরায় চালু করতে হবে। যদি ইলাস্ট্রেটর পুনরায় চালু করতে অস্বীকার করে, Ctrl+Alt+Del টিপে জোর করে বন্ধ করুন। কিছু অপশন সহ একটি কালো পর্দা আসবে, টাস্ক ম্যানেজার ক্লিক করুন। টাস্ক ম্যানেজার উইন্ডোতে, ইলাস্ট্রেটর খুঁজুন। আপনি যখন ইলাস্ট্রেটর খুঁজে পান, এটিতে ক্লিক করুন এবং তারপরে টাস্ক শেষ করুন ক্লিক করুন। শেষ হলে ইলাস্ট্রেটর রিস্টার্ট করুন। আপনি যখন ইলাস্ট্রেটর পুনরায় চালু করবেন, তখন এটি ক্র্যাশ হওয়ার সময় খোলা সমস্ত নথি নামের পরে 'পুনরুদ্ধার' দিয়ে খুলবে। আপনি গিয়ে সব উদ্ধার করা ফাইল সংরক্ষণ করতে হবে ফাইল তারপর সংরক্ষণ করুন একটি ফাইলের নাম নির্বাচন করে সংরক্ষণ করে।
2] ইলাস্ট্রেটরে পুনরুদ্ধার ফোল্ডারটি সনাক্ত করুন।
আপনি পুনরুদ্ধার ফাইলগুলি সংরক্ষণ না করেই ইলাস্ট্রেটর বন্ধ করে দিতে পারেন, তবে আপনি এখনও পুনরুদ্ধার করা ফাইলটি খুঁজে পেতে পারেন। উদ্ধারকৃত ফাইলগুলি ইলাস্ট্রেটর অটোসেভ ফোল্ডারে সংরক্ষিত হয়। ইলাস্ট্রেটরের কিছু সংস্করণে, আপনি নিম্নলিখিতগুলি করে পুনরুদ্ধার ফোল্ডারটি খুঁজে পেতে পারেন:
মাইক্রোসফ্ট ওয়ার্ড টিউটোরিয়াল
টাইপ %অ্যাপ্লিকেশন তথ্য% উইন্ডোজে অনুসন্ধান করুন এবং এন্টার টিপুন।
নিম্নলিখিত অবস্থানে যান:
রোমিংAdobeAdobe Illustrator [версия] সেটিংসen_USx64DataRecovery
আপনি হয়ত আপনার স্বয়ংক্রিয়ভাবে সংরক্ষণ করা ফাইলগুলিকে অন্য কোথাও রাখতে বেছে নিয়েছেন৷ একটি অবস্থান খুঁজুন এবং সেখান থেকে পুনরুদ্ধার করুন।
3] ইলাস্ট্রেটরে স্বয়ংক্রিয়-পুনরুদ্ধার সেটিংস পরিচালনা করুন।
অটোসেভের জন্য উপলব্ধ বিকল্পগুলি আপনার কাছে ইলাস্ট্রেটরের সংস্করণের উপর নির্ভর করে। সেটিংসে স্বয়ংক্রিয় সংরক্ষণ বিকল্পটি ডিফল্টরূপে সক্রিয় থাকে৷ এটি সক্রিয় রেখে দেওয়া ভাল। অটোসেভ বিকল্পটি সক্ষম বা নিষ্ক্রিয় করতে, উপরের মেনু বারে যান এবং ক্লিক করুন সম্পাদনা করুন তারপর সেটিংস তারপর সাধারণ, অথবা ক্লিক করুন Ctrl + К .
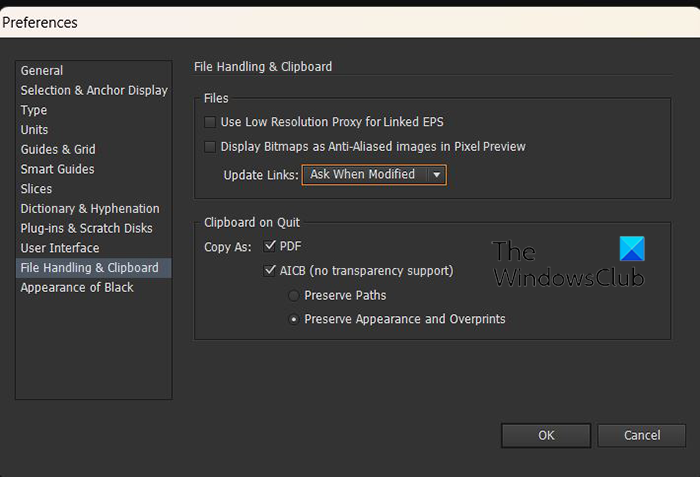
CS6 এ ইলাস্ট্রেটরের জন্য ফাইল হ্যান্ডলিং এবং ক্লিপবোর্ড ট্যাব 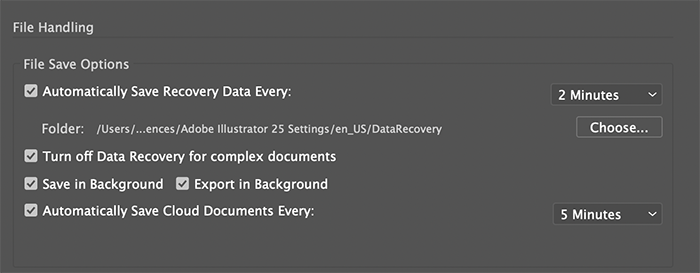
CC-তে ইলাস্ট্রেটরের জন্য ফাইল হ্যান্ডলিং এবং ক্লিপবোর্ড ট্যাব
এর জন্য সেটিংস উইন্ডো খুলবে সাধারণ বিভাগ . যাও ফাইল হ্যান্ডলিং এবং ক্লিপবোর্ড তারপর চাপুন প্রতিবার পুনরুদ্ধারের তথ্য স্বয়ংক্রিয়ভাবে সংরক্ষণ করুন: তারপর একটি সময় ব্যবধান নির্বাচন করুন. ডিফল্ট স্বয়ংক্রিয় পুনরুদ্ধারের ব্যবধান 10 মিনিট, আপনি এটি পরিবর্তন করতে পারেন। আপনি যদি সময় খুব কম করেন তবে এটি আপনার কাজে হস্তক্ষেপ করতে পারে, বিশেষ করে যদি আপনি একটি জটিল নথিতে কাজ করছেন যার জন্য প্রচুর সংস্থান প্রয়োজন। অন্যদিকে, যদি সময়টি খুব দীর্ঘ হয়, তাহলে ফাইলটি স্বয়ংক্রিয়ভাবে সংরক্ষিত না হতে পারে যদি ইলাস্ট্রেটর স্বয়ংক্রিয়ভাবে সংরক্ষণ করার জন্য সেট করা সময়ের মধ্যে ক্র্যাশ হয়ে যায়।
কিভাবে ইমেজ ব্লক
আপনি যে ইলাস্ট্রেটর ব্যবহার করছেন তার সংস্করণের উপর নির্ভর করে, আপনার কাছে অন্যান্য বিকল্প থাকতে পারে। নীচে ফাইল হ্যান্ডলিং এবং ক্লিপবোর্ডের অধীনে বিকল্পগুলি রয়েছে৷ আপনার কাছে থাকা ইলাস্ট্রেটরের সংস্করণের উপর নির্ভর করে তাদের মধ্যে কিছু উপস্থিত হতে পারে বা নাও হতে পারে।
| স্বয়ংক্রিয়ভাবে প্রতি পুনরুদ্ধারের তথ্য সংরক্ষণ করুন | নিশ্চিত করুন যে এই বাক্সটি চেক করা আছে। এই চেকবক্সের পাশে টাইম ইন্টারভাল ড্রপ-ডাউন থেকে, উপযুক্ত সময়ের ব্যবধান নির্বাচন করুন যার পরে আপনি ইলাস্ট্রেটর আপনার কাজের ব্যাক আপ নিতে চান। ব্যাকআপ ফাইলগুলি আসলটি ওভাররাইট করে না। পাওয়ারহেল আনজিপ করুন |
| একটি ফোল্ডার | আপনি যদি নির্দিষ্ট ডিফল্ট অবস্থানে ব্যাকআপ ডেটা সংরক্ষণ করতে না চান তবে ক্লিক করুন নির্বাচন করুন এবং অন্য অবস্থান চয়ন করুন।
নিশ্চিত করুন যে ফোল্ডারটিতে আপনার পড়ার/লিখনের অনুমতি রয়েছে এবং এটি নেটওয়ার্কের সাথে সংযুক্ত নয়। |
| জটিল নথিগুলির জন্য ডেটা পুনরুদ্ধার অক্ষম করুন | এই চেকবক্স ডিফল্টরূপে নিষ্ক্রিয় করা হয়. ইলাস্ট্রেটর বড় বা জটিল ফাইলগুলির ব্যাকআপকে বিরতি দিতে পারে, আপনার কর্মপ্রবাহকে ধীর করে বা বাধা দিতে পারে। |
| স্বয়ংক্রিয়ভাবে ক্লাউড নথি প্রতি সংরক্ষণ করুন | এই চেকবক্স ডিফল্টরূপে চেক করা হয়. এই চেকবক্সের সাহায্যে, আপনি ক্লাউড নথিগুলির অটোসেভ নিয়ন্ত্রণ করতে পারেন। সময়ের ব্যবধান বেছে নিন যার পরে আপনি ইলাস্ট্রেটর ক্লাউড নথি স্বয়ংক্রিয়ভাবে সংরক্ষণ করতে চান। |
ক্র্যাশের পরে কীভাবে একটি অসংরক্ষিত ইলাস্ট্রেটর ফাইল পুনরুদ্ধার করবেন?
একটি অসংরক্ষিত ইলাস্ট্রেটর ফাইল পুনরুদ্ধার করতে, প্রোগ্রামটি পুনরায় চালু করুন। এটি স্বয়ংক্রিয়-সংরক্ষণ বৈশিষ্ট্য ব্যবহার করে আপনার কাজ পুনরুদ্ধার করবে। আপনি যখন ক্র্যাশের পরে ইলাস্ট্রেটর পুনরায় খুলবেন, তখন একটি পুনরুদ্ধার করা প্রত্যয় সহ একটি অসংরক্ষিত ফাইল প্রোগ্রামের শীর্ষ বারে উপস্থিত হবে।
পড়ুন: কীভাবে ইলাস্ট্রেটরে একটি শব্দে পৃথক অক্ষর সম্পাদনা করবেন
Adobe Illustrator কি স্বয়ংক্রিয়ভাবে সংরক্ষণ করে?
ডিফল্টরূপে, আপনি কাজ করার সাথে সাথে ইলাস্ট্রেটর স্বয়ংক্রিয়ভাবে আপনার নথি সংরক্ষণ করে। আপনি যে ইলাস্ট্রেটরের সংস্করণটি ব্যবহার করছেন তার উপর নির্ভর করে, আপনি স্বয়ংক্রিয় সংরক্ষণের সময়কাল সেট করতে সক্ষম হবেন। অটোসেভ সময়ের ব্যবধান সেট করার সময় কী বিবেচনা করা উচিত তা এখানে।
সময়ের ব্যবধান খুব কম সেট করা আপনার কর্মপ্রবাহকে বাধাগ্রস্ত করতে পারে, বিশেষ করে যদি আপনি বড় বা জটিল ফাইলগুলির সাথে কাজ করেন।
ইলাস্ট্রেটর ক্র্যাশ হলে সময়ের ব্যবধান অনেক লম্বা সেট করা ডেটা ক্ষতির ঝুঁকি বাড়িয়ে দিতে পারে। আপনার জন্য সবচেয়ে ভাল কাজ করে এমন মান চয়ন করুন।