দ্য কীভাবে ইলাস্ট্রেটরে একটি শব্দে পৃথক অক্ষর সম্পাদনা করবেন টিউটোরিয়াল আপনাকে দেখাবে কিভাবে একটি শব্দ পরিবর্তন করতে সফ্টওয়্যার ব্যবহার করতে হয়। আপনি আপনার ওয়েবসাইট বা ব্লগের জন্য ভেক্টর গ্রাফিক্স তৈরি করতে এই সফ্টওয়্যারটি ব্যবহার করতে পারেন। আপনি যদি একটি ভেক্টর গ্রাফিক তৈরি করতে চান তবে আপনাকে ইলাস্ট্রেটর ব্যবহার করতে হবে। এই সফ্টওয়্যারটি এমন চিত্রগুলি তৈরি করতে ব্যবহৃত হয় যা গুণমান না হারিয়ে উপরে বা নীচে স্কেল করা যায়। ভেক্টর গ্রাফিক্স লোগো, ইলাস্ট্রেশন এবং অন্যান্য ধরণের গ্রাফিক্সের জন্য আদর্শ যা ঘন ঘন আকার পরিবর্তন করতে হবে। একটি শব্দে পৃথক অক্ষর সম্পাদনা করতে, আপনাকে টাইপ টুল ব্যবহার করতে হবে। প্রথমে, টুলস প্যালেট থেকে টাইপ টুলটি নির্বাচন করুন। তারপরে, আপনি যে শব্দটি সম্পাদনা করতে চান তাতে ক্লিক করুন। এখন, আপনি প্রতিটি অক্ষরে ক্লিক করতে পারেন এবং পরিবর্তন করতে পারেন। উদাহরণস্বরূপ, আপনি ফন্ট, আকার, রঙ এবং অন্যান্য বৈশিষ্ট্য পরিবর্তন করতে পারেন। এছাড়াও আপনি প্রভাব যোগ করতে পারেন, যেমন ড্রপ শ্যাডো এবং স্ট্রোক। আপনি পরিবর্তন করা শেষ হলে, আপনি ছবিটি PNG বা JPG ফাইল হিসাবে রপ্তানি করতে পারেন। এটি আপনাকে আপনার ওয়েবসাইট বা ব্লগে ছবিটি ব্যবহার করার অনুমতি দেবে।
ফটোশপ আপনার কাজকে আলাদা করে তুলতে অনেক ফিচার অফার করে। কিভাবে জেনে একটি শব্দে পৃথক অক্ষর বা বর্ণমালা যোগ করুন, সম্পাদনা করুন, ফ্লিপ করুন এবং ম্যানিপুলেট করুন ভিতরে ফটোশপ আপনার ডিজাইনে নতুন মাত্রা যোগ করতে পারে। লোগো ডিজাইনের জন্য আপনাকে একটি শব্দে একটি অক্ষর বা অক্ষরের অভিযোজন পরিচালনা করতে হতে পারে।

ক্রোম নিঃশব্দ ট্যাব
কীভাবে ইলাস্ট্রেটরে পৃথক অক্ষর সম্পাদনা করবেন
এমন কিছু প্রতিষ্ঠান আছে যেখানে তাদের লোগোর অক্ষর বা অক্ষর অন্যদের থেকে আলাদা হওয়ার জন্য ব্যবহার করা হয়। আপনি ভাবতে পারেন কেন প্রতিটি পাঠ্যকে একটি পৃথক স্তরে লিখবেন না এবং তারপরে আপনি যা চান তা পরিবর্তন করবেন না। ভাল এটা সম্ভব, তবে গ্রেডিয়েন্ট এবং অন্যান্য প্রভাব যোগ করার সময় এটি সঠিকভাবে মিশ্রিত হবে না। এগুলিকে একত্রিত করা গ্রেডিয়েন্ট এবং অন্যান্য প্রভাবগুলিকে আরও অভিন্ন করে তুলবে৷ যতক্ষণ আপনি পরিবর্তন করতে পারেন
লেখার একটি লাইনে একটি অক্ষরের ফন্টের রঙ বা শৈলী সহজ, একটি অক্ষর ঘোরাতে আরও বেশি পরিশ্রম লাগে। একটি শব্দের একটি অক্ষর বা অক্ষর ঘোরাতে বা বড় পরিবর্তন করতে, আপনাকে পাঠ্যের একটি লাইনকে একটি আকারে রূপান্তর করতে হবে। পাঠ্যের আকৃতি পরিবর্তন করার আগে, বানান এবং ফন্ট শৈলী আপনার প্রকল্পের জন্য উপযুক্ত কিনা তা নিশ্চিত করুন। একবার টেক্সট একটি আকারে রূপান্তরিত হলে, এটি বানান বা ফন্ট টাইপের জন্য সম্পাদনা করা যাবে না।
1] ফটোশপ খুলুন এবং পাঠ্য প্রস্তুত করুন
ফটোশপ খুলুন এবং যান ফাইল তারপর নতুন নতুন নথি বিকল্প উইন্ডো খুলতে.
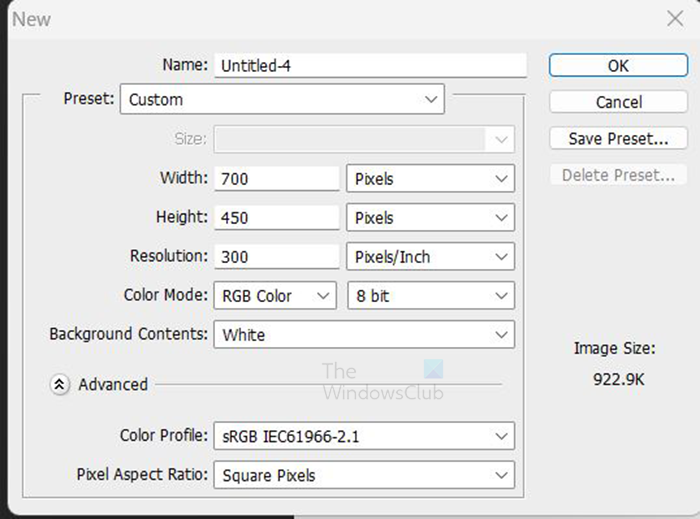
নতুন ডকুমেন্ট অপশন উইন্ডোতে, মাত্রা, রেজোলিউশন এবং অন্যান্য নথির বৈশিষ্ট্য লিখুন। আপনি সম্পন্ন হলে, ক্লিক করুন ফাইন নিশ্চিত করুন
নতুন নথি প্রস্তুত হলে, পাঠ্য যোগ করার সময় এসেছে। বাম টুলবারে যান এবং বোতামে ক্লিক করুন অনুভূমিক টাইপ টুল . অনুভূমিক টাইপ টুল এই টি টুলবারে আপনি ক্লিক করতে পারেন টি অনুভূমিক টাইপ টুল নির্বাচন করতে কীবোর্ডে।
Horizontal Type টুল নির্বাচন করে, ক্যানভাসে ক্লিক করুন এবং আপনার কাঙ্খিত পাঠ্য লিখুন। আপনি টাইপ করার আগে ফন্ট শৈলী এবং আকার পরিবর্তন করতে পারেন, অথবা আপনি টাইপ করা পাঠ্য হাইলাইট করতে পারেন এবং ফন্ট শৈলী এবং আকার পরিবর্তন করতে পারেন। ফন্টের ধরন এবং আকার পরিবর্তন করতে, উপরের মেনু বারে যান এবং ফন্ট শৈলী এবং আকার নির্বাচন করুন। আপনি পাঠ্যের রঙও পরিবর্তন করতে পারেন। ফন্ট শৈলীতে পরিবর্তন করুন এবং একটি আকারে রূপান্তর করার আগে বানানটি সঠিক কিনা তা নিশ্চিত করুন। একটি ফর্মে রূপান্তরিত হলে, আপনি ফন্ট শৈলী পরিবর্তন করতে এবং বানান সংশোধন করতে সক্ষম হবেন না।
পাঠ্যটি যথেষ্ট বড় না হলে, আপনি সর্বদা এটির আকার পরিবর্তন করতে পারেন। পাঠ্যের আকার পরিবর্তন করতে Ctrl + T টিপুন পাঠ্যের চারপাশে ট্রান্সফর্ম বক্স খুলতে। Shift + Alt ধরে রাখার সময়, পাঠ্যের একটি প্রান্ত ধরুন এবং এটি পছন্দসই আকারে আঁকুন। যখন পাঠ্যটি সঠিক আকারের হয়, তখন নিশ্চিত করতে এন্টার টিপুন এবং পাঠ্যের চারপাশে রূপান্তর বক্সটি বন্ধ করুন।
2] পাঠ্যকে আকারে রূপান্তর করুন
এখন যেহেতু পাঠ্যটি তৈরি হয়েছে, এটি পরবর্তী পদক্ষেপের সময়। এই মুহুর্তে, পাঠ্যটি একটি আকারে রূপান্তরিত হবে। পাঠ্যকে একটি আকারে রূপান্তর করার আগে, নিশ্চিত করুন যে বানানটি সঠিক এবং ফন্ট শৈলীটি আপনি চান। টেক্সটকে আকারে রূপান্তর করার পরে এই জিনিসগুলি একই থাকবে।
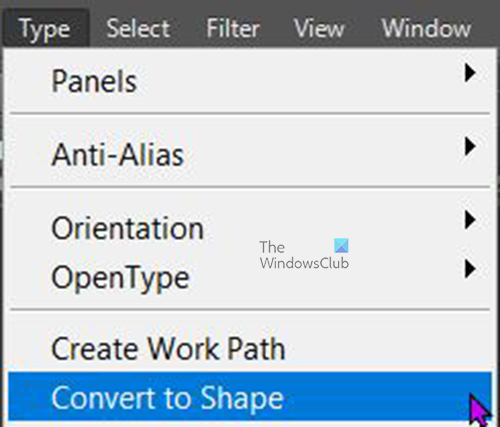
ফার্মওয়্যার আপডেট ইনস্টল করতে আপনার পিসি পুনরায় চালু করতে হবে
পাঠ্যকে আকারে রূপান্তর করতে, স্তর প্যানেলে যান এবং পাঠ্য স্তর নির্বাচন করুন, তারপরে শীর্ষ মেনু বারে যান এবং নির্বাচন করুন টাইপ তারপর আকারে রূপান্তর . আপনি লেয়ারে ডান ক্লিক করে এবং নির্বাচন করে পাঠ্যকে আকারে রূপান্তর করতে পারেন আকারে রূপান্তর . যখন টেক্সট স্তরটি একটি আকারে রূপান্তরিত হয়, আপনি লক্ষ্য করবেন যে স্তর প্যানেলে স্তর আইকনটি চারটি বিন্দু সহ একটি বর্গাকারে পরিবর্তিত হয়। 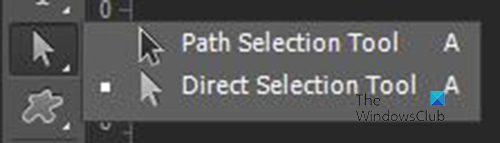
পাঠ্যটি এখন একটি আকৃতি, এবং একটি বা এমনকি সবগুলি নির্বাচন করতে, বাম টুলবারে যান এবং নির্বাচন করুন৷ পথ নির্বাচন টুল কিন্তু না ডাইরেক্ট সিলেকশন টুল . এস পথ নির্বাচন টুল, রূপান্তর ক্ষেত্র নির্বাচন এবং প্রদর্শন করতে আপনি একটি অক্ষরে ক্লিক করতে পারেন বা সমস্ত অক্ষরে টেনে আনতে পারেন। 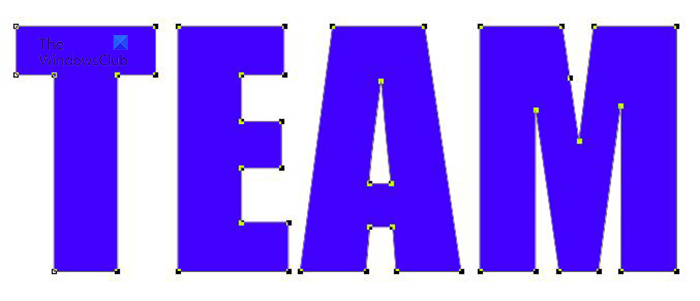 এটি হল টেক্সট, যা এখন একটি আকৃতি যার সমস্ত অক্ষর হাইলাইট করা হয়েছে, প্রতিটির চারপাশে একটি রূপান্তর বাক্স দেখাচ্ছে। যখন সেগুলি সব নির্বাচন করা হয়, তখন আপনাকে সেগুলি অনির্বাচন করতে পাঠ্যের বাইরে ক্লিক করতে হবে৷
এটি হল টেক্সট, যা এখন একটি আকৃতি যার সমস্ত অক্ষর হাইলাইট করা হয়েছে, প্রতিটির চারপাশে একটি রূপান্তর বাক্স দেখাচ্ছে। যখন সেগুলি সব নির্বাচন করা হয়, তখন আপনাকে সেগুলি অনির্বাচন করতে পাঠ্যের বাইরে ক্লিক করতে হবে৷
3] একটি অক্ষর ঘোরান বা উল্টান
এখন যেহেতু টেক্সট একটি আকৃতি, এটি বর্ণ বা অক্ষর ঘোরানো বা উল্টানোর সময়।
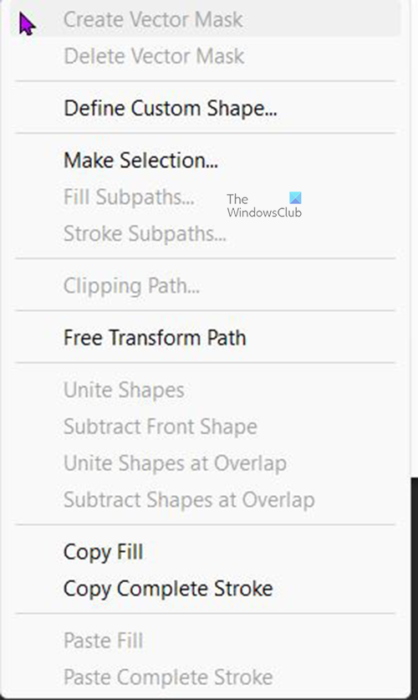
একটি অক্ষর বা অক্ষর ঘোরানো বা উল্টানো। আপনি যেটি চান তা নির্বাচন করুন এবং Ctrl + T টিপুন, বা নির্বাচিত অক্ষরে ডান ক্লিক করুন এবং নির্বাচন করুন বিনামূল্যে রূপান্তর পথ . এটি নির্বাচিত অক্ষরের চারপাশে একটি রূপান্তর উইন্ডো আনবে। 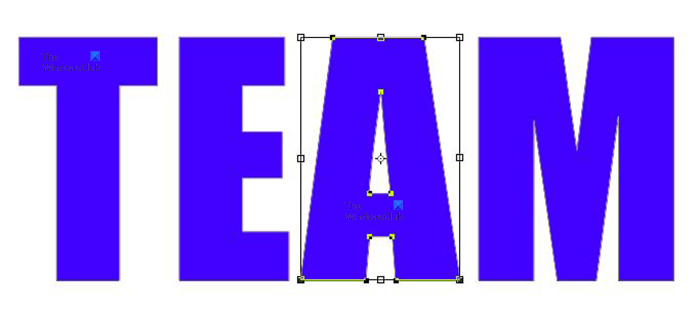 এটি একটি শব্দ, আপনি চিঠির চারপাশে একটি মুক্ত রূপান্তর বাক্স লক্ষ্য করবেন ক .
এটি একটি শব্দ, আপনি চিঠির চারপাশে একটি মুক্ত রূপান্তর বাক্স লক্ষ্য করবেন ক . 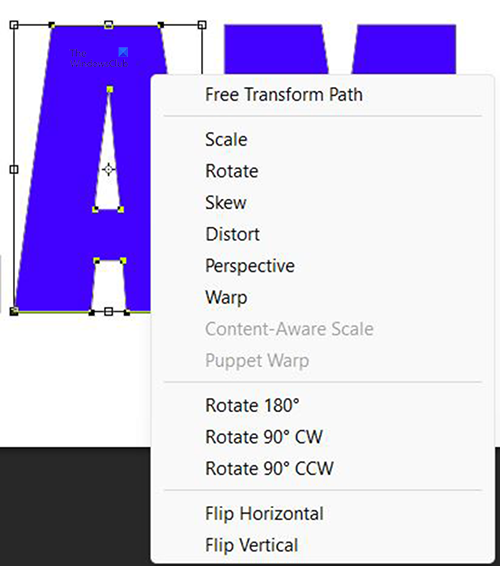
একটি অক্ষর ফ্লিপ করতে, নির্বাচিত অক্ষরে ডান-ক্লিক করুন এবং মেনু থেকে 180 ডিগ্রি, 90 ডিগ্রি ঘড়ির কাঁটার দিকে (ঘড়ির কাঁটার দিকে), বা 90 ডিগ্রি ঘড়ির কাঁটার বিপরীত দিকে (ঘড়ির কাঁটার বিপরীতে) ঘোরান নির্বাচন করুন। 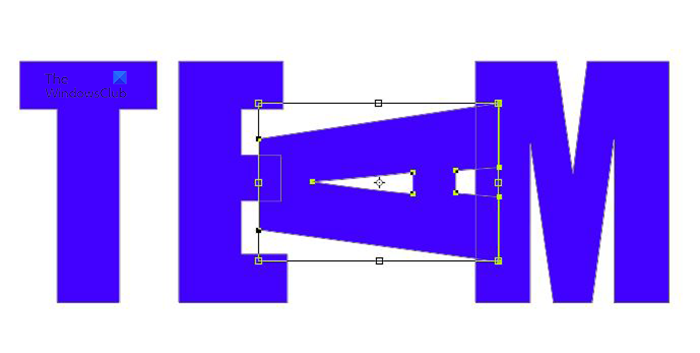 এটি একটি অক্ষর সহ একটি শব্দ ক ঘড়ির কাঁটার বিপরীত দিকে 90 ডিগ্রি ঘোরানো হয়েছে।
এটি একটি অক্ষর সহ একটি শব্দ ক ঘড়ির কাঁটার বিপরীত দিকে 90 ডিগ্রি ঘোরানো হয়েছে।
আপনি মাউস দিয়ে কাঙ্খিত একটি ঘোরানোর মাধ্যমে পাঠ্য স্থানান্তর করতে পারেন। অক্ষরের চারপাশে রূপান্তর বাক্সের সাহায্যে, প্রান্তে যান এবং একটি বাঁকা তীর প্রদর্শিত না হওয়া পর্যন্ত আপনার মাউসকে ঘোরান, তারপরে আপনি যে দিকে চান সেখানে ক্লিক করুন, ধরে রাখুন এবং ঘোরান৷ 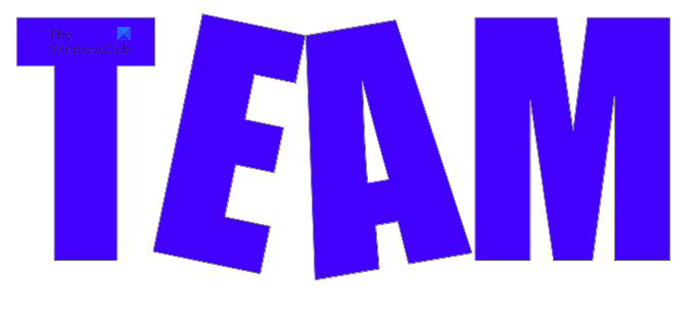
উইন্ডোজ ইউটিলিটিগুলিতে মাইক্রোসফ্ট লেবেল ম্যাক ঠিকানাগুলি কীভাবে আপনাকে ম্যাক ঠিকানা দেখায়?
এটি একটি শব্দ যেখানে দুটি অক্ষর ম্যানুয়ালি মাউস দিয়ে ঘোরানো হয়। 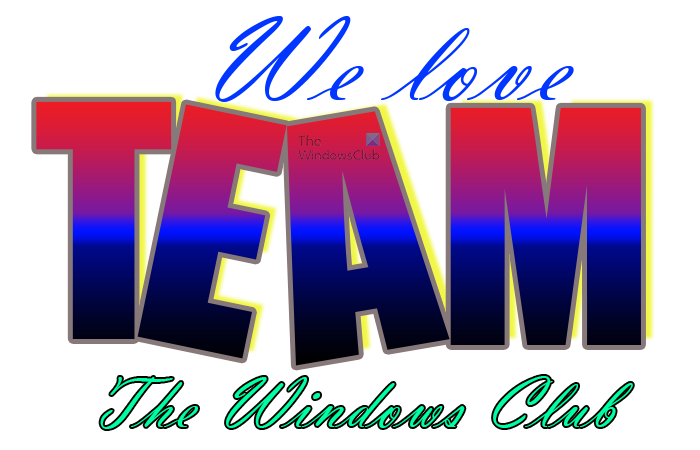
আপনি আপনার উদ্দেশ্য অনুসারে সামগ্রিক শিল্পকর্মে আরও যোগ করতে পারেন।
পড়ুন : ফটোশপে জিনিসগুলি কীভাবে পুনরায় রঙ করা যায়
পথ নির্বাচন টুল কি?
পাথ সিলেক্ট টুল আপনাকে দ্রুত পাথ নির্বাচন করতে দেয়, যা আপনাকে বস্তুগুলি সরাতে বা সম্পাদনা করার নমনীয়তা দেয়। পাথ সিলেকশন টুল সিলেক্ট করুন। ক পছন্দসই প্রভাব পেতে পাথ অপারেশন, পাথ সারিবদ্ধকরণ এবং অবস্থানের মতো টুল সেটিংস সামঞ্জস্য করতে বিকল্প বার ব্যবহার করুন। এক বা একাধিক পথ বেছে নিন।
সরাসরি নির্বাচন টুল কি?
আপনাকে পৃথক অ্যাঙ্কর পয়েন্ট বা পাথ সেগমেন্টগুলিকে ক্লিক করে বাছাই করার অনুমতি দেয় অথবা উপাদানের অন্য কোনো অবস্থান নির্বাচন করে সম্পূর্ণ পাথ বা গোষ্ঠী নির্বাচন করতে দেয়৷ আপনি একটি অবজেক্ট গ্রুপে এক বা একাধিক বস্তু নির্বাচন করতে পারেন।















