একজন আইটি বিশেষজ্ঞ হিসাবে, আমাকে প্রায়শই জিজ্ঞাসা করা হয় কিভাবে পাওয়ারপয়েন্টে একবারে একটি বুলেট অ্যানিমেট করা যায়। এটি করা আসলে বেশ সহজ, এবং এটি সম্পর্কে যাওয়ার কয়েকটি ভিন্ন উপায় রয়েছে। আপনাকে প্রথমে যা করতে হবে তা হল পাওয়ারপয়েন্ট খুলুন এবং একটি নতুন উপস্থাপনা তৈরি করুন। তারপর, 'ঢোকান' ট্যাবে ক্লিক করুন এবং 'আকৃতি' নির্বাচন করুন। আপনার বুলেট পয়েন্টের জন্য আপনি যে আকৃতিটি ব্যবহার করতে চান তা চয়ন করুন এবং এটি স্লাইডে আঁকুন। একবার আপনার আকৃতি হয়ে গেলে, আপনাকে কিছু পাঠ্য যোগ করতে হবে। এটি করতে, 'ঢোকান' ট্যাবে 'টেক্সট' বক্সে ক্লিক করুন। আপনার বুলেট পয়েন্ট টাইপ করুন এবং তারপরে আপনি যেভাবে চান তা ফর্ম্যাট করুন। এখন আপনার বুলেট পয়েন্ট এবং টেক্সট আছে, এটি অ্যানিমেট করার সময়। এটি করার জন্য, 'অ্যানিমেশন' ট্যাবে ক্লিক করুন এবং আপনি যে অ্যানিমেশনটি ব্যবহার করতে চান তা বেছে নিন। আমি সাধারণত 'ফেড ইন' বা 'এপিয়ার' অ্যানিমেশন ব্যবহার করি। অবশেষে, আপনার বুলেট পয়েন্টকে একবারে অ্যানিমেট করতে, 'টাইমিং' ট্যাবে ক্লিক করুন। 'অ্যাডভান্সড অ্যানিমেশন' বিভাগের অধীনে, 'এজ ওয়ান অবজেক্ট' রেডিও বোতামে ক্লিক করুন। এটি নিশ্চিত করবে যে আপনার বুলেট পয়েন্ট এবং পাঠ্য একসাথে অ্যানিমেট হবে। এটাই! আপনি এখন জানেন কিভাবে PowerPoint এ একবারে বুলেটগুলিকে অ্যানিমেট করতে হয়।
আউটলুক যোগাযোগ গ্রুপ সীমা
টাকা বিন্দু যা একটি তালিকা বা ডেটাতে যোগ করা হয় যাতে এটি আরও সংগঠিত হয়। ভিতরে মাইক্রোসফট পাওয়ার পয়েন্ট , ব্যবহারকারীরা পারেন এক সময়ে পয়েন্ট দেখাতে এই মার্কারগুলিতে অ্যানিমেশন যোগ করুন . যখন অ্যানিমেশন প্রভাবের কথা আসে, পাওয়ারপয়েন্ট আপনাকে প্রতিটি মার্কার পয়েন্টের জন্য একবার ক্লিক করতে দেয়, অথবা স্বয়ংক্রিয়ভাবে স্বয়ংক্রিয়ভাবে কিছু বিলম্বের পরে পয়েন্টগুলি প্রদর্শন করতে দেয়।
পাওয়ারপয়েন্টে এক সময়ে বুলেটগুলিকে কীভাবে অ্যানিমেট করবেন
আপনি কি চান যে একটি বোতামের ক্লিকে পাওয়ারপয়েন্টে বস্তুগুলি উপস্থিত হোক? পাওয়ারপয়েন্টে একের পর এক বুলেট অ্যানিমেট করতে এই ধাপগুলি অনুসরণ করুন।
- আপনার পাওয়ারপয়েন্ট উপস্থাপনা খুলুন
- মার্কার ধারণকারী পাঠ্য ক্ষেত্র নির্বাচন করুন.
- অ্যানিমেশন ট্যাবে ক্লিক করুন।
- একটি অ্যানিমেশন চয়ন করুন.
- অ্যানিমেশন বিলম্বের সময় নিয়ন্ত্রণ করতে, বিলম্ব বোতামে ক্লিক করুন এবং অ্যানিমেটেড মার্কারগুলির জন্য একটি বিলম্বের সময় নির্বাচন করুন।
আপনার পাওয়ারপয়েন্ট প্রেজেন্টেশন খুলুন এবং বুলেট ধারণকারী স্লাইডে পাঠ্য বাক্স নির্বাচন করুন।
তারপর যান অ্যানিমেশন ট্যাব
থেকে একটি অ্যানিমেশন প্রভাব চয়ন করুন অ্যানিমেশন গ্যালারি আপনি লক্ষ্য করবেন যে একের পর এক গুলি প্রদর্শিত হবে।
স্লাইডটি প্রতিটি পয়েন্টের বাম দিকে বাক্সে অ্যানিমেশন ক্রম দেখাবে।
আপনি যদি স্লাইডে মার্কারগুলিকে ধীরে ধীরে উপস্থিত করতে চান, তাহলে বিলম্বের সময় নির্বাচন করে বিলম্বের সময় বাড়ান আটক বোতাম টাইমিং দল
চাপুন পূর্বরূপ অ্যানিমেটেড বুলেটের পূর্বরূপ দেখতে বোতাম।
এটাই সব!
চুম্বক ইউরি খুলুন
আমরা আশা করি আপনি বুঝতে পেরেছেন কিভাবে PowerPoint-এ বুলেট অ্যানিমেট করতে হয়।
পাওয়ার পয়েন্টে চার ধরনের অ্যানিমেশন কী কী?
পাওয়ারপয়েন্টে চার ধরনের অ্যানিমেশন প্রভাব রয়েছে, যথা এন্টার, হাইলাইট, এক্সিট এবং মোশন পাথ। এন্ট্রি, হাইলাইট, এক্সিট এবং মোশন পাথের মতো অ্যানিমেশনগুলি আপনি যেখানে অ্যানিমেশন ঘটতে চান তা প্রতিফলিত করে।
পাওয়ারপয়েন্টে অ্যানিমেশনের উদাহরণ কী?
মাইক্রোসফ্ট পাওয়ারপয়েন্টের বিভিন্ন অ্যানিমেশন রয়েছে যা ব্যবহারকারীরা তাদের পাঠ্য, বস্তু, চিত্র এবং স্লাইডে মার্কার রাখতে বেছে নিতে পারেন, যেমন হুইল, ফ্লাই, জুম, বাউন্স, জুম এবং ঘোরান এবং আরও অনেক কিছু৷ অন্যান্য
অ্যানিমেশন এবং রূপান্তর মধ্যে পার্থক্য কি?
একটি অ্যানিমেশন এবং একটি ট্রানজিশনের মধ্যে পার্থক্য হল যে একটি অ্যানিমেশন হল একটি প্রভাব যা একটি উপাদান যোগ করতে ব্যবহৃত হয়, যেমন পাঠ্য, একটি আকৃতি বা একটি চিত্র ইত্যাদি, যখন একটি রূপান্তর হল একটি প্রভাব যেখানে আপনি একটি স্লাইড থেকে প্রস্থান করেন এবং অন্য একটি স্থানান্তর। উপস্থাপনার সময় পরবর্তী।
পাওয়ার পয়েন্টে একটি বস্তুতে কয়টি অ্যানিমেশন প্রয়োগ করা যায়?
Microsoft PowerPoint-এ, আপনি আমাদের পাঠ্য, আকার বা চিত্রগুলিতে যতটা সম্ভব অ্যানিমেশন যোগ করতে পারেন। এন্ট্রি এবং এক্সিট অ্যানিমেশন কম্বিনেশন ছাড়া আপনি পাওয়ারপয়েন্টে যেকোনো ধরনের অ্যানিমেশন একত্রিত করতে পারেন।
পাওয়ার পয়েন্টে অ্যানিমেশনের কাজ কী?
পাওয়ারপয়েন্টে অ্যানিমেশনগুলি আপনার উপস্থাপনাকে জীবন্ত করে তোলে, যা সুন্দরভাবে করা হলে দর্শকদের মনোযোগ আকর্ষণ করে; এটি আপনার স্লাইডের তথ্যকে আরও আকর্ষক এবং স্মরণীয় করে তোলে। পাওয়ারপয়েন্টে সবচেয়ে সাধারণ অ্যানিমেশন প্রভাব হল প্রবেশ এবং প্রস্থান প্রভাব।
পাওয়ার পয়েন্টে মোশন পাথ অ্যানিমেশন কী?
মোশন পাথ অ্যানিমেশন ইফেক্ট নির্ধারণ করে যে আপনি কোন বস্তুর চারপাশে বা চারপাশে যান। মোশন পাথ অ্যানিমেশন প্রভাবের উদাহরণ হল লাইন, আর্কস, ঘূর্ণন, আকার, লুপ এবং কাস্টম পাথ।
নিচের কোনটি অ্যানিমেশন প্রভাব নয়?
পাওয়ারপয়েন্টে ট্রানজিশন অ্যানিমেশন প্রভাব নয়; তারা স্লাইডে চলমান বস্তুর সাথে জড়িত নয়, যেমন পাঠ্য, আকার বা চিত্র। ট্রানজিশন হল এমন প্রভাব যা এক স্লাইড থেকে অন্য স্লাইডে চলে যায়।
পড়ুন : পাওয়ারপয়েন্টে কীভাবে মোশন পাথ অ্যানিমেশন তৈরি এবং যুক্ত করবেন
onenote কীভাবে একটি নোটবুক মুছতে হয়
পাওয়ারপয়েন্ট 365-এ অ্যানিমেশন প্যান কোথায়?
Microsoft PowerPoint 365-এ, অ্যানিমেশন প্যানেলটি অ্যাডভান্সড অ্যানিমেশন গ্রুপের অ্যানিমেশন ট্যাবে অবস্থিত। অ্যানিমেশন প্যানেল ব্যবহারকারীদের একটি স্লাইডে অ্যানিমেশন টাইমলাইন দেখতে এবং সম্পাদনা করতে দেয়।
পড়ুন : অ্যানিমেশন প্রয়োগ করতে পাওয়ারপয়েন্টে অ্যানিমেশন প্যানেল কীভাবে ব্যবহার করবেন।
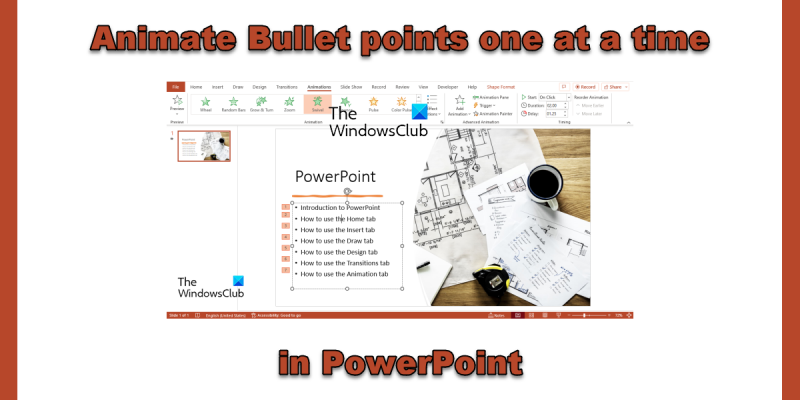








![MSI আফটারবার্নার FPS কাউন্টার কাজ করছে না [স্থির]](https://prankmike.com/img/troubleshoot/AA/msi-afterburner-fps-counter-is-not-working-fixed-1.jpg)






