মাইক্রোসফ্ট ওয়ার্ডে আপনি একটি পৃষ্ঠাকে 4 টি অংশে বিভক্ত করতে পারেন এমন কয়েকটি ভিন্ন উপায় রয়েছে। একটি উপায় হল 'কলাম' বৈশিষ্ট্য ব্যবহার করা। আরেকটি উপায় হল 'টেবিল' বৈশিষ্ট্য ব্যবহার করা। আপনি যদি 'কলাম' বৈশিষ্ট্যটি ব্যবহার করতে চান, তাহলে আপনি 'পৃষ্ঠা বিন্যাস' ট্যাবে গিয়ে 'কলাম' বোতামে ক্লিক করে তা করতে পারেন। তারপরে আপনি আপনার পৃষ্ঠায় কতগুলি কলাম রাখতে চান তা চয়ন করতে পারেন। আপনি যদি 'টেবিল' বৈশিষ্ট্যটি ব্যবহার করতে চান, তাহলে আপনি 'ঢোকান' ট্যাবে গিয়ে 'টেবিল' বোতামে ক্লিক করে তা করতে পারেন। তারপরে আপনি আপনার টেবিলে কতগুলি কলাম এবং সারি চান তা চয়ন করতে পারেন। একবার আপনার পৃষ্ঠাটি 4 ভাগে বিভক্ত হয়ে গেলে, আপনি প্রতিটি বিভাগে আপনার সামগ্রী যুক্ত করতে পারেন।
আপনার বিষয়বস্তুর গুণমান যতটা গুরুত্বপূর্ণ, এটি একটি ঝরঝরে এবং বোধগম্য উপায়ে ভিজ্যুয়ালাইজ করা এবং উপস্থাপন করাও গুরুত্বপূর্ণ। উদাহরণস্বরূপ, যদি আপনার Word নথিটি উপরের থেকে নীচে শব্দে পরিপূর্ণ থাকে, তাহলে এর বিষয়বস্তুকে চারটি ভাগে ভাগ করলে পাঠকের পক্ষে বোঝা সহজ হবে। আজকের টিউটোরিয়ালে, আমরা সহজে করার কয়েকটি উপায় দেখব একটি ওয়ার্ড ডকুমেন্টকে চার ভাগে ভাগ করুন .
মাইক্রোসফ্ট ওয়ার্ডে কীভাবে একটি পৃষ্ঠাকে 4 অংশে বিভক্ত করবেন
আপনি মাইক্রোসফ্ট ওয়ার্ডের একটি পৃষ্ঠা থেকে দুটি উপায়ে চারটি চতুর্থাংশ বা বিভাগ তৈরি করতে পারেন।
- শর্টকাট বিকল্প ব্যবহার করে
- একটি 2x2 টেবিল তৈরি করে
1] শর্টকাট ব্যবহার করে একটি শব্দ পৃষ্ঠাকে 4 কোয়ার্টারে ভাগ করুন

কাজটি সম্পন্ন করার সঠিক অফিসিয়াল উপায় হল লেবেল বিকল্প ব্যবহার করে একটি A4 ওয়ার্ড শীটকে ¼ কলামে বিভক্ত করা। আপনাকে যা করতে হবে তা এখানে:
- একটি নতুন Word নথি খুলুন, এবং উপরের বিকল্পের রিবনে, মেলিং ক্লিক করুন।
- তৈরি বিভাগে, আপনি 'শর্টকাট' বিকল্পটি দেখতে পাবেন। খাম এবং লেবেল ডায়ালগ বক্স খুলতে এটিতে ক্লিক করুন।
- এখানে, বিকল্পগুলিতে ক্লিক করুন এবং পণ্য নম্বরের অধীনে বিকল্পগুলির তালিকা থেকে, ¼ অক্ষর নির্বাচন করুন।
- ঠিক আছে ক্লিক করুন এবং আপনাকে খাম এবং লেবেল ডায়ালগ বক্সে ফিরিয়ে দেওয়া হবে।
- নতুন নথিতে ক্লিক করুন এবং একটি নতুন ফাইল খুলবে, পৃষ্ঠার কোণ থেকে কোণে প্রসারিত 4টি সমান আকারের বাক্সে বিভক্ত।
নির্বাচনী তথ্য সংশ্লিষ্ট কোণে যেতে পারে। এখন আপনার পৃষ্ঠাটি চারটি ভাগে বিভক্ত, এবং আপনি তাদের প্রতিটিতে আলাদাভাবে পাঠ্য লিখতে পারেন।
2] একটি 2×2 টেবিল তৈরি করে একটি Word পৃষ্ঠাকে 4 কোয়ার্টারে ভাগ করুন।
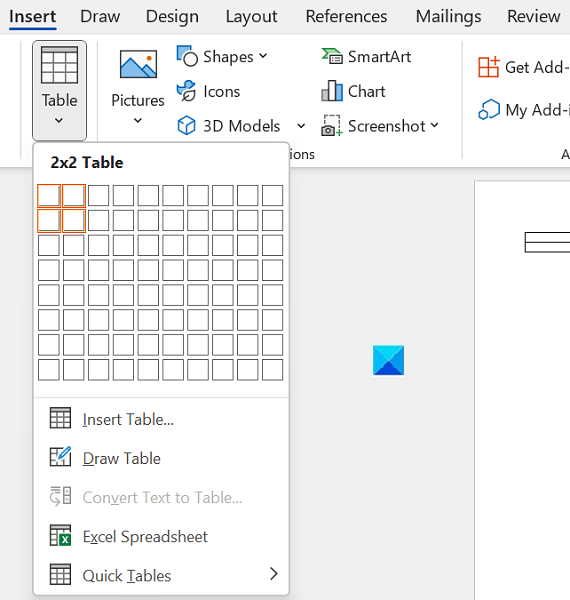
আরেকটি উপায়ে আপনি একটি Word নথির একটি পৃষ্ঠাকে 4 ভাগে ভাগ করতে পারেন, আপনার ইচ্ছামত সমান বা অসম, একটি 2×2 টেবিল সন্নিবেশ করান এবং পরবর্তীতে এটি থেকে সীমানাগুলি সরিয়ে ফেলা যাতে এটি 4 ভাগে বিভক্ত দেখায়। কোয়ার্টার
- একটি নতুন Word নথি খুলুন এবং সন্নিবেশ ট্যাবে, টেবিলে ক্লিক করুন এবং একটি 2×2 টেবিল প্রবেশ করতে নির্বাচন করুন।
- টেবিলটি পুরো পৃষ্ঠাটি পূরণ করতে এবং চার চতুর্থাংশের মতো দেখতে, যথাক্রমে টেবিলের ডান এবং নীচের কোণে টেনে আনুন।
- সারি এবং কলামে পাঠ্য সন্নিবেশ করান যেমন আপনি মানানসই দেখেন, সেগুলিকে বিভিন্ন আশেপাশের এলাকা হিসাবে বিবেচনা করুন৷
- যদি আপনি দেখতে পান যে সীমানা রেখাগুলি খুব পুরু, আপনি ডিজাইন ফিতা ক্লিক করে এবং তারপর পৃষ্ঠা সীমানা নির্বাচন করে সেগুলি পরিবর্তন করতে পারেন।
এটি আপনার পৃষ্ঠাটিকে MS Word-এ 4টি অংশে বিভক্ত করার মতো একটি সহজ উপায়।
শান্তিরক্ষী ব্রাউজার পরীক্ষা
কিভাবে একটি শব্দ পৃষ্ঠাকে 3টি কলামে বিভক্ত করবেন?
একটি চার-পার্শ্বযুক্ত বিভাগের অনুরূপ, আপনি মাইক্রোসফ্ট ওয়ার্ডে একটি পৃষ্ঠাকে দুই বা তিনটি ভাগে বিভক্ত করতে পারেন। একটি MS Word পৃষ্ঠায় তিনটি কলাম ফিট করতে, লেআউট ট্যাবে ক্লিক করুন। কলাম ড্রপডাউন খুলুন এবং তিনটি নির্বাচন করুন। 'আরো কলাম' বিকল্প ব্যবহার করে আপনার তিনটির বেশি কলাম থাকতে পারে।
ওয়ার্ডে একটি বিভাগ বিরতি কি?
বিভাগ বিন্যাস ব্যবহার করে, আপনি একই নথির বিভিন্ন বিভাগে বিভিন্ন পৃষ্ঠা বিন্যাস প্রয়োগ করতে পারেন। একটি পৃষ্ঠাকে বিভিন্ন বিভাগে আলাদা করতে একটি বিভাগ বিরতি ব্যবহার করা হয়। তাদের সাহায্যে, প্রতিটি পার্টিশন স্বাধীনভাবে ফর্ম্যাট করা যেতে পারে। উদাহরণস্বরূপ, একটি বিভাগে একটি কলাম থাকতে পারে, অন্যটিতে দুটি বা তার বেশি থাকতে পারে।
আমরা আশা করি আপনি এখন আপনার প্রয়োজন অনুযায়ী আপনার Word পৃষ্ঠাকে বিভক্ত করতে সক্ষম হবেন।














