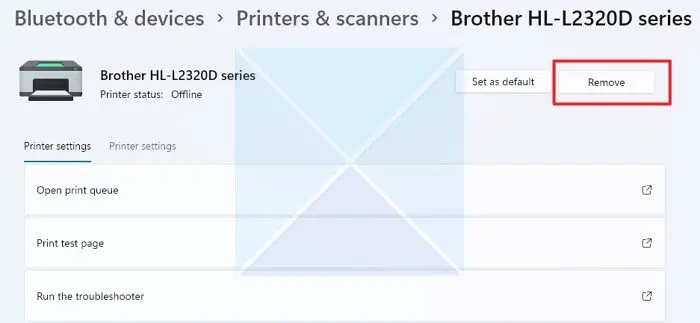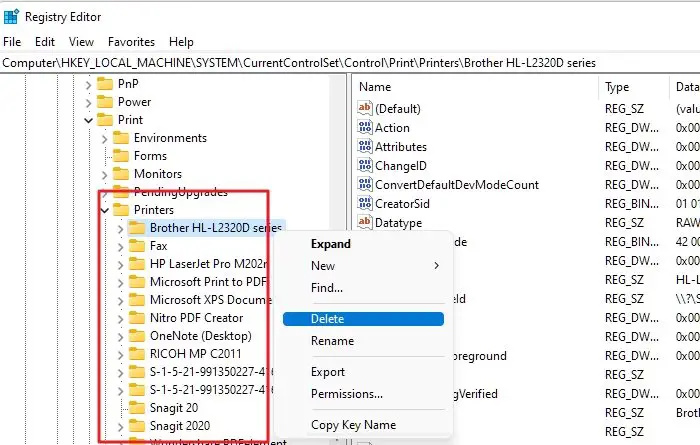উইন্ডোজে একটি প্রিন্টার ইনস্টল করা ততটা জটিল নয় যতটা মনে হতে পারে। আপনাকে যা করতে হবে তা হল প্রিন্টার ড্রাইভার ইনস্টল করুন এবং অনস্ক্রিন পদক্ষেপগুলি অনুসরণ করুন। যাইহোক, কখনও কখনও আপনি র্যান্ডম ত্রুটি সম্মুখীন না. এরকম একটি ত্রুটি হল প্রিন্টার ইনস্টল করতে অক্ষম। এই নামের সাথে ভাগ করা অন্য একটি প্রিন্টার বা প্রিন্টার ইতিমধ্যেই বিদ্যমান৷ প্রিন্টারের জন্য অন্য নাম ব্যবহার করুন .
কিভাবে উইন্ডোজ 10 এ আপটাইম চেক
এই সমস্যার মানে কি?
ত্রুটিটি স্ব-ব্যাখ্যামূলক। এর সহজ অর্থ হল আপনি যে বর্তমান প্রিন্টারটি ইনস্টল করার চেষ্টা করছেন তার একই নামের সাথে আপনার কম্পিউটারে অন্য একটি প্রিন্টার ইনস্টল করা আছে।
আপনার কম্পিউটারে ইনস্টল করা প্রতিটি প্রিন্টারের একটি অনন্য শনাক্তকারী থাকতে হবে। কিন্তু ত্রুটি ঘটে যখন দুটি প্রিন্টার একই শনাক্তকারী ব্যবহার করে।
এছাড়াও একটি ভাল সুযোগ রয়েছে যে আপনি আপনার বিদ্যমান প্রিন্টারটি সরিয়ে ফেলেছেন এবং নতুন ড্রাইভারটি পুনরায় ইনস্টল করার চেষ্টা করছেন। এই ক্ষেত্রে, প্রিন্টারের জন্য রেজিস্ট্রি এন্ট্রি এখনও আপনার কম্পিউটারে বিদ্যমান, আপনাকে আপনার প্রিন্টার পুনরায় ইনস্টল করতে বাধা দেয়।
ফিক্স প্রিন্টার ইনস্টল করতে অক্ষম, এই নামের আরেকটি প্রিন্টার ইতিমধ্যেই বিদ্যমান

এখন যেহেতু আপনি জানেন যে ত্রুটিটির অর্থ কী, এখানে কয়েকটি সংশোধন রয়েছে যা আপনি ত্রুটি থেকে পরিত্রাণ পেতে ব্যবহার করতে পারেন:
- একই নামের সাথে বিদ্যমান প্রিন্টার সরানো হচ্ছে
- রেজিস্ট্রি থেকে পুরানো প্রিন্টার মুছুন
- প্রিন্ট স্পুলার পরিষেবা পুনরায় চালু করুন
এই পরামর্শগুলি কার্যকর করতে আপনার একটি প্রশাসক অ্যাকাউন্টের প্রয়োজন হবে৷ কিছু সময় ভুল হলে আমরা একটি সিস্টেম পুনরুদ্ধার পয়েন্ট করার পরামর্শ দিই।
আউটলুক 2013 ডিজিটাল স্বাক্ষর
1] একই নামের সাথে বিদ্যমান প্রিন্টার অপসারণ
আপনার সিস্টেমে একটি বিদ্যমান প্রিন্টার ইনস্টল করা থাকলে, নতুন ড্রাইভার ইনস্টল করার আগে এটি সরিয়ে ফেলুন। প্রিন্টার ড্রাইভার অপসারণ করতে, এই পদক্ষেপগুলি অনুসরণ করুন:
- সেটিংস চালু করতে Windows Key + I টিপুন।
- Bluetooth & Devices > Printers & Scanners-এ যান।
- এরপরে, আপনার প্রিন্টার নির্বাচন করুন এবং আপনার প্রিন্টার আনইনস্টল করতে সরান বোতামে ক্লিক করুন।
- একবার প্রিন্টার সরানো হলে, আপনার পিসি রিবুট করুন এবং এটি পুনরায় ইনস্টল করুন; এটা ঠিক কাজ করা উচিত.
2] রেজিস্ট্রি থেকে পুরানো প্রিন্টার মুছুন
আপনি বিদ্যমান প্রিন্টার ড্রাইভার সরিয়ে দিলেও আপনি ত্রুটির সম্মুখীন হতে পারেন। কারণ প্রিন্টারের বিবরণ এখনও রেজিস্ট্রি ফাইলগুলিতে সংরক্ষণ করা হয়।
তাই আপনাকে অবশ্যই বিদ্যমান প্রিন্টার রেজিস্ট্রি মুছে ফেলতে হবে এবং তারপরে আপনার প্রিন্টার পুনরায় ইনস্টল করতে হবে। যাইহোক, রেজিস্ট্রি ফাইলগুলিতে পরিবর্তন করার আগে, নিরাপদে থাকার জন্য আপনার রেজিস্ট্রিটির একটি ব্যাকআপ নেওয়া নিশ্চিত করুন।
এখানে আপনাকে অনুসরণ করতে হবে এমন সমস্ত পদক্ষেপ রয়েছে:
সেন্টিমিডি সিস্টেম তথ্য
- রেজিস্ট্রি এডিটর খুলুন
- নিম্নলিখিত পথে যান:
HKEY_LOCAL_MACHINE\SYSTEM\CurrentControlSet\Control\Print\Printers
- এখানে, আপনি যে প্রিন্টারের নাম ব্যবহার করার চেষ্টা করছেন তার সাথে সম্পর্কিত কী বা মানগুলি সন্ধান করুন। তারপরে রেজিস্ট্রি ফাইলটিতে ডান ক্লিক করুন এবং এটি মুছুন।
- একবার হয়ে গেলে, আপনার পিসি রিবুট করুন, প্রিন্টার ড্রাইভার পুনরায় ইনস্টল করুন এবং দেখুন এটি কাজ করে কিনা।
সম্পর্কিত: মুছে ফেলা প্রিন্টার পুনরায় প্রদর্শিত হতে থাকে।
3] প্রিন্ট স্পুলার পরিষেবা বন্ধ করুন
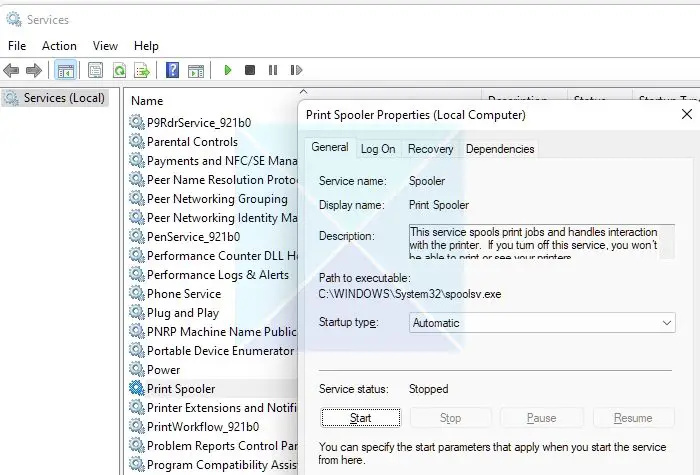
আপনি যদি রেজিস্ট্রি বা সরাসরি পদ্ধতি ব্যবহার করে প্রিন্টার অপসারণ করতে না পারেন, তাহলে প্রিন্টার স্পুলার পরিষেবা এটা ব্লক করা হতে পারে. প্রিন্ট স্পুলার হল একটি উইন্ডোজ পরিষেবা যা আপনার পিসিতে সমস্ত প্রিন্ট কাজ পরিচালনার জন্য দায়ী৷ সুতরাং এটি কাজ না করলে, আপনার প্রিন্টারও কাজ করবে না।
পরিষেবা পুনরায় চালু করতে, এই পদক্ষেপগুলি অনুসরণ করুন:
- উইন্ডোজ কী + আর টিপে রান চালু করুন।
- service.msc টাইপ করুন এবং এন্টার টিপুন।
- এখন প্রিন্টার স্পুলার অনুসন্ধান করুন এবং এটিতে ডান ক্লিক করুন এবং বৈশিষ্ট্য নির্বাচন করুন।
- এরপরে, পরিষেবাটি চলমান থাকলে, পরিষেবাটি বন্ধ করতে স্টপ বোতামে ক্লিক করুন।
- একবার হয়ে গেলে, আপনার প্রিন্টার সরানোর চেষ্টা করুন এবং এটি কাজ করবে।
পড়ুন : উইন্ডোজে প্রিন্টার সংযোগ এবং মুদ্রণের সমস্যাগুলি ঠিক করুন
উইন্ডোজ থেকে ম্যাকে ডেটা স্থানান্তর করার উপায়
প্রিন্টার ইনস্টল করতে অক্ষমদের জন্য এটি একটি দ্রুত সমাধান ছিল, এই নামের আরেকটি প্রিন্টার ইতিমধ্যেই ত্রুটিতে বিদ্যমান। আপনার পিসিতে একই নামের বা রেজিস্ট্রি সহ কোনও বিদ্যমান প্রিন্টার ইনস্টল করা নেই তা নিশ্চিত করুন। যদি থাকে, সেগুলি সরান; আপনার কোন সমস্যা থাকা উচিত নয়। যাইহোক, আপনার পিসি রিসেট করার কথা বিবেচনা করতে হবে যদি আপনার জন্য কিছুই কাজ করে না।
ইতিমধ্যে বিদ্যমান শেয়ারের নামটি কীভাবে ঠিক করবেন?
আপনি যদি একটি নেটওয়ার্কে একটি প্রিন্টার ভাগ করেন, তাহলে আপনাকে এটিকে একটি অনন্য নাম দিতে হবে, আপনি যখন এটি আপনার পিসিতে যুক্ত করেন তখন আপনি কীভাবে এটি করেন। তাই নেটওয়ার্কে প্রিন্টার শেয়ার করার সময় আপনি যদি একই শেয়ারের নাম পান, তাহলে আপনার প্রিন্টারের নাম পরিবর্তন করা বা অন্য প্রিন্টারের নাম পরিবর্তন করতে প্রশাসককে বলা ভাল।
কিভাবে আপনার প্রিন্টারের নাম পরিবর্তন করবেন?
আপনি Windows Settings > Bluetooth & Devices > Printers এ গিয়ে এবং প্রিন্টার নির্বাচন করে এটি করতে পারেন। প্রিন্টার সেটিংসে স্যুইচ করুন, এবং প্রিন্টার বৈশিষ্ট্যগুলিতে ক্লিক করুন। সাধারণ ট্যাবের অধীনে, আপনি প্রিন্টারের নাম পরিবর্তন করার বিকল্প পাবেন।