আপনি যদি Illustrator-এ মেনু বারটি মিস করে থাকেন, তাহলে কিছু জিনিস আছে যা আপনি চেষ্টা করে ঠিক করতে পারেন৷ প্রথমে, প্রোগ্রামটি পুনরায় চালু করার চেষ্টা করুন। যদি এটি কাজ না করে, আপনি ওয়ার্কস্পেস রিসেট করার চেষ্টা করতে পারেন। এটি করতে, উইন্ডো > ওয়ার্কস্পেস > রিসেট এসেনশিয়াল এ যান। যদি এটি কাজ না করে, আপনি পছন্দগুলি পুনরায় সেট করার চেষ্টা করতে পারেন। এটি করতে, সম্পাদনা > পছন্দসমূহ > সাধারণ-এ যান এবং পরবর্তী লঞ্চে পছন্দগুলি রিসেট করুন বোতামে ক্লিক করুন। অবশেষে, অন্য সব ব্যর্থ হলে, আপনি প্রোগ্রাম আনইনস্টল এবং পুনরায় ইনস্টল করার চেষ্টা করতে পারেন।
রিম্যাপ এক্সবক্স ওয়ান কন্ট্রোলার পিসি
আপনার যদি এখনও সমস্যা হয়, আপনি সাহায্যের জন্য Adobe সহায়তার সাথে যোগাযোগ করতে পারেন। তারা আপনাকে সমস্যার সমাধান করতে এবং আপনার মেনু বার ব্যাক আপ এবং চালু করতে সাহায্য করতে সক্ষম হবে।
অ্যাডবি ইলাস্ট্রেটর নেতৃস্থানীয় ভেক্টর গ্রাফিক্স সফ্টওয়্যার এক. যেকোন অনুষ্ঠানের জন্য চিত্রগুলিকে উন্নত করতে ইলাস্ট্রেটর ব্যবহার করা যেতে পারে এমন অনেক উপায় রয়েছে। সময়ের সাথে সাথে, ইলাস্ট্রেটর ব্যবহার করার সময় সমস্যা দেখা দিতে পারে। এই সমস্যাগুলি ইলাস্ট্রেটরের দোষ নাও হতে পারে, সেগুলি ম্যালওয়্যার, দূষিত সফ্টওয়্যার বা অন্য কিছুর কারণে হতে পারে যা ভুল হতে পারে৷ ইলাস্ট্রেটরে মেনু বারের অনুপস্থিতি বিভিন্ন কারণে হতে পারে।
ইলাস্ট্রেটরে অনুপস্থিত মেনু বার ঠিক করুন

ইলাস্ট্রেটরে মেনুর অভাব বেশ কিছু জিনিসের ফলাফল হতে পারে যা ইলাস্ট্রেটরের দোষ নয়। মনে রাখবেন যে একটি কম্পিউটার আপনাকে ফলাফল দেওয়ার জন্য একসাথে কাজ করে এমন অনেকগুলি উপাদান নিয়ে গঠিত। যদি একটি জিনিস কাজ না করে তবে এটি অন্য সবকিছুকে প্রভাবিত করতে পারে। ইলাস্ট্রেটর অনেক রিসোর্স ব্যবহার করে, তাই এটি আপনার কম্পিউটারের হার্ডওয়্যার বা সফ্টওয়্যার সহ যেকোনো সমস্যা দ্বারা সহজেই প্রভাবিত হতে পারে। যখনই কোনও সমস্যা দেখা দেয়, প্রথমে সবচেয়ে সহজ এবং সহজ সমাধানগুলি সন্ধান করা শুরু করা এবং তারপরে আপনার পথে কাজ করা ভাল।
- ইলাস্ট্রেটর আপডেট করুন
- UXP ফোল্ডারের নাম পরিবর্তন করুন
- উইনসক রিসেট করুন
- বুট করুন এবং পরিষ্কার বুট স্থিতি পরীক্ষা করুন
1] ইলাস্ট্রেটর আপডেট করুন 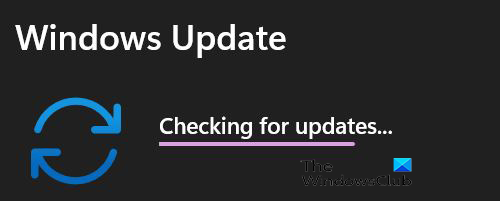
আপনার অপারেটিং সিস্টেম আপ টু ডেট কিনা তা নিশ্চিত করতে ইলাস্ট্রেটর মেনুতে একটি চেক নেই। আপনি স্টার্ট, তারপর সেটিংস এবং তারপর উইন্ডোর বাম দিকে উইন্ডোজ আপডেটে ক্লিক করে এটি করতে পারেন। Windows 11-এ, আপনি আপনার কম্পিউটারের ড্রাইভারগুলিও আপডেট করতে পারেন যাতে আপনি অন্য আপডেটগুলি উপলব্ধ থাকলে ঐচ্ছিক আপডেটগুলি পরীক্ষা করতে পারেন।
অপারেটিং সিস্টেম এবং ড্রাইভার আপ টু ডেট থাকলে, আপনার ইলাস্ট্রেটরের সংস্করণ আপ টু ডেট আছে তা নিশ্চিত করুন। এটি আপডেট করা হলে, আপডেটের পরে মেনুগুলি অদৃশ্য হয়ে গেছে কিনা তা মনে করার চেষ্টা করুন। কোন পরিচিত সমস্যা এবং আপডেটের সমাধান আছে কিনা তা দেখতে Adobe ওয়েবসাইটে যান।
2] UXP ফোল্ডারের নাম পরিবর্তন করুন
ইউএক্সপি ফোল্ডারের নাম পরিবর্তন করা হচ্ছে শুধু UXP থেকে ~UXP নাম পরিবর্তন করে ইলাস্ট্রেটর বন্ধ করুন, তারপর ইলাস্ট্রেটর খুলুন। UXP ফোল্ডারের অবস্থান আপনার অপারেটিং সিস্টেম বা ইলাস্ট্রেটরের সংস্করণের উপর নির্ভর করে পরিবর্তিত হতে পারে। UXP ফোল্ডার খুঁজে পেতে, যান C:Program FilesCommon FilesAdobeUXP . UXP ফোল্ডারটি ইলাস্ট্রেটরের পূর্ববর্তী সংস্করণে উপলব্ধ নাও হতে পারে।
3] উইনসক রিসেট করুন
Winsock হল একটি অ্যাপ্লিকেশন প্রোগ্রামিং ইন্টারফেস (API) যা একটি ওয়েব ব্রাউজার এবং অন্তর্নিহিত যোগাযোগ প্রোটোকল যেমন TCP/IP এর মতো অ্যাপ্লিকেশনগুলির মধ্যে কাজ করে। Winsock সেটিংস সঞ্চয় করে যা এই অ্যাপ্লিকেশনগুলির জন্য একটি ডাটাবেসে ইন্টারঅ্যাক্ট এবং যোগাযোগ করার জন্য গুরুত্বপূর্ণ, সাধারণত উইনসক ক্যাটালগ হিসাবে উল্লেখ করা হয়।
Winsock ডিরেক্টরি ম্যালওয়্যার দ্বারা বা দুর্ঘটনা দ্বারা দূষিত হতে পারে। এর ফলে একই পিসিতে থাকা অ্যাপগুলি সম্ভবত ইন্টারনেটের সাথে সংযোগ করতে সক্ষম হবে না। আপনি অস্পষ্ট, অকেজো বার্তা দেখতে পারেন যে আপনাকে জানায় যে আপনার অ্যাপ্লিকেশন 'সংযোগ করতে পারে না














