আপনার পিসিতে কোরাল আইল্যান্ড লোড করতে বা খেলতে সমস্যা হলে, চিন্তা করবেন না- আপনি একা নন। এই সমস্যার কারণ হতে পারে এমন কয়েকটি ভিন্ন জিনিস রয়েছে এবং আমরা আপনাকে সমস্যা সমাধান করতে এবং যত তাড়াতাড়ি সম্ভব খেলায় ফিরে যেতে সাহায্য করব। প্রথমত, নিশ্চিত করুন যে আপনার পিসি গেমের জন্য ন্যূনতম সিস্টেমের প্রয়োজনীয়তা পূরণ করে। আপনার সিস্টেম ন্যূনতম প্রয়োজনীয়তা পূরণ না করলে, গেমটি সঠিকভাবে নাও চলতে পারে বা ক্র্যাশ হতে পারে। যদি আপনার পিসি প্রয়োজনীয়তাগুলি পূরণ করে এবং আপনি এখনও সমস্যায় পড়ে থাকেন তবে পরবর্তী পদক্ষেপটি হল আপনার গ্রাফিক্স সেটিংস পরীক্ষা করা৷ নিশ্চিত করুন যে আপনার গ্রাফিক্স কার্ড 'DirectX 11' এ সেট করা আছে এবং আপনার রেজোলিউশন '1080p' এ সেট করা আছে। এই পদক্ষেপগুলি অনুসরণ করার পরেও যদি আপনার সমস্যা হয়, অনুগ্রহ করে আরও সহায়তার জন্য আমাদের সহায়তা দলের সাথে যোগাযোগ করুন৷
কিছু পিসি গেমার রিপোর্ট করছে যে তারা ফার্ম সিমুলেশন ভিডিও গেম খেলতে অক্ষম। প্রবাল দ্বীপ কারণ খেলা লোড হবে না বা ক্র্যাশ হতে থাকবে তাদের Windows 11 বা Windows 10 গেমিং পিসিতে। এই পোস্টটি এমন সমাধান সরবরাহ করে যা প্রভাবিত গেমাররা সমস্যা সমাধানের জন্য আবেদন করতে পারে।

নিম্নলিখিত এক বা একাধিক কারণে আপনি আপনার গেমিং সিস্টেমে এই সমস্যাটি অনুভব করতে পারেন:
- পিসি স্পেসিফিকেশনের সাথে সামঞ্জস্যের সমস্যা।
- গেমটির পুরানো সংস্করণ।
- পুরানো গেম লঞ্চার।
- পুরানো গ্রাফিক্স ড্রাইভার।
- ডাইরেক্টএক্স সংস্করণ এবং মাইক্রোসফ্ট ভিজ্যুয়াল C++ পুনরায় বিতরণযোগ্যগুলির সাথে সমস্যা।
- অপ্রয়োজনীয় পটভূমি কাজ.
- অ্যান্টিভাইরাস বা ফায়ারওয়াল দ্বারা অবরুদ্ধ।
- অ্যাপ্লিকেশন লঞ্চ সমস্যা.
- ওভারক্লকড সিপিইউ/জিপিইউ।
- ওভারলে অ্যাপ্লিকেশনের সাথে সমস্যা।
ফিক্স কোরাল আইল্যান্ড লোড হবে না বা ক্র্যাশ হতে থাকবে
আপনি গেমটি চালু করার চেষ্টা করার সময় যদি কোরাল আইল্যান্ড লোড না হয়, বা খেলার সময় বা আপনার Windows 11/10 গেমিং মেশিনে চলার সময় ক্র্যাশ হতে থাকে, তাহলে সমস্যাটি সমাধান করার জন্য আপনি নিচের প্রস্তাবিত সমাধানগুলিকে কোনো নির্দিষ্ট ক্রমে প্রয়োগ করতে পারেন। আপনার কম্পিউটারে.
- প্রাথমিক চেকলিস্ট
- ফুলস্ক্রিন অপ্টিমাইজেশান অক্ষম করুন
- আপনার গ্রাফিক্স ড্রাইভার আপডেট করুন
- ডেডিকেটেড GPU জোর করে ব্যবহার করুন
- ইনস্টল করা গেম ফাইলের অখণ্ডতা যাচাই করুন
- উচ্চ কর্মক্ষমতা আপনার শক্তি পরিকল্পনা সেট করুন
- ওভারলে অ্যাপ ম্যানুয়ালি অক্ষম করুন
- প্রবাল দ্বীপ পুনরায় ইনস্টল করুন
আসুন তালিকাভুক্ত প্রতিটি সমাধানের সাথে সম্পর্কিত প্রক্রিয়াটির বর্ণনা দেখি।
1] প্রাথমিক চেকলিস্ট
আপনি অগত্যা সব সমাধান পর্যালোচনা করতে হবে না. এই প্রাথমিক চেকলিস্টে সাধারণ সমস্যা সমাধানের তথ্য রয়েছে যা বেশিরভাগ ক্ষেত্রেই পিসিতে গেম লোড না হওয়া বা ক্র্যাশ না হওয়ার সাধারণ কারণগুলির সমাধান করে৷ নিশ্চিত করুন যে আপনি নিম্নলিখিত পূর্বশর্ত কাজের জন্য সমস্ত চেকবক্স চেক করেছেন এবং যদি সমস্যাটি সমাধান না হয়, আপনি নীচের সমাধানগুলিতে যেতে পারেন৷
- সিস্টেমের প্রয়োজনীয়তা পরীক্ষা করুন . বেশিরভাগ গেমের সমস্যাগুলির মতো, আপনার পিসি সঠিকভাবে চালানোর জন্য প্রয়োজনীয় স্পেসগুলি পূরণ করে তা নিশ্চিত করার জন্য কোরাল দ্বীপের সিস্টেমের প্রয়োজনীয়তাগুলি আপনার প্রথমে পরীক্ষা করা উচিত। আপনার পিসি কনফিগারেশন সঠিকভাবে কাজ করার জন্য প্রয়োজনীয়তা পূরণ না করলে, আপনাকে প্রয়োজনীয় সফ্টওয়্যার বা হার্ডওয়্যারে আপগ্রেড করতে হবে। প্রয়োজনীয়তাগুলি গেমটির প্রস্তুতকারক/ডেভেলপারের ওয়েবসাইটে পাওয়া যাবে।
- ওএস: উইন্ডোজ 11/10 64 বিট
- প্রসেসর: Intel i7/Ryzen 1700+ প্রসেসর
- মেমরি: 16GB RAM
- গ্রাফিক্স: NVIDIA GeForce GTX960+
- ডাইরেক্টএক্স: সংস্করণ 10
- সঞ্চয়স্থান: 8 GB খালি জায়গা
- প্রবাল দ্বীপ এবং উইন্ডোজ আপ টু ডেট আছে তা নিশ্চিত করুন। . পরবর্তী ধাপ হল নিশ্চিত করা যে আপনি উইন্ডোজের পুরানো সংস্করণ/বিল্ড চালাচ্ছেন না। আপনার সিস্টেমকে প্রয়োজন অনুযায়ী আপডেট করা একটি ভাল ধারণা যাতে আপনি সর্বশেষ নিরাপত্তা প্যাচ, কর্মক্ষমতা উন্নতি, বাগ ফিক্স, অতিরিক্ত বৈশিষ্ট্য এবং আরও অনেক কিছু পেতে পারেন। ঠিক যেমন নিশ্চিত গেম আপডেট চেক করুন ম্যানুয়ালি মাধ্যমে স্টিম ক্লায়েন্ট > লাইব্রেরি > কোরাল আইল্যান্ড > আপডেট . এটি সেই সম্ভাবনাকে দূর করে যে গেমটির একটি পুরানো সংস্করণ গেমটি লঞ্চের সাথে বা OS এর সাথে বিরোধ করবে, যা গেমটি ক্র্যাশ হতে পারে।
- সমস্ত অপ্রয়োজনীয় ব্যাকগ্রাউন্ড টাস্ক মেরে ফেলুন . আপনি যত বেশি সিস্টেম রিসোর্স ব্যবহার করবেন, আপনার সিস্টেমের কর্মক্ষমতা ধীর হওয়ার সম্ভাবনা তত বেশি। আপনি যখন ইন-গেম ল্যাগ, ফ্রেম রেট প্রতি সেকেন্ডে কমে যাওয়া (FPS), তোতলামি ইত্যাদির সম্মুখীন হন তখন আপনি এটি খুব বেশি লক্ষ্য নাও করতে পারেন। তাই, পারফরম্যান্সের সমস্যা সমাধান করতে বা আপনার গেমিং রিগ ছেড়ে দিতে, ম্যানেজার টাস্কে সমস্ত অপ্রয়োজনীয় ব্যাকগ্রাউন্ড টাস্ক মেরে ফেলুন। . এছাড়াও আপনি ক্লিন বুট অবস্থায় সমস্যা সমাধান করতে পারেন - যদি গেমটি ক্লিন বুট অবস্থায় মসৃণভাবে চলে, তাহলে আপনাকে ম্যানুয়ালি একের পর এক প্রক্রিয়া সক্ষম করতে হবে এবং দেখতে হবে কোন অপরাধী আপনাকে সমস্যা দিচ্ছে। একবার আপনি এটি সনাক্ত করার পরে, আপনাকে এটি নিষ্ক্রিয় করতে হবে বা এই অপরাধী প্রক্রিয়াটি ব্যবহার করছে এমন সফ্টওয়্যারটি আনইনস্টল করতে হবে।
- প্রশাসক হিসাবে খেলা চালান . আপনাকে নিশ্চিত করতে হবে যে গেমটি এক্সিকিউটেবল আপনার পিসিতে প্রশাসকের অধিকারের সাথে চলছে। এটি ব্যবহারকারীর অ্যাকাউন্ট কন্ট্রোল (UAC) সিস্টেমকে সিস্টেমে অ্যাক্সেস পেতে অনুমতি দেবে, কারণ কিছু ক্ষেত্রে প্রোগ্রাম চালানোর জন্য আপনার সিস্টেমের UAC অ্যাক্সেস অনুমতি প্রয়োজন। এছাড়াও, সামঞ্জস্যের সমস্যাগুলির সম্ভাবনা বাতিল করতে, আপনি সামঞ্জস্য মোডে গেম ফাইলটি চালাতে পারেন।
- Microsoft Visual C++ রানটাইম এবং ডাইরেক্টএক্স আপডেট/ইনস্টল করুন . যদি আপনার Windows 11/10 গেমিং মেশিনে ইনস্টল করা Microsoft Visual C++ রিডিস্ট্রিবিউটেবল বা DirectX সংস্করণটি পুরানো হয়ে যায় বা কেবল গেমের প্রয়োজনীয়তাগুলি পূরণ না করে, তাহলে আপনি গেমটির সাথে সমস্যার সম্মুখীন হতে পারেন। তাই নিশ্চিত করুন যে এই উপাদানগুলি আপনার সিস্টেমে আপ টু ডেট আছে।
- সাময়িকভাবে নিরাপত্তা সফ্টওয়্যার অক্ষম করুন (ফায়ারওয়াল/অ্যান্টিভাইরাস) . ফায়ারওয়াল এবং অ্যান্টিভাইরাসগুলি আপনার সিস্টেমের নিরাপত্তার জন্য গুরুত্বপূর্ণ, তবে কখনও কখনও এই প্রোগ্রামগুলি উইন্ডোজে হস্তক্ষেপ করতে পারে এবং এলোমেলো সমস্যা সৃষ্টি করতে পারে। অতএব, কখনও কখনও কোনও গেম চালু করার আগে অস্থায়ীভাবে সুরক্ষা সফ্টওয়্যারটি নিষ্ক্রিয় করা গেমটিকে স্টার্টআপে ক্র্যাশ হওয়া থেকে আটকাতে পারে। আপনার পিসিতে কোনো থার্ড-পার্টি সিকিউরিটি সফটওয়্যার ইন্সটল করা থাকলে সেটিংস মেনুতে গিয়ে সেটি ডিসেবল করতে ভুলবেন না।
- ডিফল্ট সেটিংসে ওভারক্লক করা CPU/GPU পুনরুদ্ধার করুন . আপনার পিসিতে ওভারক্লকড সিপিইউ বা জিপিইউ থাকলে এটি অন্যান্য হার্ডওয়্যারের সাথে দ্বন্দ্ব সৃষ্টি করতে পারে যা হতে পারে পিসি বটলনেক সমস্যা . সুতরাং, ওভারক্লক করা হার্ডওয়্যার আপনি বর্তমানে যে গেম সমস্যার সম্মুখীন হচ্ছেন তার জন্য অপরাধী কিনা তা নির্ধারণ করতে, আপনি ওভারক্লক করার জন্য যে সফ্টওয়্যারটি ব্যবহার করেছিলেন তা ব্যবহার করে আপনি সাময়িকভাবে আপনার ওভারক্লক করা CPU/GPU কে ফ্যাক্টরি ডিফল্টে অক্ষম বা পুনরুদ্ধার করতে পারেন।
পড়ুন : পাওয়ারওয়াশ সিমুলেটর ক্র্যাশ, খুলবে না, লোড হবে না বা শুরু হবে না
2] ফুল স্ক্রীন অপ্টিমাইজেশান অক্ষম করুন
কিছু ক্ষেত্রে, আপনার নির্দিষ্ট গেমিং অ্যাপ্লিকেশনের জন্য উইন্ডোজ ফুল স্ক্রিন অপ্টিমাইজেশান নিষ্ক্রিয় করা কিছু পিসির জন্য সামঞ্জস্যের সমস্যাগুলিকে সমাধান করবে। প্রবাল দ্বীপের জন্য পূর্ণ স্ক্রীন অপ্টিমাইজেশান অক্ষম করতে, এই পদক্ষেপগুলি অনুসরণ করুন:
অনুমতিগুলি পুনরায় সেট করুন উইন্ডোজ 10
- খোলা একটি দম্পতি জন্য রান্না ক্রেতা.
- চাপুন লাইব্রেরি .
- সঠিক পছন্দ প্রবাল দ্বীপ .
- চাপুন পরিচালনা করুন .
- চাপুন স্থানীয় ফাইল দেখুন এবং যান প্রবাল দ্বীপ গেম ইনস্টলেশন ফোল্ডার।
- এই অবস্থানে, ডান ক্লিক করুন CoralIsland.exe ফাইল
- পছন্দ করা বৈশিষ্ট্য প্রসঙ্গ মেনু থেকে।
- যাও সামঞ্জস্য ট্যাব
- এখন টিক দিন ফুলস্ক্রিন অপ্টিমাইজেশান অক্ষম করুন বিকল্প
- ক্লিক আবেদন করুন > ফাইন পরিবর্তন সংরক্ষণ করতে।
3] আপনার গ্রাফিক্স অ্যাডাপ্টার ড্রাইভার আপডেট করুন
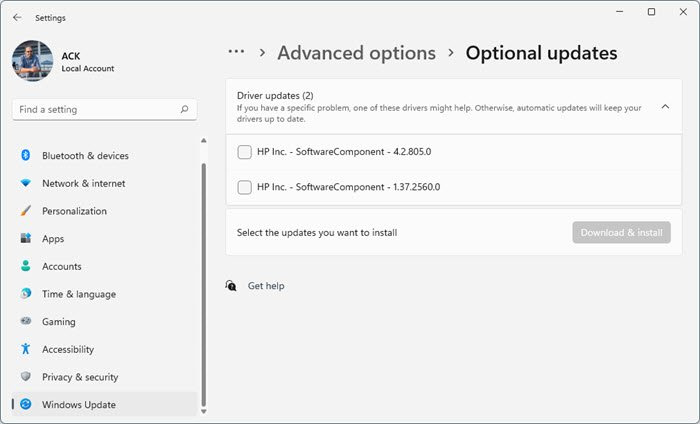
একটি পুরানো GPU ড্রাইভার গেমটিকে লোড হতে বাধা দিতে পারে বা গেম চলাকালীন ক্র্যাশ হতে পারে। সুতরাং, আপনাকে নিশ্চিত করতে হবে যে আপনার ভিডিও কার্ড ড্রাইভারটি নীচে তালিকাভুক্ত যেকোনো পদ্ধতি দ্বারা আপডেট করা হয়েছে।
- উইন্ডোজ আপডেটের অতিরিক্ত আপডেট বিভাগ থেকে ড্রাইভার আপডেট (যদি উপলব্ধ থাকে) পান।
- আপনি যদি ইতিমধ্যে ডাউনলোড করে থাকেন .inf বা .sys ড্রাইভারের জন্য ফাইল, আপনি ডিভাইস ম্যানেজারের মাধ্যমে ম্যানুয়ালি ড্রাইভার আপডেট করতে পারেন।
বিকল্পভাবে, আপনার পিসি প্রস্তুতকারকের উপর নির্ভর করে, আপনি আপনার ড্রাইভার এবং ফার্মওয়্যার আপডেট করতে তাদের ড্রাইভার ডাউনলোড সফ্টওয়্যার ব্যবহার করতে পারেন।
- ডেল আপডেট ইউটিলিটি আপনাকে আপনার ডেল ড্রাইভার ডাউনলোড বা আপডেট করতে সাহায্য করবে।
- Lenovo সিস্টেম আপডেট আপনাকে Lenovo ড্রাইভার, সফ্টওয়্যার, ফার্মওয়্যার ডাউনলোড করতে এবং BIOS আপডেট করতে সাহায্য করবে।
- AMD ব্যবহারকারীরা AMD ড্রাইভার অটো ডিটেক্ট ব্যবহার করতে পারেন।
- ইন্টেল ব্যবহারকারীরা ইন্টেল ড্রাইভার এবং সহায়তা সহকারী ব্যবহার করতে পারেন।
- এইচপি গ্রাহকরা অন্তর্ভুক্ত এইচপি সমর্থন সহকারী ব্যবহার করতে পারেন।
পড়ুন : NV Updater ব্যবহার করে NVIDIA গ্রাফিক্স কার্ড ড্রাইভার আপডেট করুন
4] ডেডিকেটেড GPU জোর করে ব্যবহার করুন
সেরা গেমিং অভিজ্ঞতা এবং উচ্চতর গ্রাফিকাল পারফরম্যান্সের জন্য, PC গেমারদের সর্বদা একটি ডেডিকেটেড (বাহ্যিক) গ্রাফিক্স কার্ড ব্যবহার করার পরামর্শ দেওয়া হয়, যা সম্ভাব্যভাবে গেম ক্র্যাশ প্রতিরোধ করতে পারে।
NVIDIA GPU এর জন্য:
- সঠিক পছন্দ একটি ফাঁকা ডেস্কটপ স্ক্রিনে > খুলুন NVIDIA কন্ট্রোল প্যানেল .
- যাও সেটিংস 3D > ক্লিক করুন 3D সেটিংস পরিচালনা করুন .
- খোলা প্রোগ্রাম সেটিংস > নির্বাচন করুন প্রবাল দ্বীপ তালিকা থেকে
- নির্বাচন করুন এই প্রোগ্রামের জন্য পছন্দের গ্রাফিক্স প্রসেসর তালিকা থেকে
- এর পরে আপনি এটির মতো দেখতে পারেন উচ্চ কর্মক্ষমতা NVIDIA প্রসেসর .
- পরিবর্তনগুলোর সংরক্ষন.
- আপনার কম্পিউটার পুনরায় চালু করুন.
AMD GPU এর জন্য:
- সঠিক পছন্দ একটি ফাঁকা ডেস্কটপ স্ক্রিনে > খুলুন Radeon সেটিংস .
- মাথা অতিরিক্ত বিন্যাস > যাও সেটিংস .
- চাপুন শক্তি > ক্লিক করুন পরিবর্তনযোগ্য গ্রাফিক্স অ্যাপ্লিকেশন সেটিংস .
- পছন্দ করা প্রবাল দ্বীপ তালিকা থেকে গেমটি তালিকাভুক্ত না হলে নির্বাচন করুন অ্যাপ্লিকেশন যোগ করুন খেলা চালু করুন।
- এর পর সিলেক্ট করুন উচ্চ কার্যকারিতা থেকে গ্রাফিক্স সেটিংস .
- অবশেষে, পরিবর্তনগুলি প্রয়োগ করতে আপনার কম্পিউটার পুনরায় চালু করুন।
পড়ুন : ইঞ্জিনটি চালানোর জন্য একটি D3D11 (ফিচার লেভেল 11.0, শেডার মডেল 5.0) সামঞ্জস্যপূর্ণ GPU প্রয়োজন৷
5] ইনস্টল করা গেম ফাইলের অখণ্ডতা যাচাই করুন।
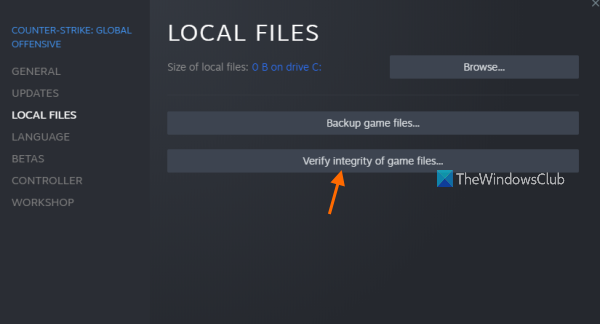
সম্ভবত আপনি আপনার Windows 11/10 কম্পিউটারে দূষিত বা অনুপস্থিত গেম ফাইলগুলির কারণে কোরাল আইল্যান্ড গেমটি লোড হচ্ছে না বা ক্রমাগত ক্র্যাশ হচ্ছে না। সুতরাং, যদি গেমটি কয়েক সেকেন্ডের জন্য লোড হওয়া শুরু করে এবং তারপরে স্বয়ংক্রিয়ভাবে বন্ধ হয়ে যায় বা একেবারেই শুরু না হয়, তাহলে আপনার পিসিতে ইনস্টল করা গেম ফাইলগুলি পরীক্ষা করে পুনরুদ্ধার করা উচিত।
প্রতি গেম ফাইলের অখণ্ডতা পরীক্ষা করুন বাষ্পে নিম্নলিখিতগুলি করুন:
টাস্কবার উইন্ডোজ 10 এ ফোল্ডারটি কীভাবে পিন করবেন
- বাষ্প খুলুন।
- গ্রন্থাগারের যেতে.
- আপনার খেলা ডান ক্লিক করুন.
- বৈশিষ্ট্য বিকল্পটি নির্বাচন করুন।
- স্থানীয় ফাইল ট্যাবে ক্লিক করুন।
- চেক গেম ফাইলস ইন্টিগ্রিটি বোতামে ক্লিক করুন।
6] পাওয়ার প্ল্যানটি উচ্চ কর্মক্ষমতাতে সেট করুন।
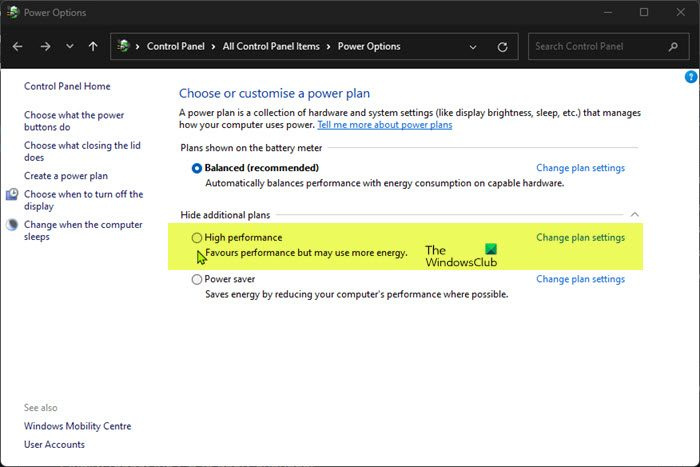
উইন্ডোজ সাধারণত শক্তি সংরক্ষণের জন্য ডিফল্ট ব্যালেন্সড পাওয়ার প্ল্যানে চলে এবং এই প্ল্যানটি প্রতিদিনের স্বাভাবিক কাজের জন্য গড় কার্যক্ষমতা প্রদান করে। গেমগুলির সাথে পরিস্থিতি বেশ ভিন্ন যেগুলির জন্য একটি উচ্চ কার্যক্ষমতা মোড প্রয়োজন, যা অতিরিক্ত শক্তি খরচ করে, কিন্তু উল্লেখযোগ্যভাবে উচ্চতর গেমের কার্যক্ষমতা প্রদান করে। সুতরাং, আপনি আপনার কম্পিউটারে কোরাল আইল্যান্ড খেলা শুরু করার আগে, আপনি এই পদক্ষেপগুলি অনুসরণ করে সিস্টেমের সম্পূর্ণ সুবিধা নিতে আপনার কম্পিউটারে একটি উচ্চ-পারফরম্যান্স পাওয়ার প্ল্যানে স্যুইচ করতে পারেন:
- ক্লিক উইন্ডোজ কী + আর রান ডায়ালগ বক্স আনতে।
- রান ডায়ালগ বক্সে, টাইপ করুন নিয়ন্ত্রণ এবং কন্ট্রোল প্যানেল খুলতে এন্টার টিপুন।
- যদি কন্ট্রোল প্যানেল খোলে শ্রেণী দেখুন, ক্লিক করুন সরঞ্জাম এবং শব্দ , তারপর পাওয়ার অপশন .
- যদি কন্ট্রোল প্যানেল খোলে বড় আইকন বা ছোট আইকন দেখুন, ক্লিক করুন পাওয়ার অপশন .
- বিকল্পভাবে, লিখুন powercfg.cpl রান ডায়ালগ বক্সে এবং পাওয়ার অপশন খুলতে এন্টার টিপুন।
- পাওয়ার অপশন পৃষ্ঠায়, শেভরন আইকনে ক্লিক করুন অতিরিক্ত পরিকল্পনা দেখান বিভাগটি প্রসারিত করতে।
- পছন্দ করা উচ্চ কার্যকারিতা .
- অবশেষে, পরিবর্তনগুলি প্রয়োগ করতে আপনার কম্পিউটার পুনরায় চালু করুন।
পড়ুন : উইন্ডোজে অনুপস্থিত ডিফল্ট পাওয়ার প্ল্যানগুলি কীভাবে পুনরুদ্ধার করবেন
7] ম্যানুয়ালি ওভারলে অ্যাপগুলি অক্ষম করুন
ব্যাকগ্রাউন্ডে চলমান তৃতীয় পক্ষের ওভারলে অ্যাপ্লিকেশনগুলির (যেমন Discord, MSI আফটারবার্নার, Rivatuner, RGB সফ্টওয়্যার, স্টিম ইত্যাদি) ব্যাকগ্রাউন্ডে চলমান এবং সিস্টেম রিসোর্স ওভারলোড করার কারণে আপনার গেমিং মেশিনে গেমটি চালু করতে সমস্যা হতে পারে৷ আপনি যখন গেমটি শুরু করেন, ওভারলে অ্যাপগুলিও চালু হয়। কিন্তু এই ওভারলে অ্যাপ্লিকেশানগুলি শুরু হবে এবং চলবে যতক্ষণ না আপনি সেগুলিকে ম্যানুয়ালি বন্ধ করেন, এমনকি আপনার গেমটি চালু না হলেও৷ কিছু ওভারলে অ্যাপ্লিকেশন সিস্টেম বুট করার সাথে সাথেই শুরু হতে পারে। এইভাবে, আপনি ম্যানুয়ালি ওভারলে অ্যাপ্লিকেশনগুলিকে নিম্নরূপ নিষ্ক্রিয় করতে পারেন।
ডিসকর্ড ওভারলে
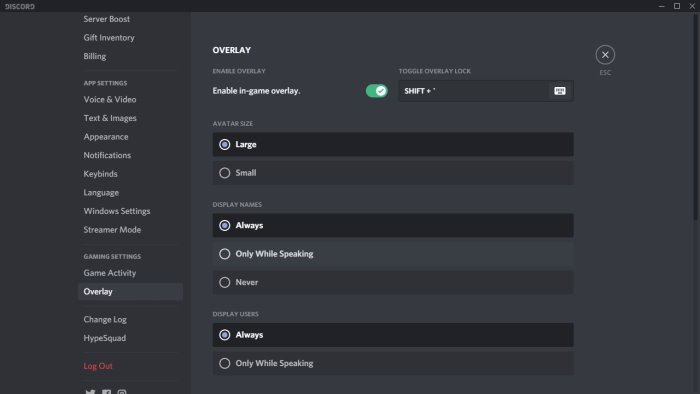
- খোলা বিরোধ আবেদন
- ক্লিক করুন গিয়ার আইকন (সেটিংস) নীচে।
- পছন্দ করা ওভারলে অধীন সেটিংস অ্যাপ .
- চালু করা ভিতরে গেমে ওভারলে সক্ষম করুন .
- চাপুন গেমস .
- পছন্দ করা প্রবাল দ্বীপ .
- এখন এর জন্য বোতামটি বন্ধ করুন গেমে ওভারলে সক্ষম করুন বিকল্প
- পরিবর্তনগুলি প্রয়োগ করতে আপনার কম্পিউটার পুনরায় চালু করুন।
পড়ুন : ডিসকর্ড ওভারলে কাজ করছে না; ডিসকর্ড ওভারলে কীভাবে নিষ্ক্রিয় বা সক্ষম করবেন এবং ঠিক করবেন?
এক্সবক্স গেম বার
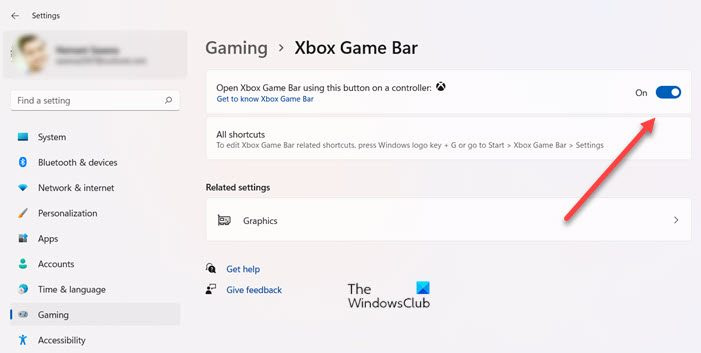
- ক্লিক উইন্ডোজ কী + আই সেটিংস খুলতে কী।
- চাপুন গেমস > এক্সবক্স গেম প্যানেল .
- এই নির্দেশিকাতে নির্দেশাবলী অনুসরণ করুন.
- এর পরে, পরিবর্তনগুলি সংরক্ষণ করুন এবং পরিবর্তনগুলি প্রয়োগ করতে আপনার কম্পিউটার পুনরায় চালু করুন।
পড়ুন : কিভাবে উইন্ডোজ 11/10 এ Xbox গেম বার আনইনস্টল করবেন
NVIDIA GeForce অভিজ্ঞতা ওভারলে
কতক্ষণ আমার বাষ্প লাইব্রেরি বীট
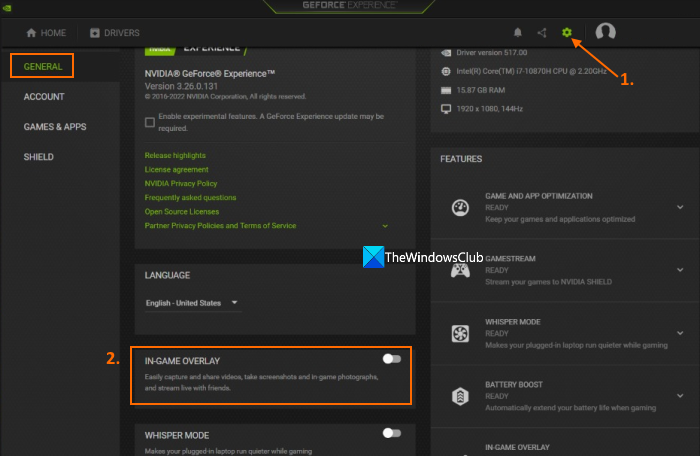
- প্রতি GeForce এক্সপেরিয়েন্স ইন-গেম ওভারলে অক্ষম করুন , চালান NVIDIA GeForce অভিজ্ঞতা আবেদন
- যাও সেটিংস .
- চাপুন সাধারণ বাম নেভিগেশন বারে।
- নিষ্ক্রিয় করার বোতাম খেলায় ওভারলে বিকল্প
- এর পরে, পরিবর্তনগুলি কার্যকর হওয়ার জন্য আপনার কম্পিউটার পুনরায় চালু করুন।
পড়ুন : উইন্ডোজ পিসিতে কাজ করছে না NVIDIA GeForce এক্সপেরিয়েন্স ওভারলে ঠিক করুন
বাষ্প ওভারলে
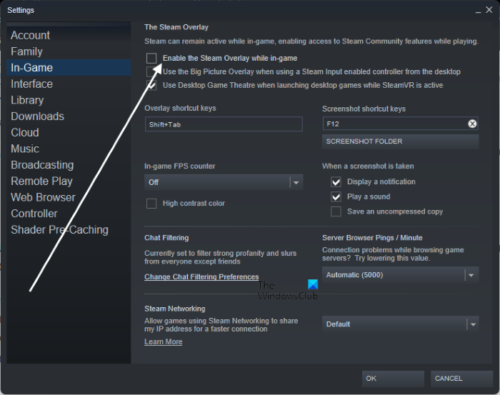
- স্টিম ওভারলে অক্ষম করতে, স্টিম ক্লায়েন্ট খুলুন।
- চাপুন লাইব্রেরি .
- সঠিক পছন্দ প্রবাল দ্বীপ এবং নির্বাচন করুন বৈশিষ্ট্য .
- চাপুন সাধারণ .
- আনচেক করুন খেলার সময় স্টিম ওভারলে সক্ষম করুন বিকল্প
- এর পরে, প্রভাবগুলি পরিবর্তন করতে আপনার কম্পিউটার পুনরায় চালু করুন।
এছাড়াও, আপনি যদি অন্য কোনো মাউস বা কীবোর্ড সফ্টওয়্যার বা কোনো RGB টুল ব্যবহার করেন যা খেলার সময় প্রয়োজন হয় না, তাহলে আপনার এই ইউটিলিটিগুলি অক্ষম করা উচিত।
পড়ুন : গেমের বৈশিষ্ট্যগুলি উইন্ডোজ ডেস্কটপ বা ফাইল এক্সপ্লোরারের জন্য উপলব্ধ নয়।
8] প্রবাল দ্বীপ পুনরায় ইনস্টল করুন
আপনি বর্তমানে যে সমস্যার সম্মুখীন হচ্ছেন তা যদি এখনও এই মুহুর্তে সমাধান না হয়, তাহলে এই সমাধানটির জন্য আপনাকে আপনার গেমিং পিসিতে কোরাল আইল্যান্ড পুনরায় ইনস্টল করতে হবে। একবার আপনি ভিডিও গেমটি আনইনস্টল করার পরে, আপনার কম্পিউটার পুনরায় চালু করুন এবং বুট আপ করার সময়, ভিডিও গেমটি আবার একটি ভিন্ন ড্রাইভে ইনস্টল করুন বা একটি নতুন পার্টিশন তৈরি করুন এবং সম্ভাব্য ইনস্টলেশন সমস্যাগুলি এড়াতে পার্টিশনে ইনস্টল করুন যা পরবর্তীতে গেমের সাথে সমস্যা সৃষ্টি করতে পারে।
আমি আপনি এই পোস্ট সাহায্যকারী আশা করি!
আরও পড়ুন : ফার্মিং সিমুলেটর 22 উইন্ডোজ পিসিতে ক্র্যাশ বা জমে যায়
আমি যখন এটি খুলি তখন কেন আমার গেম ক্র্যাশ হচ্ছে?
যদি আপনার Windows 11/10 গেমিং মেশিনে গেম ক্র্যাশ হতে থাকে তবে এটি অনুপযুক্ত হার্ডওয়্যার এবং অপারেটিং সিস্টেম ছাড়াও বিভিন্ন কারণে হতে পারে। একটি নিয়ম হিসাবে, গেমের সাথে এই জাতীয় সমস্যাগুলি সমাধান করার জন্য, আপনি প্রথমে গ্রাফিক্স কার্ড ড্রাইভার আপডেট করতে পারেন এবং গেমটিতে নিজেই সর্বশেষ প্যাচ ইনস্টল করা আছে তা নিশ্চিত করতে পারেন।
পড়ুন : সংযোগ স্থাপন করতে ব্যর্থ ফার্মিং সিমুলেটর ত্রুটি৷
কেন আমার কম্পিউটার এত হিমায়িত হয়?
পুরানো ড্রাইভার, ত্রুটিপূর্ণ হার্ডওয়্যার, আটকে থাকা ফ্যানের কারণে অপর্যাপ্ত বায়ুপ্রবাহ, আপনার হার্ড ড্রাইভে খারাপ সেক্টর, দূষিত রেজিস্ট্রি, ম্যালওয়্যার এবং ভাইরাস সংক্রমণ সহ বিভিন্ন কারণে আপনার কম্পিউটার ক্র্যাশ হতে পারে। এই সবগুলি সম্ভাব্যভাবে আপনার পিসির একটি অপ্রত্যাশিত শাটডাউন হতে পারে।














