একজন আইটি বিশেষজ্ঞ হিসাবে, আমাকে প্রায়শই জিজ্ঞাসা করা হয় কিভাবে GeForce অভিজ্ঞতা ইন-গেম ওভারলে অক্ষম করা যায়। যদিও এটি করার কয়েকটি ভিন্ন উপায় আছে, আমি আপনাকে সবচেয়ে সাধারণ পদ্ধতির মাধ্যমে নিয়ে যাব। প্রথমে, GeForce Experience ক্লায়েন্ট খুলুন এবং উপরের ডানদিকে কোণায় 'সেটিংস' আইকনে ক্লিক করুন। এরপর, 'ইন-গেম ওভারলে' বিভাগে স্ক্রোল করুন এবং সুইচটিকে 'অফ' এ টগল করুন। আপনি Windows গেম বার (win + g) খুলে 'সেটিংস' আইকনে ক্লিক করে ইন-গেম ওভারলে অক্ষম করতে পারেন। এখান থেকে, আপনি 'Show Game bar when I play full screen games Microsoft has verified' বিকল্পটি আনচেক করতে চাইবেন। একবার আপনি এই পরিবর্তনগুলি করে ফেললে, ইন-গেম ওভারলে অক্ষম হয়ে যাবে এবং আপনি আর বিজ্ঞপ্তিগুলি দেখতে পাবেন না বা গেমিংয়ের সময় শেয়ার বৈশিষ্ট্যটি ব্যবহার করতে পারবেন না৷
এই নির্দেশিকা আপনাকে দেখায় কিভাবে বন্ধ বা GeForce এক্সপেরিয়েন্স ইন-গেম ওভারলে অক্ষম করুন . উপরন্তু, আমরা আপনাকে দেখাব কিভাবে আপনি পারেন ইন-গেম ওভারলে বিজ্ঞপ্তি অক্ষম করুন , তাত্ক্ষণিক রিপ্লে বৈশিষ্ট্য, এবং তাত্ক্ষণিক রিপ্লে ওভারলে আইকন NVIDIA GeForce অভিজ্ঞতা ইউটিলিটিতে। যদিও এই বৈশিষ্ট্যগুলি অবশ্যই খুব দরকারী, কখনও কখনও আপনার যদি এই জাতীয় বৈশিষ্ট্যগুলির প্রয়োজন না হয়, বা আপনার যদি কোনও সমস্যা বা অসুবিধা হয় তবে আপনি উপযুক্ত মনে করলে আপনি ইন-গেম ওভারলে এবং অন্যান্য বিকল্পগুলি অক্ষম করতে পারেন৷ আমরা এটি করার আগে, আসুন ইন-গেম ওভারলে সম্পর্কে আরও শিখি।

জিফোর্স এক্সপেরিয়েন্স ইন-গেম ওভারলে কি?
ইন-গেম ওভারলে (ওভারলে নামেও পরিচিত) GeForce Experience অ্যাপের অংশ। আপনি থেকে GeForce Experience অ্যাপ ডাউনলোড করতে পারেন nvidia.com এবং আপনি যদি এটি ব্যবহার করতে চান তাহলে এটি ইনস্টল করুন। এখন যেহেতু এই অ্যাপটি চলছে বা সক্ষম হয়েছে, আপনি বৈশিষ্ট্যগুলি অ্যাক্সেস করতে এবং ব্যবহার করতে ইন-গেম ওভারলে টুলবার ব্যবহার করতে পারেন (সহ ছায়ার খেলা বৈশিষ্ট্য) মত তাত্ক্ষণিক রিপ্লে , সম্প্রচার , লেখ এবং আরও অনেক কিছু 60fps-এ শেষ 20 মিনিটের গেমপ্লে স্বয়ংক্রিয়ভাবে রেকর্ড করতে, YouTube বা Twitch-এ আপনার গেমপ্লে লাইভ স্ট্রিম করুন, রেকর্ডিংয়ের জন্য মাইক্রোফোন এবং ক্যামেরা স্যুইচ করুন, সংরক্ষিত রেকর্ডিং অ্যাক্সেস করুন, কীবোর্ড শর্টকাট এবং আরও অনেক কিছু ঘ.
সুতরাং, এই দ্রুত টুলবার বেশ দরকারী. অতএব, অনেক গেমার ইন-গেম ওভারলে চালু বা চালু করতে পছন্দ করে। তবে যাদের এটির প্রয়োজন নেই এবং এটি বন্ধ করতে চান তারা নীচের এই পোস্টে বর্ণিত কয়েকটি সহজ পদক্ষেপের মাধ্যমে এটি করতে পারেন।
কিভাবে GeForce এক্সপেরিয়েন্স ইন-গেম ওভারলে অক্ষম করবেন
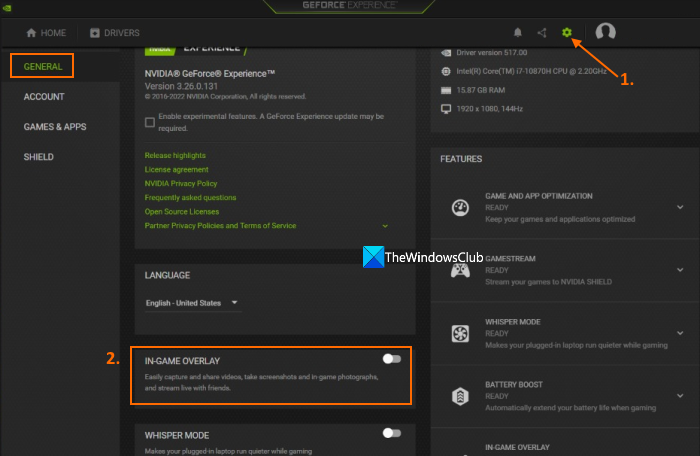
ধারক মধ্যে বস্তুর গণনা করতে ব্যর্থ
পদক্ষেপ GeForce এক্সপেরিয়েন্স ইন-গেম ওভারলে অক্ষম করুন নিম্নরূপ:
- GeForce অভিজ্ঞতা অ্যাপ চালু করুন
- টাস্কবারের আইকনে ডান-ক্লিক করুন।
- নির্বাচন করুন NVIDIA GeForce অভিজ্ঞতা এর ইন্টারফেস খোলার ক্ষমতা
- আপনার NVIDIA অ্যাকাউন্টে সাইন ইন করুন যদি আপনি ইতিমধ্যে না করে থাকেন।
- ক্লিক করুন সেটিংস উপরের ডানদিকের কোণায় আইকন (বা গিয়ার আইকন), আপনার প্রোফাইল আইকনের ঠিক আগে অ্যাক্সেসযোগ্য
- ভিতরে সাধারণ বিভাগ, অনুসন্ধান ইন-গেম প্যানেল বিকল্প এবং এটি বন্ধ করুন।
এখন ইন-গেম ওভারলে সম্পূর্ণরূপে অক্ষম করা হবে।
যদি তুমি চাও GeForce এক্সপেরিয়েন্স ইন-গেম ওভারলে সক্ষম করুন পরে আপনি উপরের পদক্ষেপগুলি অনুসরণ করতে পারেন এবং গেম ওভারলে বোতামটি সক্ষম করতে পারেন।
সংযুক্ত: উইন্ডোজ পিসিতে কাজ করছে না NVIDIA GeForce অভিজ্ঞতা ওভারলে ঠিক করুন
একটি হটকি ব্যবহার করে GeForce এক্সপেরিয়েন্স ইন-গেম ওভারলে সক্ষম বা অক্ষম করুন
এই বিকল্পটি গেমের ওভারলেকে নিষ্ক্রিয় করে না, তবে এই বৈশিষ্ট্যটি সক্ষম/অক্ষম করার জন্য খুব দরকারী। আপনাকে যা করতে হবে তা হল বোতাম টিপুন Alt+Z হটকি এবং ইন-গেম ওভারলে আপনার সামনে থাকবে। এবং একই হটকি টিপলে গেমের ওভারলে বৈশিষ্ট্যটি নিষ্ক্রিয় হয়ে যাবে।
GeForce এক্সপেরিয়েন্স ইন-গেম ওভারলে সক্ষম বা নিষ্ক্রিয় করতে হটকি পরিবর্তন করুন।
যদি ডিফল্ট হটকি (Alt+Z) সুবিধাজনক না হয় বা কীবোর্ড শর্টকাট ইতিমধ্যেই ব্যবহার করা হয়, আপনি GeForce ইন-গেম ওভারলে সক্ষম/অক্ষম করতে হটকি পরিবর্তন করতে পারেন। এটি করার জন্য, নিম্নলিখিত ধাপগুলি অনুসরণ করুন:
- GeForce অভিজ্ঞতা অ্যাপ চালু করুন
- সিস্টেম ট্রে আইকন (বা সিস্টেম ট্রে আইকন) ব্যবহার করুন এবং এর প্রসঙ্গ মেনু খুলুন।
- ক্লিক করুন NVIDIA GeForce অভিজ্ঞতা এর প্রধান ইন্টারফেস খোলার ক্ষমতা
- ক্লিক করুন শেয়ার করুন ইন-গেম ওভারলে খুলতে আইকন
- ক্লিক সেটিংস আইকন এটি ডান দিকে উপস্থিত
- সেটিংস পপ-আপ উইন্ডোতে, নির্বাচন করুন হটকি বিকল্প আপনি এখন এর জন্য প্রিসেট হটকি দেখতে পাবেন গেম ফিল্টার , দখল এবং অন্যান্য বৈশিষ্ট্য
- জন্য উপলব্ধ টেক্সট বক্সে ক্লিক করুন ইন-গেম ওভারলে খুলুন/বন্ধ করুন বিকল্প
- একটি নতুন কাস্টম হটকি লিখুন
- ব্যবহার করুন পেছনে বিকল্প
- ইন-গেম ওভারলে বন্ধ করুন।
নতুন হটকি গেম ওভারলে সক্ষম বা নিষ্ক্রিয় করতে প্রস্তুত হবে।
ইন-গেম ওভারলে বিজ্ঞপ্তি অক্ষম করুন
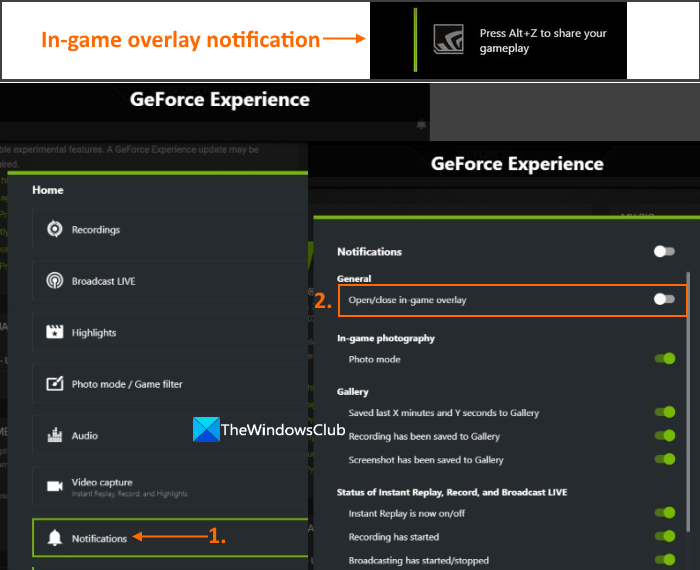
আপনি অবশ্যই লক্ষ্য করেছেন যে আপনি যখনই গেমটি শুরু করেন, আপনি বার্তাটি দেখতে পান আপনার গেমপ্লে শেয়ার করতে Alt+Z টিপুন . এটি প্রতিবার উপস্থিত হয়, যা আপনাকে বিরক্ত বা বিরক্ত করতে পারে। ইন-গেম ওভারলে বিকল্পটি নিষ্ক্রিয় থাকার কারণে এটি ঘটে। সুতরাং, এটি পরিত্রাণ পেতে, আপনার প্রয়োজন ইন-গেম ওভারলে বিজ্ঞপ্তি অক্ষম করুন অদ্ভুততা কিন্তু এর জন্য আপনার একটি ইন-গেম ওভারলে দরকার। এখানে পদক্ষেপগুলি রয়েছে:
- GeForce Experience অ্যাপ চালু করুন।
- এর ইন্টারফেসে, বোতামে ক্লিক করুন শেয়ার করুন আইকন অবিলম্বে আগে উপলব্ধ সেটিংস ইন-গেম ওভারলে খুলতে আইকন। অথবা আপনি এটি দিয়েও খুলতে পারেন Alt+Z গরম কী
- ইন-গেম ওভারলেতে, আইকনে ক্লিক করুন সেটিংস আইকন (বা সেটিংস আইকন) এবং একটি পপ-আপ উইন্ডো প্রদর্শিত হবে
- এই পপ-আপ উইন্ডোতে, নিচে স্ক্রোল করুন এবং নির্বাচন করুন বিজ্ঞপ্তি তালিকা
- অধীন বিজ্ঞপ্তি মেনু, বন্ধ করুন ইন-গেম ওভারলে খুলুন/বন্ধ করুন বিকল্প
যখন তোমার দরকার ইন-গেম ওভারলে বিজ্ঞপ্তি সক্ষম বা সক্ষম করুন কিছু কারণে উপরের পদক্ষেপগুলি ব্যবহার করুন এবং একই অন্তর্ভুক্ত করুন ইন-গেম ওভারলে খুলুন/বন্ধ করুন বিকল্প
পড়ুন: NVIDIA GeForce অভিজ্ঞতা শেয়ার করা যাবে না
ইনস্ট্যান্ট রিপ্লে ওভারলে আইকন অক্ষম করুন
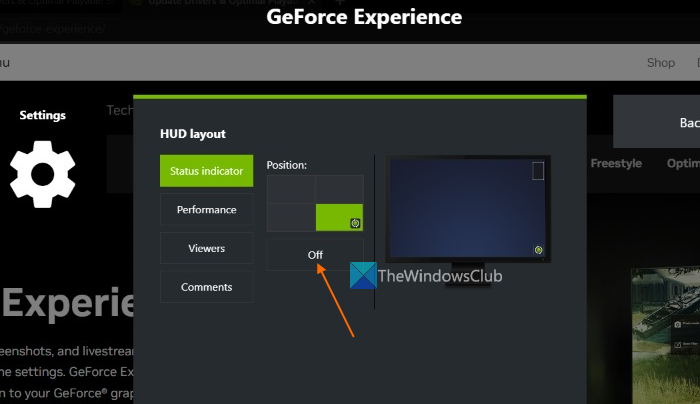
আপনি ইতিমধ্যেই জানেন, ইনস্ট্যান্ট রিপ্লে বৈশিষ্ট্যটি আপনাকে আপনার গেমপ্লের 20 মিনিট পর্যন্ত উচ্চ, নিম্ন, কাস্টম গুণমান, রেজোলিউশন, ফ্রেম রেট ইত্যাদিতে রেকর্ড করতে সহায়তা করে৷ এই বৈশিষ্ট্যটি বেশ ভাল৷ কিন্তু যখন এই বৈশিষ্ট্যটি সক্রিয় করা হয়, তখন এর ওভারলে আইকন বা স্থিতি সূচকটি গেমপ্লেতে আপনার স্ক্রিনের নীচের ডানদিকে (ডিফল্ট অবস্থানে) উপস্থিত হয়। যদি আপনি এটি না চান, আপনি শুধু করতে পারেন ইনস্ট্যান্ট রিপ্লে ওভারলে আইকন অক্ষম করুন বা স্থিতি সূচক পর্দা থেকে ফাংশনটি আগের মতোই কাজ করতে থাকবে। এখানে পদক্ষেপগুলি রয়েছে:
- এর সাথে GeForce Experience ইন-গেম ওভারলে খুলুন Alt+Z গরম কী
- ক্লিক করুন সেটিংস আইকন বা গিয়ার আইকন ডান বিভাগে উপলব্ধ
- সেটিংস পপ-আপ উইন্ডোতে, নির্বাচন করুন HUD লেআউট বিকল্প
- HUD লেআউটের অধীনে নির্বাচন করুন স্থিতি সূচক ট্যাব
- এই ট্যাবে, বোতামে ক্লিক করুন বন্ধ করা বোতাম
পড়ুন: NVIDIA GeForce অভিজ্ঞতায় সেটিংস পেতে ব্যর্থ হয়েছে৷
ইনস্ট্যান্ট রিপ্লে অক্ষম বা বন্ধ করুন
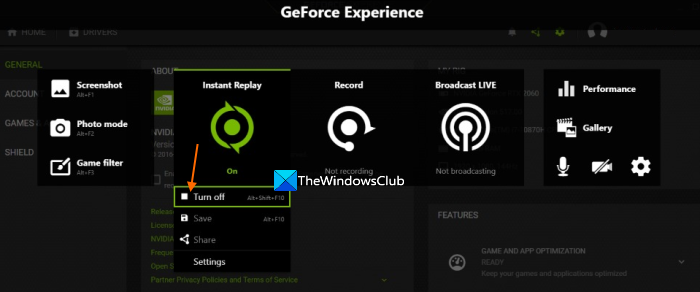
আপনি যদি ইন-গেম ওভারলে টুলবার ব্যবহার চালিয়ে যেতে চান তবে শুধু প্রয়োজন ইনস্ট্যান্ট রিপ্লে অক্ষম বা বন্ধ করুন ফাংশন, আপনি নিম্নলিখিত কাজ করে তা করতে পারেন:
- ক্লিক Alt+Z ইন-গেম ওভারলে খুলতে হটকি
- নির্বাচন করুন তাত্ক্ষণিক রিপ্লে বিকল্প
- ব্যবহার করুন বন্ধ বোতাম
বিকল্পভাবে, আপনি ডিফল্ট মানও ব্যবহার করতে পারেন Alt+Shift+F10 জন্য হটকি তাত্ক্ষণিক রিপ্লে সক্ষম বা অক্ষম করুন অদ্ভুততা
এটাই সব! আশা করি এটি সহায়ক।
এছাড়াও পড়ুন: NVIDIA GeForce অভিজ্ঞতা ত্রুটি Windows 11/10 এ কিছু ভুল হয়েছে৷
ইন-গেম ওভারলে কিভাবে নিষ্ক্রিয় করবেন?
আপনি যদি NVIDIA GeForce এক্সপেরিয়েন্স ইন-গেম ওভারলে নিষ্ক্রিয় করতে চান তবে আপনি বোতামটি ক্লিক করতে পারেন Alt+Z হটকি অন্যদিকে, আপনি যদি ডিফল্ট হটকি পরিবর্তন করতে চান বা ইন-গেম ওভারলে সম্পূর্ণরূপে অক্ষম করতে চান তবে এটি সেটিংসের মাধ্যমে করা যেতে পারে (ওভারলে সেটিংস বা জিফোর্স এক্সপেরিয়েন্স সেটিংস এবং মূল সেটিংস)। আপনার জন্য এটি সহজ করার জন্য, আমরা ইন-গেম ওভারলে নিষ্ক্রিয় করতে, ওভারলে হটকি পরিবর্তন করতে এবং ইন-গেম ওভারলে নিষ্ক্রিয় করার জন্য এই পোস্টে পৃথক বিভাগ এবং সমস্ত পদক্ষেপগুলি কভার করেছি৷ ওদের বের কর.
আমার কি GeForce অভিজ্ঞতা ওভারলে অক্ষম করা উচিত?
সহজ কথায়, ইন-গেম ওভারলে আপনাকে GeForce অভিজ্ঞতা অ্যাপের মূল বৈশিষ্ট্যগুলি (রেকর্ডিং, স্ট্রিমিং, তাত্ক্ষণিক প্লেব্যাক, ইত্যাদি) দ্রুত অ্যাক্সেস এবং ব্যবহার করতে দেয়। এবং, আপনি যদি এই বৈশিষ্ট্যগুলি নিয়মিত ব্যবহার করেন তবে আপনার GeForce অভিজ্ঞতা ওভারলে অক্ষম করা উচিত নয়। অন্যদিকে, এই বৈশিষ্ট্যটি ব্যবহার করার সময় আপনি যদি কোনো সামঞ্জস্যপূর্ণ সমস্যা বা অন্য কোনো সমস্যার সম্মুখীন হন (যেমন ধীরগতির গেমপ্লে, পূর্ণ স্ক্রীনে অন্যান্য অ্যাপ ব্যবহার করার সময় সমস্যা ইত্যাদি) তাহলে GeForce Experience Overlay নিষ্ক্রিয় রাখা ভালো .
আমি কি GeForce অভিজ্ঞতা আনইনস্টল করতে পারি?
হ্যাঁ, অবশ্যই, আপনি সহজেই GeForce Experience আনইনস্টল করতে পারেন। একটি Windows 11/10 কম্পিউটারে, ব্যবহার করুন সেটিংস অ্যাক্সেস করার জন্য অ্যাপ প্রোগ্রাম বিভাগ এবং খুঁজুন NVIDIA GeForce অভিজ্ঞতা ইনস্টল করা অ্যাপ্লিকেশন এবং প্রোগ্রামের তালিকায়। একবার আপনি এটি খুঁজে, বোতামে ক্লিক করুন তিন পয়েন্ট আইকন এবং ব্যবহার মুছে ফেলা আপনার কম্পিউটার থেকে GeForce অভিজ্ঞতা সরানোর ক্ষমতা। এর পরে, আপনাকেও করতে হবে মুছে ফেলার পরে অবশিষ্ট ফাইল মুছুন GeForce অভিজ্ঞতা অ্যাপ।
আরও পড়ুন: GeForce অভিজ্ঞতা উইন্ডোজ পিসিতে গেমগুলি অপ্টিমাইজ করতে পারে না।














