আপনি Xbox One কনসোলকে WiFi এর মাধ্যমে বা একটি ইথারনেট তারের মাধ্যমে ইন্টারনেটে সংযোগ করতে পারেন৷ এই দুটি পদ্ধতিই ভালো কাজ করে। কিন্তু কিছু ব্যবহারকারীদের জন্য, ইথারনেট কেবল Xbox One কনসোলে কাজ করছে না . তাদের মতে, তারা তাদের Xbox One কনসোলকে WiFi এর মাধ্যমে ইন্টারনেটের সাথে সংযুক্ত করতে পারে, কিন্তু যখন তারা ইথারনেট কেবল ব্যবহার করে, তখন Xbox One কোনো ইন্টারনেট সংযোগ দেখায় না। যদি তোমার Xbox One কনসোল একটি ইথারনেট তারের সাথে কাজ করছে না , এই নিবন্ধে দেওয়া সমাধান আপনাকে সাহায্য করবে.

একটি ইথারনেট তারের Xbox One এর জন্য কাজ করে?
হ্যাঁ, একটি ইথারনেট কেবল Xbox One-এ কাজ করে। এই উদ্দেশ্যে, Xbox One কনসোলগুলি একটি ইথারনেট পোর্টের সাথে আসে। এই পোর্টে আপনার ইথারনেট কেবলটি সংযুক্ত করুন৷ ইথারনেট তারের সাথে সংযোগ করার পরে, এটি আলগা না হয় তা নিশ্চিত করুন।
Xbox One একটি ইথারনেট তারের সাথে কাজ করছে না
আপনি যদি খুঁজে পান যে আপনার Xbox One কনসোল একটি ইথারনেট তারের সাথে কাজ করছে না , সমস্যা সমাধানের জন্য নিচে দেওয়া সমাধান ব্যবহার করুন।
- প্রাথমিক সমস্যা সমাধানের টিপস
- Xbox One আপডেট করুন
- পাওয়ার সাইকেল এক্সবক্স ওয়ান
- বিকল্প MAC ঠিকানা সাফ করুন
- আপনার NAT প্রকার পরীক্ষা করুন
- আপনার Xbox One কনসোল রিসেট করুন
- মেরামত করতে আপনার Xbox One কনসোল নিন
আসুন এই সমস্ত সংশোধনগুলি বিস্তারিতভাবে দেখি।
1] মৌলিক সমস্যা সমাধানের টিপস
প্রথমত, কিছু মৌলিক সমস্যা সমাধানের পদ্ধতি ব্যবহার করে দেখুন এবং দেখুন সমস্যাটি ঠিক হয়েছে কি না।
- আপনার ইথারনেট তারের ক্ষতি হতে পারে. অন্য ইথারনেট তার ব্যবহার করুন এবং দেখুন এটি কাজ করে কিনা বা একই ইথারনেট তারের মাধ্যমে আপনার কম্পিউটারকে ইন্টারনেটে সংযুক্ত করে। এছাড়াও, একই ইথারনেট তারের সাথে অন্য ইথারনেট পোর্টের সাথে সংযোগ করুন (যদি উপলব্ধ থাকে)।
- কিছু ব্যবহারকারী রিপোর্ট করেছেন যে তাদের ইথারনেট কেবল তাদের কম্পিউটারে ভাল কাজ করেছে কিন্তু যখন তারা তাদের Xbox কনসোলগুলিকে একই ইথারনেট তারের সাথে সংযুক্ত করেছে, তখন এটি কাজ করেনি। যদি তাই হয়, আপনার ইথারনেট তারের ধরন পরীক্ষা করুন। আপনি যদি CAT 8 ক্যাবল ব্যবহার করেন, তাহলে এটি CAT 7 বা নিম্ন সংস্করণ দিয়ে প্রতিস্থাপন করুন। এই ফিক্স কিছু ব্যবহারকারীদের সাহায্য করেছে.
- প্লাগ আউট এবং ইথারনেট তারের প্লাগ ইন. এটি সবচেয়ে সহজ সমাধান। এটা সাহায্য করে দেখুন.
- এছাড়াও, আপনার Xbox ইথারনেট পোর্টে ইথারনেট কেবলটি আলগা আছে কিনা তা পরীক্ষা করুন।
কিছু ব্যবহারকারীও রিপোর্ট করেছেন যে সমস্যাটি ঘটছে কারণ তাদের Xbox One কনসোল একটি ইথারনেট তারের মাধ্যমে মডেমের সাথে সংযুক্ত ছিল। একটি মডেম একটি মডুলেটর এবং ডিমোডুলেটর। এটি এমন একটি ডিভাইস যা আপনার হোম নেটওয়ার্ককে আপনার ISP এর সাথে সংযুক্ত করে। সহজ কথায়, একটি মডেম এমন একটি ডিভাইস যা আপনার ডিভাইসকে ইন্টারনেটের সাথে সংযুক্ত করে।
অন্যদিকে, একটি রাউটার একটি লোকাল এরিয়া নেটওয়ার্ক তৈরি করে। আপনি একই LAN এ ওয়্যারলেসভাবে ফাইল স্থানান্তর করতে একটি রাউটার ব্যবহার করতে পারেন। রাউটারটি মডেমের সাথে সংযুক্ত থাকলে, আপনি আপনার সংযুক্ত ডিভাইসগুলিতে ইন্টারনেট ব্যবহার করতে পারেন।
ব্যবহারকারীদের মতে, তাদের এক্সবক্স ওয়ান কনসোলগুলি ইথারনেট কেবলের মাধ্যমে মডেমের মাধ্যমে ইন্টারনেটে সংযুক্ত করার সময় ইন্টারনেটের সাথে সংযোগ এবং সংযোগ বিচ্ছিন্ন করছিল। যখন তারা এই সংযোগের মধ্যে একটি রাউটার ব্যবহার করেছিল, তখন তাদের সমস্যা ঠিক করা হয়েছিল।
2] Xbox One আপডেট করুন
নিশ্চিত করুন যে আপনার Xbox One কনসোল সর্বশেষ সংস্করণে আপডেট করা হয়েছে। আপনি যদি ওয়াইফাই সংযোগের মাধ্যমে Xbox One-এ ইন্টারনেটের সাথে সংযোগ করতে পারেন, আপনি ম্যানুয়ালি আপডেটগুলি পরীক্ষা করতে পারেন৷ নিচে লেখা ধাপগুলো অনুসরণ করুন:
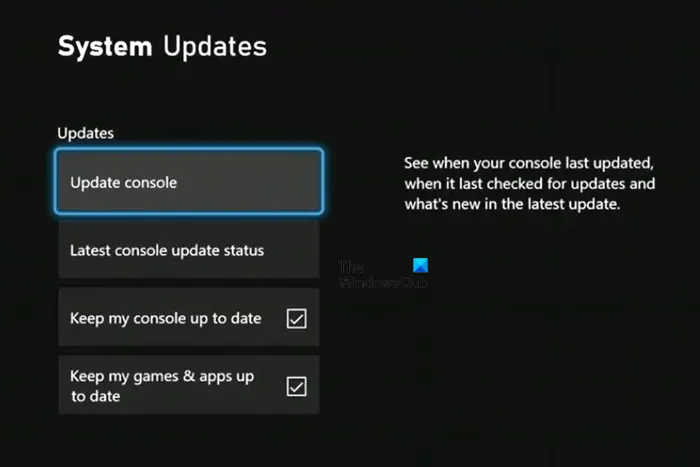
- গাইড খুলতে Xbox বোতাম টিপুন।
- যাও ' প্রোফাইল এবং সিস্টেম> সেটিংস> সিস্টেম> আপডেট '
- অধীন আপডেট , নির্বাচন করুন কনসোল আপডেট করুন .
একটি আপডেট উপলব্ধ থাকলে, কনসোল এটি ডাউনলোড করবে এবং এটি ইনস্টল করবে। যদি একটি আপডেট উপলব্ধ না হয়, আপনি দেখতে পাবেন ' কোন কনসোল আপডেট উপলব্ধ নেই 'বার্তা।
3] পাওয়ার সাইকেল এক্সবক্স ওয়ান
Xbox কনসোলে পাওয়ার সাইকেল চালানো কনসোলে সমস্যা সমাধানের একটি কার্যকর পদ্ধতি। এটি কনসোলের ক্যাশেও সাফ করে। আপনি যদি এখনও একই সমস্যার সম্মুখীন হন, আমরা আপনাকে আপনার কনসোল পাওয়ার সাইকেল করার পরামর্শ দিই এবং এটি সাহায্য করে কিনা তা দেখুন। নিম্নরূপ পদক্ষেপ:
ফায়ারফক্সের জন্য প্লাগইন ধারক কাজ করা বন্ধ করে দিয়েছে
- এটি সম্পূর্ণরূপে বন্ধ করতে আপনার কনসোলের পাওয়ার বোতাম টিপুন এবং ধরে রাখুন।
- পাওয়ার তার এবং ইথারনেট তার সহ আপনার কনসোল থেকে সমস্ত তারের সংযোগ বিচ্ছিন্ন করুন৷
- কয়েক মিনিট অপেক্ষা করুন।
- পাওয়ার কর্ডটি সংযুক্ত করুন এবং আপনার কনসোলটি চালু করুন।
- এখন, ইথারনেট তারের সাথে সংযোগ করুন এবং দেখুন আপনার কনসোল ইন্টারনেটের সাথে সংযুক্ত কিনা।
4] বিকল্প MAC ঠিকানা সাফ করুন
এই সমস্যাটি সমাধান করার আরেকটি কার্যকর উপায় হল বিকল্প MAC ঠিকানা মুছে ফেলা। নিম্নলিখিত পদক্ষেপগুলি আপনাকে কীভাবে এটি করতে হবে তা দেখাবে:
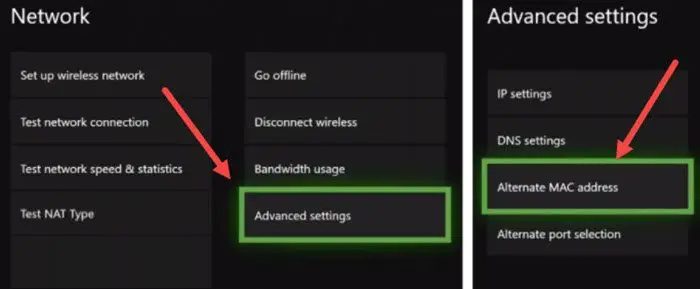
- খোলা সেটিংস .
- যাও ' নেটওয়ার্ক > উন্নত সেটিংস > বিকল্প MAC ঠিকানা '
- ক্লিক পরিষ্কার .
বিকল্প MAC ঠিকানা সাফ করার পরে, আপনার Xbox One কনসোল পুনরায় চালু করুন। এখন, আপনার কনসোল ইথারনেট তারের মাধ্যমে ইন্টারনেটের সাথে সংযোগ করছে কিনা তা পরীক্ষা করুন।
5] আপনার NAT প্রকার পরীক্ষা করুন
NAT মানে নেটওয়ার্ক ঠিকানা অনুবাদ। এটি বন্ধ থাকলে, আপনি আপনার কনসোলে সংযোগ সমস্যা অনুভব করবেন। এছাড়াও, আপনি আপনার কনসোলে মাল্টিপ্লেয়ার খেলতে পারবেন না। আপনার চেক করুন NAT প্রকার . আপনার NAT প্রকারের অবস্থা পরীক্ষা করতে, নিম্নলিখিত নির্দেশাবলীর মাধ্যমে যান:
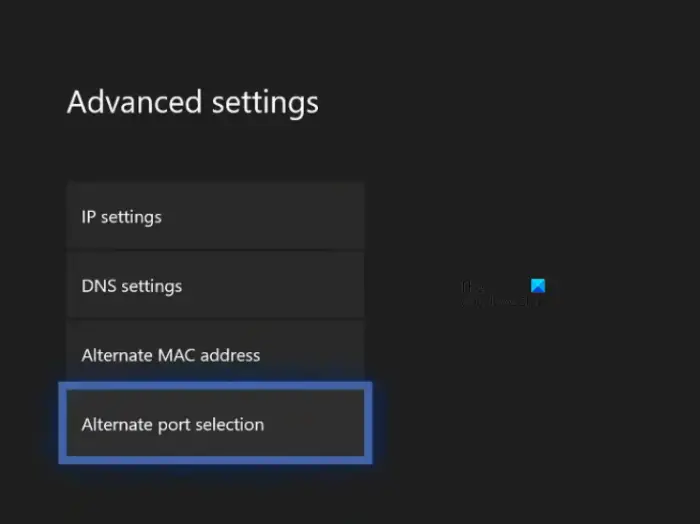
- Xbox গাইড খুলুন।
- যাও ' প্রোফাইল এবং সিস্টেম > সেটিংস > সাধারণ > নেটওয়ার্ক সেটিংস '
- আপনি নীচে আপনার NAT প্রকারের অবস্থা দেখতে পাবেন বর্তমান নেটওয়ার্ক অবস্থা ডান দিকে বিভাগ।
- যদি NAT টাইপ স্ট্যাটাস বন্ধ বা পরিমিত হয়, তাহলে তে ফিরে যান নেটওয়ার্ক সেটিংস পৃষ্ঠা এবং তারপর নির্বাচন করুন উন্নত সেটিংস .
- এখন, নির্বাচন করুন বিকল্প পোর্ট নির্বাচন . যদি এটি সেট করা হয় স্বয়ংক্রিয় , এটা পরিবর্তন করুন ম্যানুয়াল .
- ক্লিক করুন পোর্ট নির্বাচন করুন ড্রপ-ডাউন এবং তারপর তালিকা থেকে অন্য পোর্ট নির্বাচন করুন।
- এখন, NAT প্রকারের অবস্থা পরীক্ষা করুন। যদি এটি খোলা না হয়, উপরের ধাপগুলি আবার পুনরাবৃত্তি করুন এবং অন্য পোর্ট নির্বাচন করুন।
6] আপনার Xbox One কনসোল রিসেট করুন
যদি সমস্যাটি এখনও থেকে যায়, আপনার Xbox One কনসোল রিসেট করুন। এটি অবশ্যই আপনার সমস্যার সমাধান করবে। আপনার Xbox One কনসোল রিসেট করার পদক্ষেপগুলি নীচে সরবরাহ করা হয়েছে:
- গাইড খুলতে Xbox বোতাম টিপুন।
- এখন, 'এ যান প্রোফাইল এবং সিস্টেম > সেটিংস > সিস্টেম > কনসোল তথ্য '
- নির্বাচন করুন কনসোল রিসেট করুন .
- এখন, নির্বাচন করুন রিসেট করুন এবং আমার গেম এবং অ্যাপস রাখুন বিকল্প
উপরের ধাপগুলি আপনার গেমের ডেটা মুছে না দিয়েই আপনার Xbox One কনসোল রিসেট করবে।
7] মেরামত করতে আপনার Xbox কনসোল নিন
উপরের সংশোধনগুলি চেষ্টা করার পরেও, যদি আপনার Xbox One কনসোল ইথারনেট কেবলের মাধ্যমে ইন্টারনেটের সাথে সংযোগ না করে, তাহলে কনসোলের ইথারনেট পোর্টটি ক্ষতিগ্রস্ত হতে পারে। আমরা আপনাকে মেরামতের জন্য আপনার কনসোল নিয়ে যাওয়ার পরামর্শ দিই।
পড়ুন : এক্সবক্স চালু বা বুট হবে না .
কেন আমার ইথারনেট কাজ করছে না কিন্তু Wi-Fi আছে?
যদি ইথারনেট সংযোগ কাজ করছে না আপনার কম্পিউটারে কিন্তু Wi-Fi কাজ করছে, সমস্যাটি আপনার ইথারনেট তারের সাথে হতে পারে। ইথারনেট তারের ক্ষতি হতে পারে। আপনি একই ইথারনেট কেবল ব্যবহার করে অন্য কম্পিউটারকে ইন্টারনেটে সংযুক্ত করে এটি পরীক্ষা করতে পারেন। আরেকটি কারণ হল অক্ষম ইথারনেট অ্যাডাপ্টার। কন্ট্রোল প্যানেলে এটি পরীক্ষা করুন।
পরবর্তী পড়ুন : Xbox অ্যাপ গেমিং পরিষেবা সনাক্ত করছে না৷ .







![এক্সেল কার্সার সাদা ক্রসে আটকে আছে [স্থির]](https://prankmike.com/img/excel/F9/excel-cursor-is-stuck-on-white-cross-fixed-1.png)







