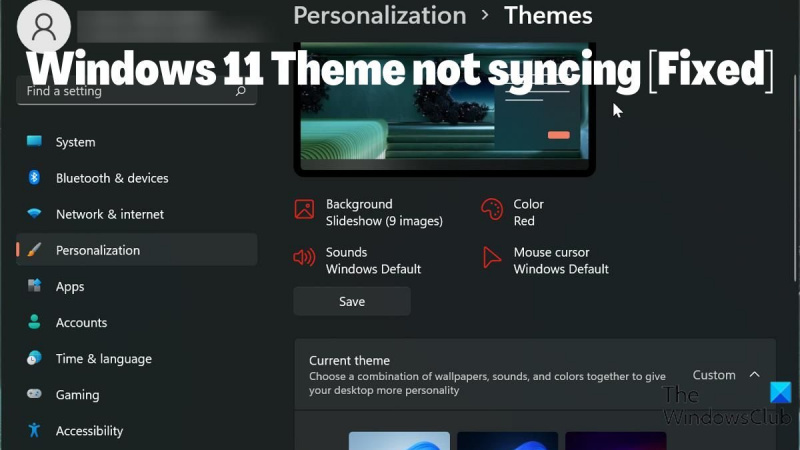আপনি যদি একজন আইটি বিশেষজ্ঞ হন, আপনি জানেন যে আপনার উইন্ডোজ থিম সিঙ্ক না হলে সবচেয়ে হতাশাজনক জিনিস হতে পারে। আপনার পছন্দগুলিকে রিসেট করতে থাকা একটি যন্ত্রণার বিষয়, এবং কীভাবে সমস্যাটি সমাধান করবেন তা নিশ্চিত না হলে এটি একটি সত্যিকারের মাথাব্যথা হতে পারে৷ ভাগ্যক্রমে, আমরা কিছু টিপস পেয়েছি যা আপনাকে আপনার Windows থিমকে সঠিকভাবে সিঙ্ক করতে সাহায্য করতে পারে৷ এই পদক্ষেপগুলি অনুসরণ করুন এবং আপনার কিছুক্ষণের মধ্যেই প্রস্তুত হওয়া উচিত। 1. প্রথমে, নিশ্চিত করুন যে আপনি আপনার সমস্ত ডিভাইসে একই Microsoft অ্যাকাউন্ট ব্যবহার করছেন৷ এটি সেই অ্যাকাউন্ট যা আপনি Windows-এ সাইন ইন করতে ব্যবহার করেন এবং এটি আপনার সমস্ত ডিভাইস জুড়ে আপনার সেটিংস সিঙ্ক হয়েছে তা নিশ্চিত করার মূল চাবিকাঠি। 2. পরবর্তী, আপনার থিম স্বয়ংক্রিয়ভাবে সিঙ্ক করা হয়েছে কিনা তা দেখতে পরীক্ষা করুন৷ এটি করতে, আপনার Windows 10 ডিভাইসে 'সেটিংস' অ্যাপে যান এবং 'ব্যক্তিগতকরণ' এ ক্লিক করুন। তারপর, 'থিম'-এ ক্লিক করুন এবং নিশ্চিত করুন যে 'আপনার থিমগুলি সিঙ্ক করুন' সেটিংটি চালু আছে। 3. আপনার থিম এখনও সিঙ্ক না হলে, এটি পুনরায় সেট করার চেষ্টা করুন৷ এটি করতে, 'সেটিংস' অ্যাপে যান এবং 'আপডেট ও সিকিউরিটি'-তে ক্লিক করুন। তারপর, 'পুনরুদ্ধার'-এ ক্লিক করুন এবং 'রিসেট এই পিসি'-এর অধীনে 'শুরু করুন'-এ ক্লিক করুন। 4. অবশেষে, যদি আপনার এখনও সমস্যা হয়, আপনি Microsoft সহায়তার সাথে যোগাযোগ করার চেষ্টা করতে পারেন। তারা আপনাকে সমস্যার সমাধান করতে এবং আপনার থিমকে সঠিকভাবে সিঙ্ক করতে সাহায্য করতে সক্ষম হওয়া উচিত। আশা করি, এই টিপসগুলি আপনাকে আপনার উইন্ডোজ থিম সঠিকভাবে সিঙ্ক করতে সাহায্য করবে৷ আপনার যদি এখনও সমস্যা হয়, আরও সাহায্যের জন্য Microsoft সহায়তার সাথে যোগাযোগ করুন।
তাদের ডিভাইসে ব্যবহার করার জন্য থিম নির্বাচন করার সময় ব্যবহারকারীর পছন্দগুলি প্রধানত বিবেচনায় নেওয়া হয়। যদিও Windows 11 এর চেহারা আরও সুন্দর, আপনি এখনও সঠিক থিমগুলির সাথে আপনার পিসিকে আরও সুন্দর করে তুলতে পারেন৷ আরও কী, আপনার সমস্ত ডিভাইস জুড়ে থিমগুলির মতো সেটিংস সিঙ্ক করার ক্ষমতা উইন্ডোজ পিসিগুলির একটি দুর্দান্ত বৈশিষ্ট্য। অনেক ব্যবহারকারীর জন্য, তাদের ডিভাইস জুড়ে থিম এবং অন্যান্য সেটিংস সিঙ্ক করা ডিভাইস জুড়ে একটি সামঞ্জস্যপূর্ণ চেহারা এবং অনুভূতি বজায় রাখার একটি পদ্ধতি।
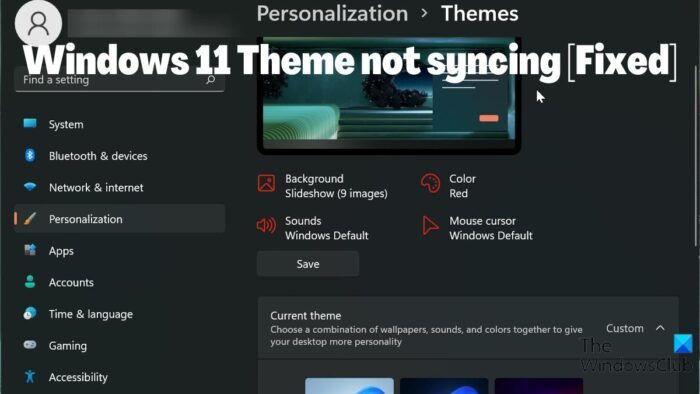
এক্সেল সন্ধান ওয়াইল্ডকার্ড প্রতিস্থাপন
যাইহোক, কিছু ব্যবহারকারী রিপোর্ট Windows 11 থিম সিঙ্ক হচ্ছে না . এটি একটি হতাশাজনক পরিস্থিতি হতে পারে, তবে বেশিরভাগ ক্ষেত্রে, সমস্যাটি অক্ষম থিম সিঙ্ক, আপনার Microsoft অ্যাকাউন্টে একটি সমস্যা বা আপনার কম্পিউটারে একটি সাধারণ ত্রুটির কারণে হতে পারে। সমস্যার কারণ হতে পারে এমন সমস্ত কারণ বিবেচনা করে, আমরা কয়েকটি সমাধান একসাথে রেখেছি যা আপনাকে এই সমস্যার সমাধান করতে সাহায্য করতে পারে।
একটি সমস্যা সমাধান করা হয়েছে যার কারণে Windows 11 থিম সিঙ্ক হয়নি।
আপনি কি এমন একটি Windows 11 থিমের মুখোমুখি হচ্ছেন যা সিঙ্ক হবে না? এটি ঠিক করার এবং এটিকে আপনার উইন্ডোজ ডিভাইসগুলির মধ্যে সিঙ্কে রাখার সেরা উপায়গুলি এখানে রয়েছে:
- আপনার Windows 11 পিসিতে থিম সিঙ্ক সক্ষম করা আছে তা নিশ্চিত করুন।
- আপনার Microsoft অ্যাকাউন্ট চেক করুন
- SFC স্ক্যান করুন
- উইন্ডোজ সিঙ্ক সেটিংস অক্ষম এবং সক্ষম করুন।
- উইন্ডোজ আপডেট করুন এবং আপনার কম্পিউটার পুনরায় চালু করুন
- থিম পরিবর্তন করো
1] আপনার উইন্ডোজ পিসিতে থিম সিঙ্ক সক্রিয় আছে তা নিশ্চিত করুন।
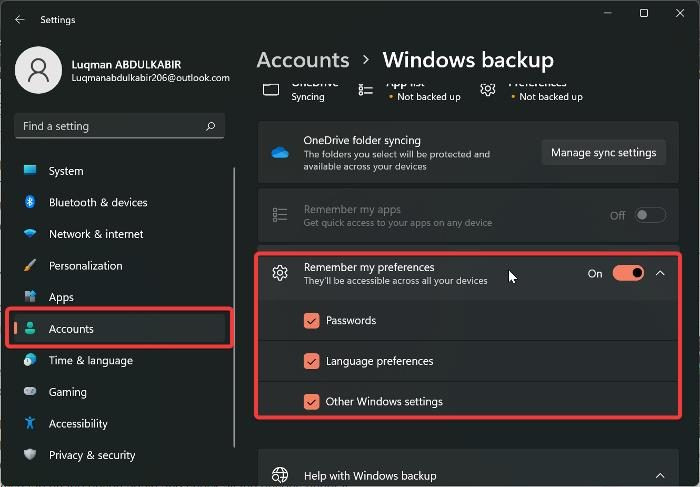
উইন্ডোজ 10 সংস্করণ 1903 সমস্যা
আপনার উইন্ডোজ পিসিতে থিম সিঙ্ক না হলে আপনি আপনার পিসিতে সিঙ্ক বিকল্পগুলি সক্ষম নাও করতে পারেন৷ এবং যদি সিঙ্ক সেটিংস অক্ষম করা থাকে তবে আপনার সমস্ত উইন্ডোজ পিসি জুড়ে উইন্ডোজ সেটিংস সিঙ্ক করতে আপনার সমস্যা হবে৷ ফলস্বরূপ, আপনার Windows সেটিংস চেক করে আপনার কম্পিউটারে থিম সিঙ্ক সক্ষম করা হয়েছে তা নিশ্চিত করতে হবে৷ এদিকে, Windows 11-এ, যে অবস্থানটি থিমগুলিকে সিঙ্ক করার অনুমতি দেয় তা উইন্ডোজের পূর্ববর্তী সংস্করণগুলির থেকে আলাদা৷ এখন দেখা যাক কিভাবে একটি Windows 11 কম্পিউটারে থিম সিঙ্ক সক্ষম করা যায়:
- চাপুন উইন্ডোজ + আমি খোলা সেটিংস আপনার কম্পিউটারে.
- সুইচ হিসাব এবং এটিতে ক্লিক করুন।
- চাপুন উইন্ডোজ ব্যাকআপ এবং আগে স্লাইডার টগল করুন আমার পছন্দ মনে রাখবেন .
- এছাড়াও বিকল্পটিতে আবার ক্লিক করুন এবং এর নীচে থাকা সমস্ত বিকল্পগুলি পরীক্ষা করুন।
এই বৈশিষ্ট্যটি সক্ষম করার পরে আপনার কম্পিউটার পুনরায় চালু করার পরামর্শ দেওয়া হচ্ছে৷
সংযুক্ত: রেজিস্ট্রি এডিটর ব্যবহার করে কীভাবে সিঙ্ক সেটিংস সামঞ্জস্য করবেন
2] আপনার Microsoft অ্যাকাউন্ট চেক করুন।
সিঙ্ক সেটিংস কাজ করার জন্য আপনার সমস্ত কম্পিউটারকে একই Microsoft অ্যাকাউন্টে সাইন ইন করতে হবে৷ অতএব, আপনাকে অবশ্যই নিশ্চিত করতে হবে যে আপনার প্রতিটি পিসিতে আপনার Microsoft অ্যাকাউন্ট নিবন্ধিত আছে এবং MS অ্যাকাউন্টটি প্রমাণীকৃত। ইস্যুটির আশেপাশের পরিস্থিতির উপর নির্ভর করে, আপনি এই জিনিসগুলির যেকোনো একটি করতে পারেন।
- একই Microsoft অ্যাকাউন্ট দিয়ে সাইন ইন করুন যা আপনি আপনার কম্পিউটারে ব্যবহার করেন।
- আপনার অ্যাকাউন্ট যাচাই করা হয়েছে তা নিশ্চিত করুন।
- যদি উপরের সবগুলি ইতিমধ্যে করা হয়ে থাকে এবং সমস্যাটি থেকে যায়, তাহলে আপনার Microsoft অ্যাকাউন্ট থেকে সাইন আউট করুন এবং আপনার ডিভাইসে আবার সাইন ইন করুন।
3] একটি SFC স্ক্যান করুন
উইন্ডোজ পিসিতে কিছু ক্র্যাশের জন্য দায়ী করা যেতে পারে দূষিত সিস্টেম ফাইল, যা এই Windows 11 থিম সিঙ্ক না হওয়ার কারণে হতে পারে। অতএব, আপনার কম্পিউটারে ক্ষতিগ্রস্থ সিস্টেম ফাইলগুলি খুঁজে পেতে এবং প্রতিস্থাপন করতে আপনাকে একটি SFC স্ক্যান করতে হবে যা সিস্টেম ক্র্যাশের কারণ হতে পারে। এখানে কিভাবে একটি SFC স্ক্যান করতে হয়:
- ক্লিক জানলা কী এবং টাইপ কমান্ড লাইন অনুরোধ ক্ষেত্রে।
- ফলাফলে ডান ক্লিক করুন এবং নির্বাচন করুন প্রশাসক হিসাবে চালান .
- টাইপ sfc/scannow উইন্ডোজ কমান্ড প্রম্পটে এবং টিপুন আসতে .
- তারপর প্রক্রিয়াটি সম্পূর্ণ হওয়ার পরে আপনার কম্পিউটার পুনরায় চালু করুন।
4] উইন্ডোজ সিঙ্ক বিকল্পগুলি নিষ্ক্রিয় এবং সক্ষম করুন।
উইন্ডোজ সিঙ্ক বিকল্পগুলি অক্ষম এবং সক্ষম করা এই সমস্যাটি সমাধান করতে সহায়তা করতে পারে। আপনি যদি উপরের সমাধানটি চেষ্টা করে থাকেন তবে সমস্যাটি এখনও ঠিক হয়নি। আপনার উইন্ডোজ সিঙ্ক সেটিংসে ফিরে যাওয়া উচিত এবং এটি বন্ধ করা উচিত। তারপর আপনার কম্পিউটার পুনরায় চালু করুন এবং এটি আবার চালু করুন।
5] উইন্ডোজ আপডেট করুন এবং আপনার কম্পিউটার পুনরায় চালু করুন।
কখনও কখনও একটি উইন্ডোজ ত্রুটির কারণ হতে পারে কেন আপনি Windows 11 থিম সিঙ্ক না করার সমস্যার সম্মুখীন হচ্ছেন। যদি তাই হয়, উপরের সমাধানগুলি চেষ্টা করা সাহায্য করবে না যতক্ষণ না আপনি আপনার উইন্ডোজ 11কে আরও সাম্প্রতিক সংস্করণে আপডেট করবেন। এটি কীভাবে করবেন তা এখানে:
কিভাবে পোর্ট উইন্ডোজ খুলতে 8
- যাও সেটিংস আপনার কম্পিউটারে.
- চাপুন উইন্ডোজ আপডেট .
- পছন্দ করা হালনাগাদ এর জন্য অনুসন্ধান করুন .
যদি কোন আপডেট উপলব্ধ থাকে, সেগুলি প্রক্রিয়ার পরে আপনার কম্পিউটারে ইনস্টল করা হবে। আপডেটের পরে আপনাকে অবশ্যই আপনার কম্পিউটার পুনরায় চালু করতে হবে।
6] থিম পরিবর্তন করুন
উইন্ডোজ থিমটিকে একটি ভিন্ন রূপান্তরে পরিবর্তন করার চেষ্টা করা এবং থিমটি সিঙ্ক হয় কিনা তা দেখার জন্য, তারপরে সমস্যাটি সম্পর্কে কিছু তথ্য খুঁজে বের করার জন্য পূর্ববর্তীটিতে ফিরে যাওয়া মূল্যবান। আপনি যদি একটি ভিন্ন থিমে স্যুইচ করে থাকেন এবং থিম সিঙ্ক কাজ করে কিন্তু আগেরটিতে ফিরে যাওয়ার পরে কাজ না করে, তাহলে আপনাকে সম্ভবত একটি ভিন্ন থিম ব্যবহার করতে হবে। যাইহোক, আপনি যে থিমটি ব্যবহার করছেন তাতে কোনো সমস্যা না থাকলে থিম সিঙ্ক বিকল্পটি সামনে এবং পিছনে স্যুইচ করার পরে কার্যকরী অবস্থায় ফিরে আসা উচিত।
আপনি নীচের মন্তব্য বিভাগে আপনার জন্য কাজ করে এমন সমাধান আমাদের জানাতে পারেন।
পড়ুন:
- এই থিমটি ডেস্কটপে প্রয়োগ করা যাবে না
- সিঙ্ক সেটিংস কাজ করছে না বা ধূসর হয়ে গেছে
আমি কিভাবে Windows 11 এ আমার সেটিংস সিঙ্ক করব?
আপনি আপনার কম্পিউটারে Windows সেটিংস সিঙ্ক করার আগে, আপনাকে অবশ্যই সেগুলিতে আপনার Microsoft অ্যাকাউন্ট দিয়ে সাইন ইন করতে হবে৷ এর পরে, আপনি এই পদক্ষেপগুলি অনুসরণ করে আপনার Windows 11 কম্পিউটারে আপনার সেটিংস সিঙ্ক করতে পারেন:
- চাপুন উইন্ডোজ + আমি খোলা সেটিংস .
- চাপুন হিসাব .
- পছন্দ করা আপনার সেটিংস সিঙ্ক্রোনাইজ করুন এবং চালু করুন সিঙ্ক্রোনাইজেশন সেটিংস বিকল্প
কিভাবে Windows 11 থিম পরিবর্তন করবেন?
আপনার কম্পিউটারে উপলব্ধ অন্য থিমে Windows 11 এর থিম পরিবর্তন করা সহজ। এটি কীভাবে করবেন তা এখানে:
- আপনার ডেস্কটপে একটি খালি জায়গায় ডান-ক্লিক করুন এবং নির্বাচন করুন ব্যক্তিগতকরণ .
- নির্বাচন করুন বিষয় বাম প্যানেলের তালিকা থেকে বিকল্প।
- তারপর আপনি আপনার উইন্ডোজ থিম হিসাবে সেট করতে চান থিম ক্লিক করুন.
আপনি স্ট্যান্ডার্ড উইন্ডোজ থিম থেকে একটি থিম বেছে নিতে পারেন বা Microsoft স্টোর থেকে ডাউনলোড করতে পারেন।
পেইন্টে পাঠ্যের রঙ পরিবর্তন করুন