আপনি যদি একজন Google Chrome ব্যবহারকারী হন, তাহলে আপনি হয়তো বার্তাটি দেখে থাকবেন গুগলে অনুসন্ধান করুন বা একটি URL টাইপ করুন Google অনুসন্ধান বাক্স এবং ঠিকানা বারে। এই বার্তাটি শুধুমাত্র Google Chrome-এর হোম পেজে প্রদর্শিত হবে৷ আপনি google.com খুললে, আপনি এই বার্তাটি দেখতে পাবেন না। অন্যান্য ওয়েব ব্রাউজার ব্যবহারকারীরা এই বার্তাটি সম্পর্কে অসচেতন হতে পারে কারণ এটি শুধুমাত্র Google Chrome-এ প্রদর্শিত হয়৷ এই নিবন্ধে, আমরা কি দেখতে হবে গুগলে অনুসন্ধান করুন বা একটি URL টাইপ করুন বার্তা হল।

সার্চ গুগল কি বা একটি URL টাইপ?
গুগলে সার্চ করুন বা ইউআরএল টাইপ করুন Google Chrome এর হোম পৃষ্ঠার ঠিকানা বার এবং অনুসন্ধান বারে প্রদর্শিত ডিফল্ট বার্তা। আপনি একটি নতুন ট্যাব খুললে Chrome যে পৃষ্ঠাটি দেখায় সেটি হল হোম পৃষ্ঠা৷ আপনি পারেন Google Chrome-এ হোম বোতাম যোগ করুন বা সরান ব্রাউজার গুগল ক্রোমে হোম বোতাম যোগ করা মাউস ক্লিকের মাধ্যমে ক্রোমের হোম পেজে যাওয়া সহজ করে তোলে।
এখন, দেখা যাক কি গুগলে অনুসন্ধান করুন বা একটি URL টাইপ করুন মানে এবং কোনটি আপনার ব্যবহার করা উচিত। বার্তা থেকে তা স্পষ্ট গুগলে সার্চ করুন একটি Google অনুসন্ধান করা বোঝায়, যেখানে একটি URL টাইপ করুন একটি ওয়েবসাইট বা একটি ওয়েব পৃষ্ঠার ঠিকানা সরাসরি Google এ প্রবেশ করার অর্থ। সহজ কথায়, নির্দিষ্ট কীওয়ার্ড বা বাক্য ব্যবহার করে গুগলে কিছু অনুসন্ধান করা অনুসন্ধান গুগলের অধীনে আসে এবং একটি ওয়েবসাইটের ঠিকানা টাইপ করে, বলুন, www.thewindowsclub.com, URL টাইপের অধীনে আসে। আসুন কিছু উদাহরণের সাহায্যে এটি আরও স্পষ্টভাবে বুঝতে পারি।
পড়ুন: গুগল অনুসন্ধান টিপস এবং কৌশল
'সার্চ গুগল' কি?
সার্চ গুগল অপশনটি ইন্টারনেটে কোন কিছু সার্চ করার জন্য ব্যবহার করা হয়। আপনি সার্চ বক্স বা অ্যাড্রেস বারে যেকোন কীওয়ার্ড টাইপ করতে পারেন বা আপনি যা চান সেই বিষয়ে একটি বাক্য লিখতে পারেন এবং এন্টার টিপুন। আপনি যে ওয়েবসাইটটি দেখতে চান তার সঠিক URLটি আপনি জানেন না তখন এই বিকল্পটি কার্যকর।
ধরা যাক, আপনি একজন উইন্ডোজ পিসি ব্যবহারকারী এবং আপনি আপনার সিস্টেমে কিছু সমস্যা অনুভব করছেন। সমস্যা সমাধানের জন্য, আপনি কিছু বিশ্বস্ত ওয়েবসাইট দেখার জন্য উল্লেখ করেন কিন্তু আপনি এই ধরনের ওয়েবসাইটের সঠিক URL জানেন না। এই ক্ষেত্রে, আপনি অনলাইন সমর্থন খুঁজে পেতে কীওয়ার্ড ব্যবহার করতে পারেন, যেমন সেরা উইন্ডোজ সহায়তা এবং প্রযুক্তি সহায়তা ওয়েবসাইট . আপনি যখন Google অনুসন্ধানে এই কীওয়ার্ডটি টাইপ করবেন এবং এন্টার চাপবেন, তখন Google আপনাকে প্রযুক্তি সহায়তা ওয়েবসাইট এবং ফোরামের একাধিক লিঙ্ক দেখাবে। Google আপনাকে এমন নিবন্ধগুলিও দেখাতে পারে যাতে সেরা Windows প্রযুক্তি সহায়তা ওয়েবসাইট এবং ফোরামগুলির একটি তালিকা রয়েছে৷ বিকল্পভাবে, আপনি আপনার সমস্যার সমাধান পেতে Google অনুসন্ধানে ত্রুটি কোড বা ত্রুটি বার্তা টাইপ করতে পারেন।
আরেকটি উদাহরণ নেওয়া যাক। আপনি অনলাইনে আসবাবপত্র কিনতে খুঁজছেন কিন্তু আপনি জানেন না কে আপনার অবস্থানে সেরা আসবাবপত্র তৈরি করে। এই ক্ষেত্রে, আপনি আপনার অবস্থানের সেরা আসবাবপত্র নির্মাতাদের খুঁজে পেতে Google অনুসন্ধান ব্যবহার করতে পারেন। আপনি যেমন কীওয়ার্ড ব্যবহার করতে পারেন:
দৃষ্টিভঙ্গিতে অনুস্মারকগুলি কীভাবে বন্ধ করবেন
- আমার কাছাকাছি সেরা আসবাবপত্র নির্মাতারা,
- সেরা আসবাবপত্র নির্মাতারা <আপনার অবস্থান> ,
- অনলাইনে আসবাবপত্র কিনুন, ইত্যাদি।
Google আপনাকে আপনার অবস্থানের সেরা আসবাবপত্র প্রস্তুতকারকদের তালিকা দেখাবে৷ আপনি তাদের ওয়েবসাইট পরিদর্শন করতে পারেন এবং আপনার প্রয়োজনীয়তা অনুযায়ী আসবাবপত্র নির্বাচন করতে পারেন।
পড়ুন: Google মানচিত্র টিপস এবং কৌশল
'টাইপ একটি URL' কি?
আপনি যে ওয়েবসাইটে যেতে চান তার সঠিক URL জানা থাকলে আপনি টাইপ a URL বিকল্পটি ব্যবহার করতে পারেন। ধরা যাক, আপনি উইন্ডোজ ক্লাবে যেতে চান। আপনি যদি Google অনুসন্ধান বাক্সে বা ঠিকানা বারে The Windows Club টাইপ করেন, Google আপনাকে অনুসন্ধান ফলাফলের শীর্ষে Windows Club-এর লিঙ্কটি দেখাবে। উইন্ডোজ ক্লাব দেখার জন্য আপনাকে সেই লিঙ্কে ক্লিক করতে হবে। কিন্তু টাইপ করলে www.thewindowsclub.com সরাসরি ক্রোম হোম পেজে গুগল সার্চ বারে বা ক্রোম অ্যাড্রেস বারে, আপনি সরাসরি উইন্ডোজ ক্লাব ওয়েবসাইটে অবতরণ করবেন।
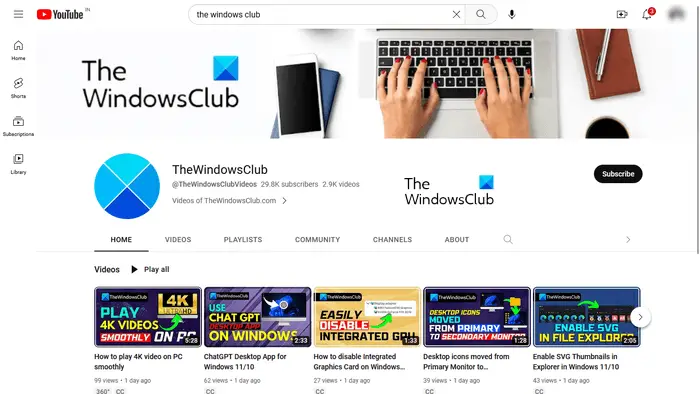
আরেকটি উদাহরণ নেওয়া যাক। আপনি যদি একটি নির্দিষ্ট ইউটিউব চ্যানেলে যেতে চান তবে বলুন উইন্ডোজ ক্লাব ইউটিউব চ্যানেল . আপনি যদি এটির URL জানেন তবে আপনি সরাসরি Google Chrome ঠিকানা বারে URL টাইপ করে এটি দেখতে পারেন৷ অন্যথায়, আপনাকে Google অনুসন্ধান ব্যবহার করে দীর্ঘ পথ অনুসরণ করতে হবে।
পড়ুন: ওয়েবে গুগল অঙ্কন টিপস এবং কৌশল
গুগলে অনুসন্ধান করুন বা একটি URL টাইপ করুন: আপনি কোনটি পছন্দ করবেন?
উপরে আমরা অনুসন্ধান Google এবং একটি URL টাইপের মধ্যে পার্থক্য ব্যাখ্যা করেছি। এখন, পরিস্থিতির উপর নির্ভর করে আপনার কোনটি ব্যবহার করা উচিত তা দেখা যাক। আপনি যদি কোনও ওয়েবসাইটের সঠিক ঠিকানা না জানেন বা আপনি যদি কোনও নির্দিষ্ট পরিষেবার জন্য অনুসন্ধান করতে চান তবে গুগল অনুসন্ধান বৈশিষ্ট্যটি সহায়ক। অন্যদিকে, আপনি যখন কোনো ওয়েবসাইট বা ওয়েব পৃষ্ঠার সঠিক URL জানেন তখন URL বৈশিষ্ট্যটি টাইপ করা সহায়ক।
গুগল সার্চ অপশন ব্যবহার করে একটি নির্দিষ্ট ওয়েবসাইট ভিজিট করতে এর চেয়ে বেশি সময় লাগে একটি URL টাইপ করুন বৈশিষ্ট্য উদাহরণস্বরূপ, Google অনুসন্ধান ব্যবহার করে একটি YouTube চ্যানেল পরিদর্শন করার জন্য বেশ কয়েকটি ধাপ রয়েছে। এখানে, প্রথমে আপনাকে গুগল সার্চ ব্যবহার করে ইউটিউব ভিজিট করতে হবে, তারপর ইউটিউব সার্চ বারে ইউটিউব চ্যানেলের নাম টাইপ করুন এবং তারপর সার্চ রেজাল্ট থেকে ইউটিউব চ্যানেলে ক্লিক করুন। অন্যদিকে, আপনি যদি এর URL জানেন, তাহলে সেই YouTube চ্যানেলে ভিজিট করা একটি এক-পদক্ষেপ প্রক্রিয়া।
অনুসন্ধান Google বৈশিষ্ট্যটি কীওয়ার্ড টাইপ করার সময় পরামর্শও দেখায়। টাইপ a URL বৈশিষ্ট্যটি পরামর্শও দেখায়, তবে এই সমস্ত পরামর্শে সেই নির্দিষ্ট ওয়েবসাইটের বিভিন্ন URL অন্তর্ভুক্ত থাকে। কিছু ইউআরএল পরামর্শের মধ্যে সেই ওয়েবসাইটের ওয়েব পৃষ্ঠাগুলিও রয়েছে যা আপনি আগে দেখেছেন। আপনি যদি এমন কোনও ওয়েবসাইটের URL টাইপ করেন যা আপনি কখনও যাননি, তাহলে URL টাইপ করার সময় Google আপনাকে পরামর্শগুলি দেখাতে পারে বা নাও করতে পারে৷
এখন, এটি আপনার উপর নির্ভর করে আপনি কোন বিকল্পটি পছন্দ করবেন।
পড়ুন: গুগল স্লাইড টিপস এবং কৌশল
গুগলে অনুসন্ধান করুন বা একটি URL হ্যাক টাইপ করুন
উপরে আমরা অনুসন্ধান Google এবং একটি URL বৈশিষ্ট্য টাইপ মধ্যে পার্থক্য ব্যাখ্যা করেছি. এখন, কিছু দেখা যাক গুগলে অনুসন্ধান করুন বা একটি URL টাইপ করুন টিপস এবং কৌশল বা হ্যাক।
- একটি নির্দিষ্ট কীওয়ার্ড সম্পর্কিত একটি নির্দিষ্ট ওয়েবসাইট থেকে সমস্ত ফলাফল পান
- একটি টাইমার সেট করুন
- অনুসন্ধান ফলাফল থেকে একটি নির্দিষ্ট ওয়েবসাইট বাদ
- আপনার ওয়েবসাইট বা একটি নির্দিষ্ট ওয়েবসাইট লিঙ্ক করা ওয়েবসাইট খুঁজুন
- একটি নির্দিষ্ট ফাইলের জন্য অনুসন্ধান করুন
1] একটি নির্দিষ্ট কীওয়ার্ড সম্পর্কিত একটি নির্দিষ্ট ওয়েবসাইট থেকে সমস্ত ফলাফল পান
আপনি একটি নির্দিষ্ট কীওয়ার্ড সম্পর্কিত একটি নির্দিষ্ট ওয়েবসাইট থেকে সমস্ত ফলাফল পেতে অনুসন্ধান Google বৈশিষ্ট্যটি ব্যবহার করতে পারেন। এর জন্য, আপনাকে নিম্নলিখিত সিনট্যাক্স ব্যবহার করতে হবে:
site: [URL of the website] [keyword(s)]
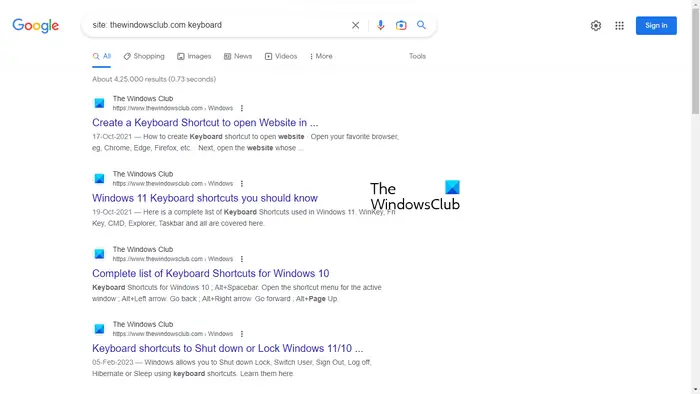
উদাহরণস্বরূপ, আপনি যদি উইন্ডোজ ক্লাব ওয়েবসাইটের জন্য কীবোর্ড সম্পর্কিত সমস্ত নিবন্ধ দেখতে চান তবে আপনাকে নিম্নলিখিত সিনট্যাক্সটি ব্যবহার করতে হবে:
site: thewindowsclub.com keyboard
2] একটি টাইমার সেট করুন
এটি কিছু ব্যবহারকারীর জন্য একটি দরকারী হ্যাক হতে পারে। আপনি অনুসন্ধান Google বৈশিষ্ট্য ব্যবহার করে একটি টাইমার সেট করতে পারেন। ধরা যাক আপনাকে একটি নির্দিষ্ট কাজ বা প্রকল্প একটি নির্দিষ্ট সময়ের মধ্যে সম্পূর্ণ করতে হবে, আপনি তার জন্য একটি টাইমার সেট করতে পারেন। এর জন্য, আপনাকে নিম্নলিখিত সিনট্যাক্স ব্যবহার করতে হবে:
কিভাবে একটি লাইভ কম ইমেল তৈরি করতে হয়
[length of the time] timer
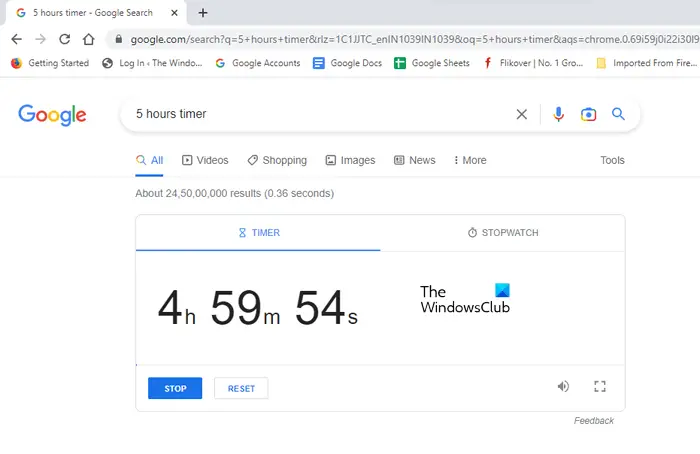
আপনি যদি 5 ঘন্টার জন্য একটি টাইমার সেট করতে চান তবে সিনট্যাক্সটি এইরকম হবে:
5 hours timer
টাইমারটি একটি পৃথক ট্যাবে চলবে এবং 5 ঘন্টা পূর্ণ হলে আপনি একটি অ্যালার্ম শুনতে পাবেন।
পড়ুন: Google ডক্স টিপস এবং কৌশল
3] অনুসন্ধান ফলাফল থেকে একটি নির্দিষ্ট ওয়েবসাইট বাদ
আপনি যখন কিছু অনুসন্ধান করেন, তখন Google আপনার প্রশ্নের সমাধান করার জন্য অনুসন্ধান ফলাফলে ওয়েবসাইটগুলির একটি তালিকা দেখায়। আপনি তাদের নিজ নিজ লিঙ্কে ক্লিক করে এই ওয়েবসাইটগুলির যেকোনো একটি দেখতে পারেন। আপনি যদি অনুসন্ধান ফলাফল থেকে একটি নির্দিষ্ট ওয়েবসাইট বাদ দিতে চান, তাহলে আপনি নিম্নলিখিত সিনট্যাক্স ব্যবহার করে তা করতে পারেন:
[keyword(s)] [-website URL that you want to exclude]
উদাহরণস্বরূপ, অনলাইনে একটি গেমিং মাউস কেনার সময়, আপনি যদি একটি নির্দিষ্ট ওয়েবসাইট থেকে পণ্যটি কিনতে না চান, বলুন abcd.com , আপনি নিম্নলিখিত সিনট্যাক্স ব্যবহার করে অনুসন্ধান ফলাফল থেকে এটি বাদ দিতে পারেন:
স্ক্যান্ডিস্ক উইন্ডোজ 10
gaming mouse buy online -abcd.com
উপরে, আমরা কীওয়ার্ড ব্যবহার করেছি ' গেমিং মাউস অনলাইন কিনতে ' আপনি গেমিং মাউস সম্পর্কিত যে কোনও কীওয়ার্ড ব্যবহার করতে পারেন। এই ক্ষেত্রে, আপনি Google থেকে যে ফলাফল পাবেন তাতে ওয়েবসাইট থাকবে না abcd.com .
4] আপনার ওয়েবসাইট বা একটি নির্দিষ্ট ওয়েবসাইট লিঙ্ক করা ওয়েবসাইট খুঁজুন
এটি ব্লগারদের জন্য একটি খুব দরকারী হ্যাক বা টিপ। আপনি যদি একটি ওয়েবসাইট চালান এবং কোন ওয়েবসাইটগুলি আপনার ওয়েবসাইটটি পছন্দ করেছে তা জানতে চান, আপনি নিম্নলিখিত সিনট্যাক্স ব্যবহার করতে পারেন:
link: URL of the targeted website or your website
5] একটি নির্দিষ্ট ফাইলের জন্য অনুসন্ধান করুন
আপনি একটি নির্দিষ্ট ফাইলের প্রকার অনুসন্ধান করতে Google অনুসন্ধান বা একটি URL বৈশিষ্ট্য টাইপ করতে পারেন। এর জন্য, আপনাকে নিম্নলিখিত সিনট্যাক্স ব্যবহার করতে হবে:
[keyword(s)] filetype:<write the file type here>
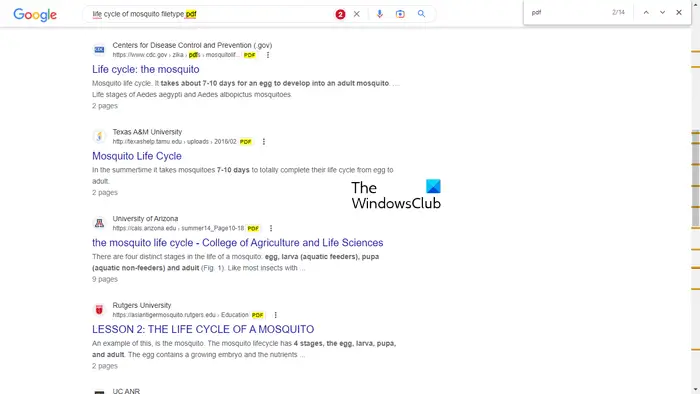
উদাহরণস্বরূপ, আপনি যদি একটি প্রকল্পে কাজ করছেন, একটি মশার জীবনচক্র বলুন এবং আপনি এই বিষয়ে পিডিএফ ফাইলগুলি অধ্যয়ন করতে চান, আপনাকে নিম্নলিখিত বাক্য গঠনটি টাইপ করতে হবে:
life cycle of mosquito filetype:pdf
এর পরে, গুগল আপনাকে অনুসন্ধান ফলাফলে সমস্ত পিডিএফ ফাইল দেখাবে। উপরের স্ক্রিনশটটিতে, আপনি দেখতে পাচ্ছেন যে অনুসন্ধানের ফলাফলগুলিতে শুধুমাত্র পিডিএফ ফাইলগুলির লিঙ্ক রয়েছে। আপনাকে দেখানোর জন্য, আমি ব্যবহার করেছি Ctrl + F সার্চ রেজাল্টে পিডিএফ ফাইল হাইলাইট করার জন্য।
পড়ুন: Google Meet টিপস এবং ট্রিকস
গুগলে অনুসন্ধান করুন বা একটি URL মেম টাইপ করুন
গুগলে সার্চ করুন বা ইউআরএল মেম টাইপ করুন মজার ভাইরাল ছবি যা ইন্টারনেটের প্রথম দিকে উদ্ভূত হয়েছিল। যখন আমরা কীওয়ার্ড টাইপ করে কিছু অনুসন্ধান করি, তখন গুগল আমাদের কীওয়ার্ড সম্পর্কিত অনুসন্ধানের পরামর্শ দেখায়। যখন গুগল সার্চ ইঞ্জিন রিলিজ করা হয়েছিল, তখন এর অ্যালগরিদম আজকের মতো ভালো ছিল না। সেই সময়ে, কখনও কখনও, লোকেরা গুগলে কিছু অদ্ভুত অনুসন্ধান ফলাফল বা অনুসন্ধানের পরামর্শ দেখেছিল।
কিছু অনুসন্ধান Google এ দেখুন বা একটি URL মেম টাইপ করুন.
1] কখনোই ক
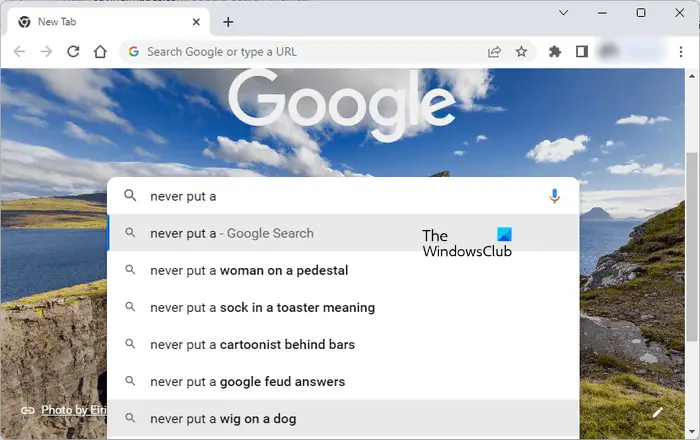
2] আমি ঘৃণা করি যখন v
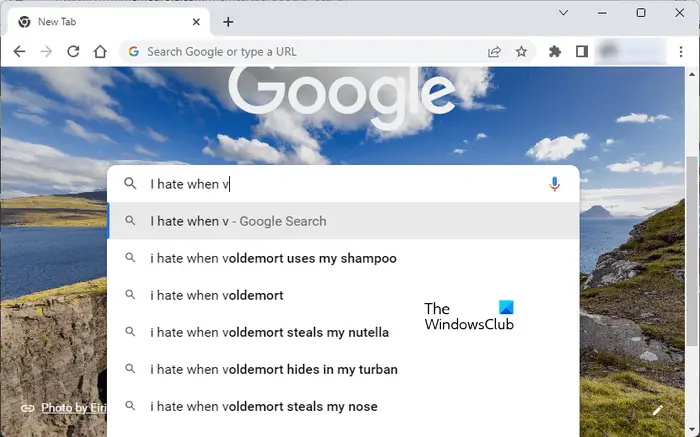
পড়ুন: Google পত্রক টিপস এবং কৌশল
গুগলে সার্চ করুন বা কালো URL টাইপ করুন
কিছু ক্রোম ব্যবহারকারী একটি সমস্যার সম্মুখীন হয়েছেন যেখানে তাদের ক্রোম অ্যাড্রেস বার কালো হয়ে গেছে। যদি এমন কিছু ঘটে থাকে তবে নীচের সমাধানগুলি আপনাকে এই সমস্যাটি সমাধান করতে সহায়তা করবে।
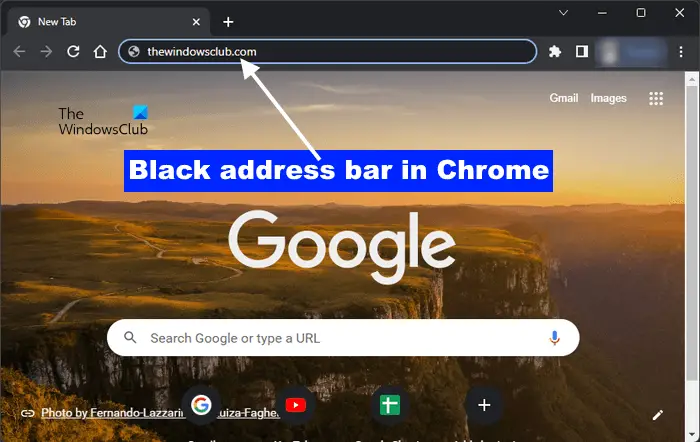
যদি আপনার সিস্টেমে Google অনুসন্ধান বা Google Chrome-এ একটি URL ব্যাকগ্রাউন্ড টাইপ করা কালো হয়ে যায়, তাহলে সমস্যাটি সমাধান করতে নিম্নলিখিত সমাধানগুলি ব্যবহার করুন:
- উইন্ডোজ কালার মোড পরিবর্তন করুন Windows Settings > Personalization > Colors > Choose your mode > Light এর মাধ্যমে
- Google Chrome থিম পরিবর্তন করুন
- Google Chrome ক্যাশে এবং কুকিজ সাফ করুন
- Google Chrome সেটিংস ডিফল্টে রিসেট করুন .
আমার কি গুগল ক্রোম অনুসন্ধান করা উচিত বা একটি URL টাইপ করা উচিত?
এটা তোমার উপর নির্ভর করে. আপনি যদি একটি ওয়েবসাইটের সঠিক URL জানেন, আপনি সরাসরি Chrome ঠিকানা বারে টাইপ করতে পারেন৷ কিন্তু আপনি যদি কোনো ওয়েবসাইটের সঠিক ঠিকানা না জানেন তবে প্রয়োজনীয় কীওয়ার্ড ব্যবহার করে গুগল ক্রোমে সার্চ করতে পারেন।
বিনামূল্যে স্ক্রিন ক্যাপচার সফ্টওয়্যার উইন্ডোজ 10
পড়ুন: জিমেইল + ইমেল ঠিকানা কৌশল
একটি URL উদাহরণ কি?
ইউআরএল মানে ইউনিফর্ম রিসোর্স লোকেটার। এটি একটি ওয়েবসাইটের ঠিকানা। সম্পূর্ণ URL হিসাবে চিহ্নিত করা হয় https://www.<domain name>.com বা https://www.<domain name>.com . এইচটিটিপিএস প্রোটোকলটি এইচটিটিপি প্রোটোকলের চেয়ে বেশি সুরক্ষিত।
এটাই. আশা করি এটা কাজে লাগবে.















