একজন আইটি বিশেষজ্ঞ হিসেবে, আমাকে প্রায়ই বিভিন্ন বিষয়ে আমার পেশাদার মতামত প্রদান করতে বলা হয়। সম্প্রতি, আমাকে নিম্নলিখিত বিষয়ে আমার মতামত দিতে বলা হয়েছিল: 'পাওয়ারপয়েন্ট প্রেজেন্টেশন গোলাপী হয়ে গেছে।' এই বিষয়ে আমার মতামত এখানে: আপনি যদি আপনার পাওয়ারপয়েন্ট প্রেজেন্টেশনটি গোলাপী হয়ে যেতে দেখেন তবে এটি সম্ভবত আপনার গ্রাফিক্স কার্ড বা ডিসপ্লে ড্রাইভারের সমস্যার কারণে হতে পারে। এটি সাধারণত আপনার ড্রাইভার আপডেট করে বা আপনার ডিসপ্লে সেটিংস পরিবর্তন করে ঠিক করা যেতে পারে। আপনার যদি এখনও সমস্যা হয়, তবে আপনি চেষ্টা করতে পারেন এমন কিছু জিনিস আছে, যেমন আপনার পাওয়ারপয়েন্ট পছন্দগুলি পুনরায় সেট করা বা আপনার পাওয়ারপয়েন্ট ইনস্টলেশন মেরামত করা। আশা করি এটি জিনিস পরিষ্কার করতে সাহায্য করবে!
যদি আপনার পাওয়ারপয়েন্ট উপস্থাপনা টিম বা অন্যথায় ভাগ করার সময় গোলাপী বা বেগুনি হয়ে যায়, এই পোস্টটি আপনাকে সাহায্য করবে। কিছু সময় আগে, কিছু ব্যবহারকারী উভয়ের সাথে সম্পর্কিত একটি সমস্যার সম্মুখীন হয়েছিল মাইক্রোসফট পাওয়ার পয়েন্ট এবং মাইক্রোসফট টিম . স্পষ্টতই, যখনই একজন ব্যবহারকারী মাইক্রোসফ্ট টিমের মাধ্যমে একটি পাওয়ারপয়েন্ট স্লাইড ভাগ করার চেষ্টা করে পাওয়ারপয়েন্ট লাইভ , সমগ্র স্লাইড গোলাপী হয়ে যায়। আশ্চর্যজনকভাবে, প্রিভিউ স্লাইডগুলি সুন্দর দেখায়, কিন্তু ভাগ করা স্লাইড সাধারণত গোলাপী হয়ে যায়। প্রশ্ন হল, এর কারণ কি এবং এটা কি ঠিক করা যায়? ঠিক আছে, এটা বলা নিরাপদ যে এই সমস্যাটি সমাধানযোগ্য।
এসপিএক্স ফাইল

এখন, আমরা শুরু করার আগে, আমরা আপনার কম্পিউটার পুনরায় চালু করার পরামর্শ দিই এবং তারপরে এটি কাজ করে কিনা তা দেখার জন্য আবার টিমের মাধ্যমে আপনার পাওয়ারপয়েন্ট স্লাইড শেয়ার করার চেষ্টা করুন। আমরা এটি বলি কারণ কখনও কখনও একটি সাধারণ রিবুট সমস্যা থেকে মুক্তি পেতে যথেষ্ট হতে পারে। আপনি আপনার উইন্ডোজ 11 পিসিতে মাইক্রোসফ্ট টিমগুলি আনইনস্টল এবং পুনরায় ইনস্টল করতে পারেন।
পাওয়ারপয়েন্ট উপস্থাপনা গোলাপী হয়ে যায়
মাইক্রোসফ্ট টিম বা অন্যথায় ভাগ করার সময় আপনার পাওয়ারপয়েন্ট উপস্থাপনাটি গোলাপী বা বেগুনি হয়ে গেলে, আপনাকে যা করতে হবে তা এখানে:
- টিমগুলিতে GPU হার্ডওয়্যার ত্বরণ বন্ধ করুন বা৷
- Windows এ GPU হার্ডওয়্যার ত্বরণ অক্ষম করুন
দলগুলিতে GPU হার্ডওয়্যার ত্বরণ অক্ষম করুন৷
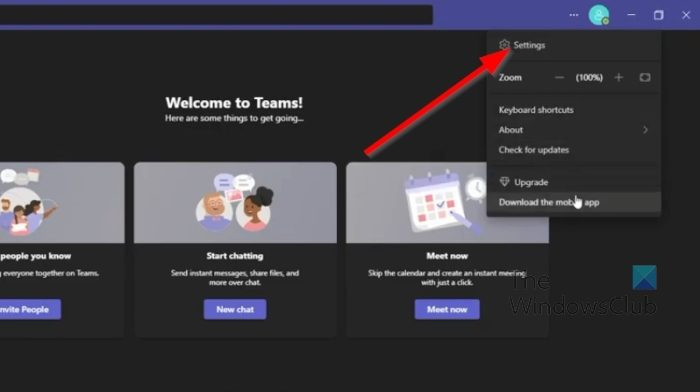
বেশিরভাগ ক্ষেত্রে, Microsoft টিমগুলিতে GPU হার্ডওয়্যার ত্বরণ নিষ্ক্রিয় করে এই সমস্যাটি সহজভাবে সমাধান করা যেতে পারে। আসুন এখনই এটি কীভাবে করবেন তা ব্যাখ্যা করা যাক।
- প্রথমে, আপনাকে অবশ্যই আপনার কম্পিউটারে মাইক্রোসফ্ট টিম অ্যাপ চালু করতে হবে।
- সেখান থেকে, অনুগ্রহ করে ক্লিক করুন তিন-বিন্দু মেনু আপনার প্রোফাইল ছবির পাশের বোতামটি।
- একটি ড্রপ-ডাউন মেনু অবিলম্বে প্রদর্শিত হবে।
- নির্বাচন করুন সেটিংস এই মেনু থেকে বিকল্প।
- টিম অ্যাপে অবিলম্বে একটি নতুন উইন্ডো প্রদর্শিত হবে।
- তারপর এই উইন্ডো থেকে, অনুগ্রহ করে বোতামে ক্লিক করুন সাধারণ ট্যাব
- তাকানো আবেদন বিভাগ এবং পাশের বক্সটি আনচেক করুন GPU হার্ডওয়্যার ত্বরণ অক্ষম করুন .
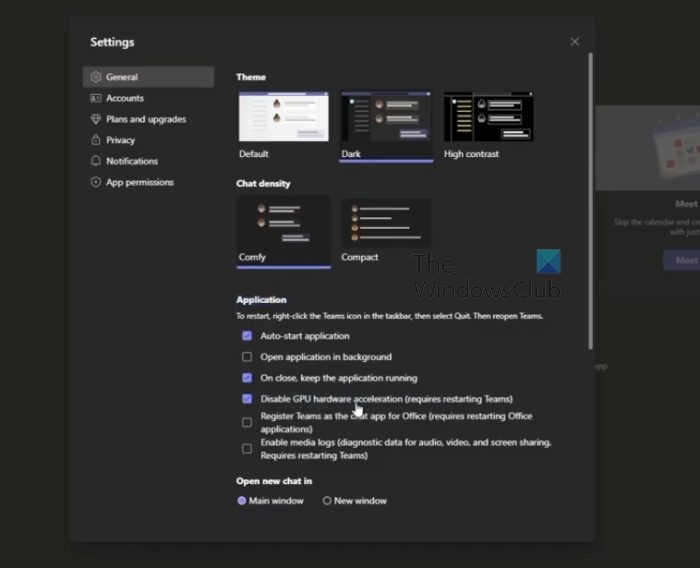
অ্যাপ্লিকেশানটি অবিলম্বে পুনরায় চালু করুন এবং তারপরে আপনি পাওয়ারপয়েন্টে আগে যে পদক্ষেপগুলি করেছিলেন তা চেষ্টা করুন৷
Windows এ GPU হার্ডওয়্যার ত্বরণ অক্ষম করুন
যদি উপরেরটি সঠিকভাবে কাজ না করে, তাহলে এখানে আমাদের পরবর্তী সমাধান হল Windows 11-এ GPU হার্ডওয়্যার ত্বরণ নিষ্ক্রিয় করা। আসুন এটি কীভাবে করবেন তা বিস্তারিতভাবে ব্যাখ্যা করি।
- উইন্ডোজ ডেস্কটপে রাইট ক্লিক করুন।
- প্রসঙ্গ মেনু প্রদর্শিত হলে, নির্বাচন করুন প্রদর্শন সেটিং .
- আপনি এখন প্রদর্শন সেটিংস মেনু দেখতে সক্ষম হওয়া উচিত।
- সুইচ উন্নত প্রদর্শন সেটিংস .
- এর পরে, আপনাকে ক্লিক করতে হবে প্রদর্শনের জন্য অ্যাডাপ্টারের বৈশিষ্ট্য প্রদর্শন 1 .
- একবার গ্রাফিক বৈশিষ্ট্য পর্দায় একটি উইন্ডো প্রদর্শিত হবে।
- ক্লিক করুন সমস্যা সমাধান ট্যাব, তারপর নির্বাচন করুন সেটিংস্ পরিবর্তন করুন বোতাম
- অবশেষে, হার্ডওয়্যার ত্বরণ অক্ষম করতে পয়েন্টারটিকে বাম দিকে টেনে আনুন। আঘাত ফাইন আপনার পছন্দ নিশ্চিত করতে বোতাম।
পড়ুন : একটি পাওয়ারপয়েন্ট স্লাইডের স্পটলাইট অংশগুলিতে মরফ ট্রানজিশন এবং ক্রপ ব্যবহার করুন
লাইসেন্সবিহীন মাইক্রোসফ্ট অফিস
একটি পাওয়ারপয়েন্ট লাইভ দল কি?
PowerPoint Live in Teams হল একটি আকর্ষণীয় বৈশিষ্ট্য যা পাওয়ারপয়েন্ট প্রেজেন্টেশনের সর্বোত্তম দিকগুলিকে সহযোগিতা এবং Microsoft টিম মিটিংয়ের সাথে সংযোগ করে। এটি বেশ ভাল কাজ করে এবং যারা একাধিক দলের সদস্যদের সাথে কাজ করে তাদের জন্য একটি বর হওয়া উচিত।
কেন আমার পাওয়ারপয়েন্ট টিমে প্রদর্শিত হচ্ছে না?
কিছু লোক খুঁজে পেয়েছে যে তাদের পাওয়ারপয়েন্ট টিমগুলিতে দেখা যাচ্ছে না, তাই এই পরিস্থিতিতে তাদের কী করা উচিত? আচ্ছা ক্লিক করুন বিকল্প + ক্ষতি টিম উইন্ডোতে ফিরে যেতে। সেখান থেকে, ভাগ করে নেওয়ার বিকল্পগুলিতে নেভিগেট করুন, তারপরে স্লাইডশো প্রদর্শন করে এমন উইন্ডোটি নির্বাচন করুন। নিয়মিত পাওয়ারপয়েন্ট উইন্ডোর পরিবর্তে স্লাইড শো উইন্ডোটি নির্বাচন করা হয়েছে তা নিশ্চিত করুন।














