আপনি যদি দূর থেকে কাজ করেন, আপনি জানেন যে একটি দ্রুত, নির্ভরযোগ্য সংযোগ কতটা গুরুত্বপূর্ণ৷ এবং যখন সেই সংযোগটি ধীর হয়, তখন এটি অত্যন্ত হতাশাজনক হতে পারে। আপনার দূরবর্তী ডেস্কটপ সংযোগ কেন ধীর হতে পারে এবং আপনি এটি সম্পর্কে কী করতে পারেন তার কয়েকটি কারণ এখানে দেখুন।
একটি ধীর সংযোগের একটি সাধারণ কারণ হল সার্ভারের সাথে একটি সমস্যা৷ সার্ভারটি ওভারলোড হয়ে থাকলে বা সঠিকভাবে কনফিগার করা না থাকলে, এটি একটি বাধা সৃষ্টি করতে পারে যা সংযোগটি ধীর করে দেয়। আরেকটি সম্ভাবনা হল যে নেটওয়ার্ক নিজেই ধীর বা ঘনবসতিপূর্ণ। এটি খারাপ রাউটার, ওভারলোডেড Wi-Fi নেটওয়ার্ক বা একই সময়ে একই সংযোগ ব্যবহার করার চেষ্টা করার জন্য খুব বেশি লোক সহ বেশ কয়েকটি কারণের কারণে হতে পারে।
আপনার সংযোগের গতি বাড়ানোর জন্য আপনি কিছু জিনিস করতে পারেন। প্রথমে, আপনার দূরবর্তী ডেস্কটপ সফ্টওয়্যারের জন্য কোন আপডেট বা প্যাচ উপলব্ধ আছে কিনা তা পরীক্ষা করে দেখুন। প্রায়শই, এই আপডেটগুলিতে কর্মক্ষমতা উন্নতি অন্তর্ভুক্ত থাকে। দ্বিতীয়ত, একটি ভিন্ন সার্ভারের সাথে সংযোগ করার চেষ্টা করুন। সার্ভারের সাথে সমস্যা হলে, এটি সাহায্য করা উচিত। অবশেষে, আপনি যদি Wi-Fi সংযোগে থাকেন তবে রাউটারের কাছাকাছি যাওয়ার চেষ্টা করুন। এটি সংকেত উন্নত করতে সাহায্য করবে এবং আশাকরি সংযোগের গতি বাড়াবে।
আপনার যদি এখনও সমস্যা হয় তবে আপনি চেষ্টা করতে পারেন এমন আরও কয়েকটি জিনিস রয়েছে। একটি হল ভিন্ন দূরবর্তী ডেস্কটপ সফটওয়্যার ব্যবহার করা। বিভিন্ন বিকল্প উপলব্ধ আছে, এবং কিছু অন্যদের তুলনায় আপনার জন্য ভাল কাজ করতে পারে. আপনি একটি VPN ব্যবহার করে দেখতে পারেন। এটি প্রায়শই একটি ভিন্ন সার্ভারের মাধ্যমে আপনার ট্রাফিক রুট করে আপনার সংযোগের গতি উন্নত করতে পারে। অবশেষে, যদি অন্য সব ব্যর্থ হয়, আপনি সর্বদা একটি ভিন্ন অবস্থান থেকে আপনার সার্ভারের সাথে সংযোগ করার চেষ্টা করতে পারেন। এটি আদর্শ নাও হতে পারে, কিন্তু কখনও কখনও এটি একটি দ্রুত, নির্ভরযোগ্য সংযোগ পাওয়ার একমাত্র উপায় হতে পারে৷
উইন্ডোজ 10 আইসো চেকসাম
যদি দূরবর্তী ডেস্কটপ সংযোগ খুব ধীর উইন্ডোজ 11 বা উইন্ডোজ 10 পিসিতে, এটি ঠিক করতে এই সমস্যা সমাধানের টিপস এবং কৌশলগুলি ব্যবহার করে দেখুন। আপনি আপনার কম্পিউটারে এই সমস্যাটি কেন অনুভব করছেন তার বিভিন্ন কারণ থাকতে পারে। যাইহোক, এই নিবন্ধটি সমাধান সহ বেশিরভাগ সাধারণ কারণগুলি ব্যাখ্যা করে।

পিক্সেল ডাক্তার
উইন্ডোজ 11/10 এ খুব ধীর দূরবর্তী ডেস্কটপ সংযোগ
যদি উইন্ডোজ 11/10 এ দূরবর্তী ডেস্কটপ সংযোগটি খুব ধীর হয় তবে এই পদক্ষেপগুলি অনুসরণ করুন:
- ভিপিএন অক্ষম করুন
- ইন্টারনেট সংযোগ পরিবর্তন করুন
- ডিসপ্লে সেটিংস পরিবর্তন করুন
- গ্রুপ নীতি সেটিং সক্ষম করুন
- রেজিস্ট্রি মান পরীক্ষা করুন
- থার্ড পার্টি রিমোট ডেস্কটপ অ্যাপ ব্যবহার করুন
এই সমাধানগুলি সম্পর্কে আরও জানতে, পড়তে থাকুন।
1] ভিপিএন নিষ্ক্রিয় করুন
আপনার কম্পিউটারে দূরবর্তী ডেস্কটপ সংযোগটি খুব ধীর হলে আপনাকে এটিই প্রথম করতে হবে৷ আপনি যদি কিছু সার্ভার সমস্যা সহ একটি VPN ব্যবহার করেন, তাহলে আপনার ইন্টারনেট সংযোগ বিঘ্নিত হবে। এই কারণে রিমোট ডেস্কটপ সংযোগ ব্যবহার করার সময় আপনি ধীর গতি পেতে পারেন। এটি মাথায় রেখে, এই সমস্যাটি সমাধান করার জন্য আপনাকে আপনার VPN অক্ষম করতে হবে।
2] ইন্টারনেট সংযোগ পরিবর্তন করুন
এমনকি আপনি VPN বা প্রক্সি ব্যবহার না করলেও, আপনি আপনার কম্পিউটারের ইন্টারনেট উৎস পরিবর্তন করার চেষ্টা করতে পারেন। যেহেতু রিমোট ডেস্কটপ সংযোগের জন্য একটি সক্রিয় ইন্টারনেট সংযোগ প্রয়োজন, আপনাকে আপনার কম্পিউটারে একটি প্রদান করতে হবে৷ যদি আপনার ইন্টারনেট সংযোগে পিং লস বা অন্য কিছু সমস্যা থাকে, তাহলে এটি ধীর দূরবর্তী ডেস্কটপ সংযোগ সমস্যার কারণ হতে পারে। এই কারণেই যত তাড়াতাড়ি সম্ভব অন্য ইন্টারনেট উত্সে স্যুইচ করার জন্য অত্যন্ত সুপারিশ করা হয়৷
3] প্রদর্শন সেটিংস সামঞ্জস্য করুন
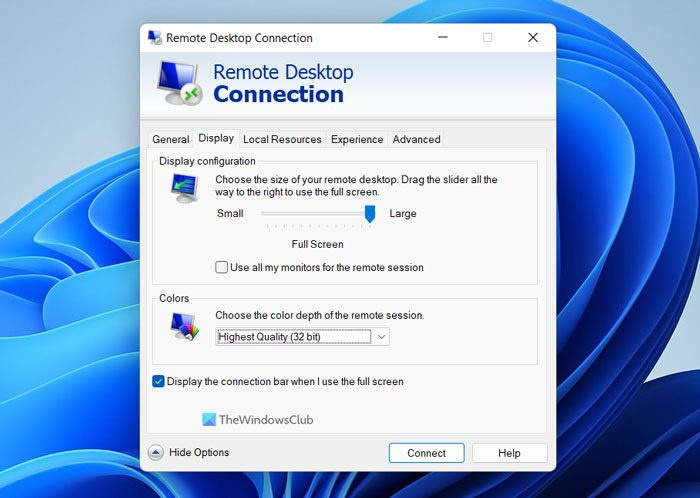
উইন্ডোজ 10 ক্যামেরা আয়না ইমেজ
কখনও কখনও আপনার ডিসপ্লে সেটিংস পরিবর্তন করা কয়েক মিনিটের মধ্যে আপনার সমস্যার সমাধান করতে পারে। যদি আপনার কম্পিউটার হোস্ট বা দূরবর্তী কম্পিউটারের মতো একই রেজোলিউশন সমর্থন না করে তবে আপনি এই সমস্যাটি অনুভব করতে পারেন। তাই রিমোট ডেস্কটপ সংযোগের জন্য আপনার প্রদর্শন সেটিংস কনফিগার করতে এই পদক্ষেপগুলি অনুসরণ করুন:
- অনুসন্ধান করুন দূরবর্তী ডেক্সটপ সংযোগ টাস্কবারের সার্চ বক্সে।
- একটি পৃথক অনুসন্ধান ফলাফল ক্লিক করুন.
- চাপুন অপশন দেখান বোতাম
- সুইচ প্রদর্শন বোতাম
- সরান ডিসপ্লে কনফিগারেশন ডানদিকে বার।
- বিস্তৃত করা রং ড্রপ-ডাউন মেনু।
- নির্বাচন করুন শীর্ষ মানের বিকল্প
- চাপুন ঐক্যবদ্ধ বোতাম
এখন আপনার আর একই সমস্যার মুখোমুখি হওয়া উচিত নয়।
4] গ্রুপ নীতি সেটিং সক্ষম করুন
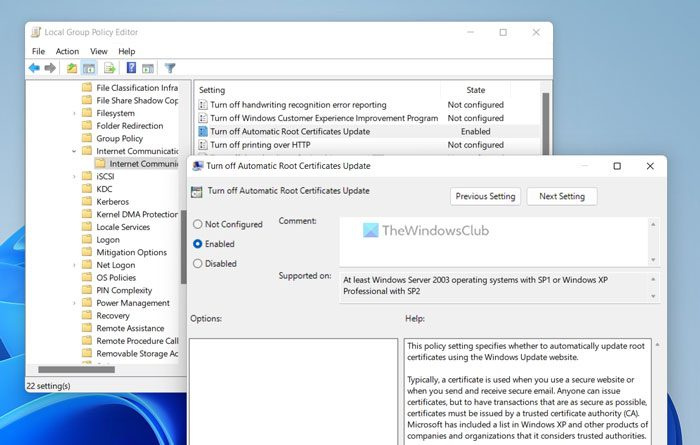
নামের একটি গ্রুপ পলিসি সেটিং আছে রুট সার্টিফিকেটের স্বয়ংক্রিয় পুনর্নবীকরণ অক্ষম করুন , যা এই ত্রুটির কারণ হতে পারে। স্থানীয় গোষ্ঠী নীতি সম্পাদকে এই সেটিংটি অক্ষম করা থাকলে, আপনার সংযোগ ধীর হতে পারে৷ অন্য কথায়, রিমোট ডেস্কটপ সংযোগে একই প্রতিফলিত হতে পারে। তাই গ্রুপ নীতি সেটিং সক্ষম করতে এই পদক্ষেপগুলি অনুসরণ করুন:
- চাপুন Win+R > টাইপ করুন gpedit.msc > ক্লিক করুন ফাইন বোতাম
- এখানে নেভিগেট করুন: কম্পিউটার কনফিগারেশন > প্রশাসনিক টেমপ্লেট > সিস্টেম > ইন্টারনেট যোগাযোগ ব্যবস্থাপনা > ইন্টারনেট যোগাযোগ সেটিংস
- ডাবল ক্লিক করুন রুট সার্টিফিকেটের স্বয়ংক্রিয় পুনর্নবীকরণ অক্ষম করুন প্যারামিটার
- পছন্দ করা অন্তর্ভুক্ত বিকল্প
- চাপুন ফাইন বোতাম
এর পরে, আপনাকে রিমোট ডেস্কটপ সংযোগ প্যানেলটি পুনরায় চালু করতে হবে।
5] রেজিস্ট্রি মান পরীক্ষা করুন
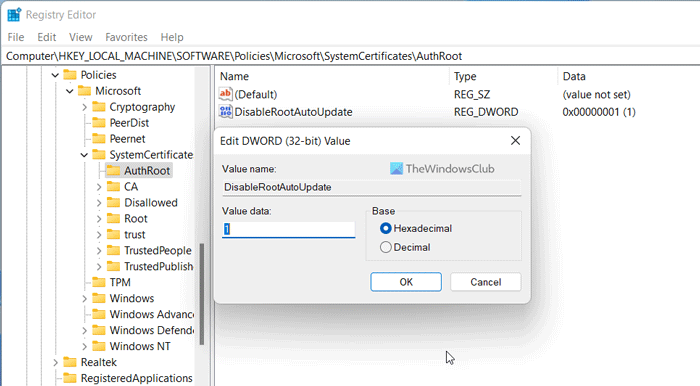
উইন্ডোজ 10 এ vim
একই গ্রুপ পলিসি সেটিং রেজিস্ট্রি এডিটর ব্যবহার করে সক্রিয় বা নিষ্ক্রিয় করা যেতে পারে। আপনি যদি উইন্ডোজ রেজিস্ট্রি নিয়ে কাজ করতে স্বাচ্ছন্দ্যবোধ করেন তবে এই পদক্ষেপগুলি অনুসরণ করুন:
- চাপুন Win+R > টাইপ করুন regedit > আঘাত আসতে বোতাম
- চাপুন হ্যাঁ UAC প্রম্পটে বোতাম।
- এই পথ অনুসরণ করুন: |_+_|
- সঠিক পছন্দ AuthRoot > নতুন > DWORD মান (32-বিট) .
- হিসাবে নাম সেট করুন অক্ষম রাউটাউডেট .
- প্রদত্ত মান হিসাবে সেট করতে এটিতে ডাবল ক্লিক করুন 1 .
- চাপুন ফাইন বোতাম
- আপনার কম্পিউটার পুনরায় চালু করুন.
এর পরে, সমস্যাটি সমাধান করা হয়েছে কিনা তা পরীক্ষা করুন।
6] তৃতীয় পক্ষের দূরবর্তী ডেস্কটপ অ্যাপ্লিকেশন ব্যবহার করুন।
যদি উপরের সমাধানগুলির কোনওটিই আপনার জন্য কাজ না করে তবে আপনি তৃতীয় পক্ষের দূরবর্তী ডেস্কটপ অ্যাপগুলি ব্যবহার করতে পারেন৷ উদাহরণস্বরূপ, টিমভিউয়ার উইন্ডোজের জন্য সেরা দূরবর্তী ডেস্কটপ অ্যাপগুলির মধ্যে একটি।
পড়ুন: কমান্ড প্রম্পট বা পাওয়ারশেল ব্যবহার করে দূরবর্তী ডেস্কটপ সক্ষম করুন
কেন আমার দূরবর্তী ডেস্কটপ সংযোগ এত ধীর?
আপনার দূরবর্তী ডেস্কটপ সংযোগ এত ধীর হওয়ার বিভিন্ন কারণ থাকতে পারে। একটি ত্রুটিপূর্ণ VPN থেকে আপনার প্রকৃত ইন্টারনেট সংযোগ, যেকোনো কিছুর কারণেই এই সমস্যা হতে পারে। এই কারণেই সমস্যা সমাধানের জন্য উপরে উল্লিখিত সমাধানগুলি ব্যবহার করার পরামর্শ দেওয়া হয়।
কিভাবে উইন্ডোজ 11/10 এ রিমোট ডেস্কটপ গতি বাড়ানো যায়?
উইন্ডোজ 11/10-এ দূরবর্তী ডেস্কটপকে দ্রুততর করতে, আপনাকে প্রথমে একটি উচ্চ-গতির ইন্টারনেট সংযোগ থাকতে হবে। তারপরে আপনি VPN বা তৃতীয় পক্ষের ফায়ারওয়াল অ্যাপ থেকে পরিত্রাণ পেতে পারেন। তারপরে আপনি আপনার রিমোট ডেস্কটপকে কয়েক মিনিটের মধ্যে চালু করতে আগে উল্লিখিত সমাধানগুলি অনুসরণ করতে পারেন।
আমি আশা করি এই সমাধানগুলি আপনার জন্য কাজ করেছে।
পড়ুন: আপনার শংসাপত্রগুলি দূরবর্তী ডেস্কটপে কাজ করেনি৷
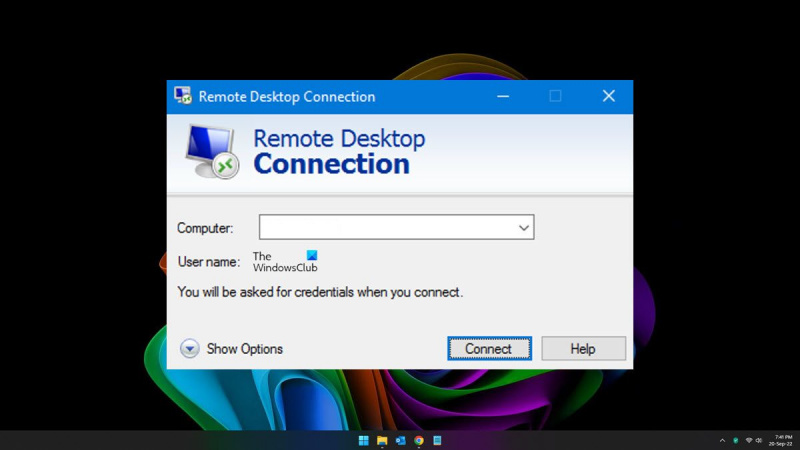








![গ্রাউন্ড ব্রাঞ্চ পিসিতে চালু বা লঞ্চ করবে না [স্থির]](https://prankmike.com/img/games/5B/ground-branch-won-rsquo-t-launch-or-start-on-pc-fixed-1.png)




