উইন্ডোজ মেল এবং ক্যালেন্ডার এটি দুর্দান্ত সরঞ্জাম যা ব্যবহারকারীদের তাদের ইমেলগুলির সাথে আপডেট থাকতে, মানুষ এবং ব্যবসার সাথে যোগাযোগ রাখতে এবং তাদের সময়সূচী পরিচালনা করতে দেয়। এই নিবন্ধে, আমরা ঠিক করার জন্য কার্যকরী সমাধানগুলি কভার করব মেল বা ক্যালেন্ডার অ্যাপে অ্যাকাউন্ট যোগ করার সময় ত্রুটি 0x8007054e . এই ত্রুটি একটি বার্তা দেখাতে পারে যেমন:
কিছু ভুল হয়েছে, আমরা দুঃখিত কিন্তু আমরা তা করতে পারিনি
ত্রুটি কোড: 0x8007054e

0x8007054e ত্রুটি ব্যবহারকারীদের তাদের ক্যালেন্ডার ডেটা বা তাদের ইমেল অ্যাক্সেস করতে বাধা দেয়। আপনি যদি আপনার দৈনন্দিন ব্যবসা বা ব্যক্তিগত কাজগুলি সম্পাদন করতে এই অ্যাপগুলির উপর নির্ভর করেন তবে এটি বেশ বিরক্তিকর। এগুলি ইমেল পাঠানো এবং গ্রহণ করার এবং যোগাযোগগুলি দেখার জন্য গুরুত্বপূর্ণ সরঞ্জাম। ব্যবহারকারীরা সম্পাদনা করতে এবং তাদের ক্যালেন্ডার ইভেন্টগুলি দেখতে বা ক্যালেন্ডার অ্যাপে নতুনগুলিও তৈরি করতে পারে৷
মেল বা ক্যালেন্ডার অ্যাপে 0x8007054e ত্রুটির কারণ কী?
কোড ত্রুটি 0x8007054e আপনার সিস্টেম বা নিজেই অ্যাপের বিভিন্ন সমস্যার কারণে হতে পারে। উদাহরণস্বরূপ, এটি ত্রুটিপূর্ণ ফোল্ডার, ভুল অ্যাকাউন্ট সেটিংসের কারণে হতে পারে, দূষিত ফাইল সিস্টেমের সাথে সমস্যা রেজিস্ট্রি , পুরানো অ্যাপস, ইত্যাদি। যাইহোক, সঠিক কারণ নির্ণয় করা বেশ অসম্ভব, এবং সেই কারণেই আমাদের এমন সমাধানগুলি চালাতে হবে যা আমরা মনে করি এই কারণগুলির যেকোনও সমাধান করতে পারে৷
মেল বা ক্যালেন্ডার অ্যাপে অ্যাকাউন্ট যোগ করার সময় ত্রুটি 0x8007054e ঠিক করুন
মেল বা ক্যালেন্ডার ত্রুটি 0x8007054e বেশ কয়েকটি সমাধান চালিয়ে ঠিক করা যেতে পারে। সহজ থেকে সবচেয়ে উন্নত সমাধান চেষ্টা করুন. কিছু ব্যবহারকারী বাগ এবং অন্যান্য অস্থায়ী ত্রুটিগুলি ঠিক করার জন্য সহজ পদক্ষেপগুলি সম্পাদন করে এই ত্রুটিটি সংশোধন করেছেন৷ মেল বা ক্যালেন্ডার অ্যাপে একটি অ্যাকাউন্ট যোগ করার সময় ত্রুটি 0x8007054e ঠিক করতে, নিম্নলিখিত সমাধানগুলি ব্যবহার করুন:
- অ্যাপস এবং পিসি রিস্টার্ট করুন
- স্থানীয় ডিস্কে Comms ফোল্ডারটি মুছুন বা পুনঃনামকরণ করুন (C:)
- মেল এবং ক্যালেন্ডার অ্যাপগুলি রিসেট বা পুনরায় ইনস্টল করুন
- সিস্টেম ফাইল মেরামত
আসুন এই সমাধানগুলি বিস্তারিতভাবে দেখি।
1] অ্যাপস এবং পিসি রিস্টার্ট করুন
আপনার কম্পিউটার এবং প্রভাবিত অ্যাপগুলি (মেল এবং ক্যালেন্ডার অ্যাপ) পুনরায় চালু করা সাধারণ বাগ এবং সমস্যাগুলি ঠিক করতে সাহায্য করতে পারে যা স্বাভাবিক, বিশেষ করে আপডেট বা আপগ্রেড করার পরে। কখনও কখনও, এই বাগগুলি ইন্টারনেট বাধার পরে ঘটতে পারে। আপনার মেল এবং ক্যালেন্ডার অ্যাপ পুনরায় চালু করে শুরু করুন; সমস্যা সমাধান না হলে, আপনি এগিয়ে যান এবং আপনার ডিভাইস পুনরায় চালু করতে পারেন।
2] স্থানীয় ডিস্কে Comms ফোল্ডারটি মুছুন বা পুনঃনামকরণ করুন (C:)
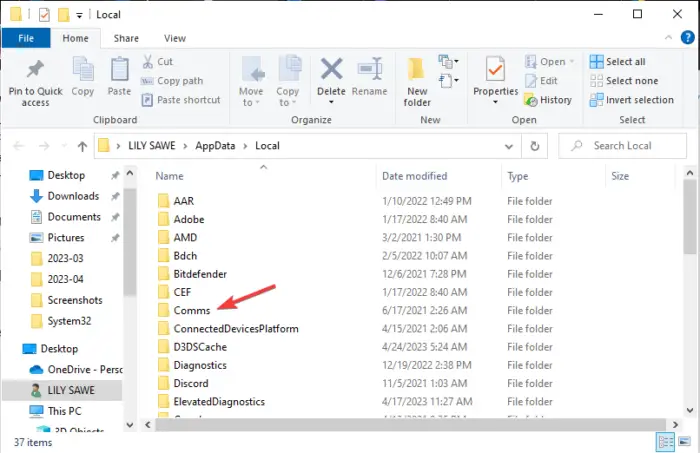
লোকাল ডিস্কে (C:) Comms ফোল্ডারটি মেল এবং ক্যালেন্ডারের মতো যোগাযোগ অ্যাপের জন্য আপনার অ্যাকাউন্টের তথ্য সঞ্চয় করে। আপনি যখন এটির বিষয়বস্তু মুছে ফেলবেন বা এটির নাম পরিবর্তন করবেন, তখন আপনি সেগুলি পুনরায় লঞ্চ করলে আপনার অ্যাপগুলি একটি নতুন তৈরি করবে৷ এই সমাধানটি মেল বা ক্যালেন্ডার অ্যাপে অ্যাকাউন্ট যোগ করার সময় ত্রুটি 0x8007054e দ্বারা প্রভাবিত বেশিরভাগ ব্যবহারকারীদের জন্য কাজ করেছে।
বিষয়বস্তু মুছে ফেলতে বা Comms ফোল্ডারের নাম পরিবর্তন করতে, নিম্নলিখিত পদক্ষেপগুলি অনুসরণ করুন:
উইন্ডোজ 10 এর জন্য শেয়ার বাজার অ্যাপ্লিকেশন
আপনি ফাইল এক্সপ্লোরার খোলার মাধ্যমে এবং এই পথ অনুসরণ করে Comms ফোল্ডার অ্যাক্সেস করতে পারেন:
C:\Users\[YourUserName]\AppData\Local\Comms
অথবা, আপনি ব্যবহার করতে পারেন চালান শর্টকাট চাপুন উইন্ডোজ কী + আর এবং এই পথটি কপি এবং পেস্ট করুন; C:\Users\[আপনার ব্যবহারকারীর নাম]\AppData\Local।
সনাক্ত করুন Comms ডিরেক্টরিতে ফোল্ডার এবং এটিতে ডান ক্লিক করুন। আপনি বিকল্পগুলির একটি তালিকা দেখতে পাবেন - ফোল্ডারটি মুছতে বা পুনঃনামকরণ করতে নির্বাচন করুন। মুছে ফেলা ঠিক আছে, কোন চিন্তা নেই.
আপনি একটি ত্রুটি পেতে পারেন যেমন ' কর্ম সম্পন্ন করা যাবে না ” এটা নিয়ে চিন্তার কিছু নেই। আপনার পিসিতে চলমান কোনো প্রোগ্রাম বন্ধ করুন এবং Comms ফোল্ডারটি মুছে ফেলার বা পুনঃনামকরণ করার চেষ্টা করুন।
একবার আপনি Comms ফোল্ডারটির নাম পরিবর্তন বা মুছে ফেললে, আপনি এখন মেল বা ক্যালেন্ডার অ্যাপটি পুনরায় চালু করতে পারেন। আপনাকে নতুন ব্যবহারকারীর মতো আবার আপনার অ্যাকাউন্ট সেট আপ করতে হবে। তারপরে, আপনার অ্যাপগুলি স্বাভাবিকভাবে শুরু হবে। মেল বা ক্যালেন্ডার অ্যাপে অ্যাকাউন্ট যোগ করার সময় আপনি ত্রুটি 0x8007054e সমাধান করেছেন
3] মেল এবং ক্যালেন্ডার অ্যাপগুলি রিসেট বা পুনরায় ইনস্টল করুন
মেল এবং ক্যালেন্ডার অ্যাপস রিসেট করুন উইন্ডোজ সেটিংসের মাধ্যমে এবং দেখুন এটি সাহায্য করে কিনা। যদি এটি না হয়, আপনি Windows সেটিংসের মাধ্যমে এটি আনইনস্টল করতে পারেন এবং Microsoft স্টোর থেকে ডাউনলোড করে ইনস্টল করতে পারেন।
বিকল্পভাবে, আপনিও করতে পারেন PowerShell ব্যবহার করুন তাদের রিসেট বা আনইনস্টল করতে।
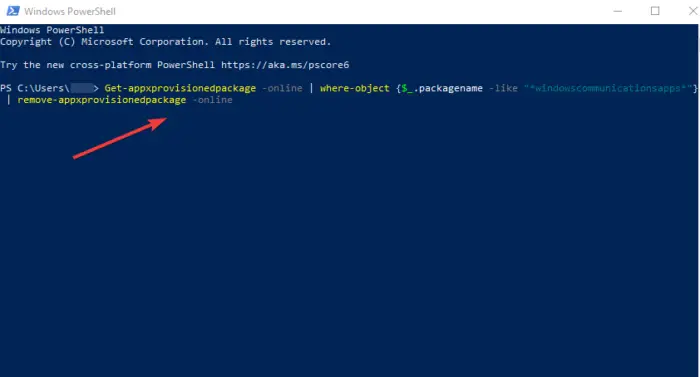
অনুসন্ধান করুন শক্তির উৎস উইন্ডোজ অনুসন্ধান বারে এবং প্রশাসক হিসাবে এটি খুলুন।
নিচের কমান্ড লাইনটি কপি করে পেস্ট করুন এবং টিপুন প্রবেশ করুন .
Get-appxprovisionedpackage –online | where–object {$_.packagename –like “*windowscommunicationsapps*”} | remove-appxprovisionedpackage –onlinePowerShell প্রক্রিয়াটি সম্পূর্ণ করার জন্য অপেক্ষা করুন এবং আপনার ডিভাইস পুনরায় চালু করুন।
পরবর্তী, যান মাইক্রোসফট স্টোর এবং অনুসন্ধান করুন মেল এবং ক্যালেন্ডার অ্যাপ . এটি পান টিপুন এবং তাদের ইনস্টলেশন সম্পূর্ণ করতে প্রম্পটগুলি অনুসরণ করুন৷
0x803c010 বি
একবার সেগুলি সম্পূর্ণরূপে ইনস্টল হয়ে গেলে, অ্যাপগুলি শুরু করুন এবং দেখুন 0x8007054e ত্রুটিটি সমাধান হয়েছে কিনা৷
4] সিস্টেম ফাইল মেরামত
মেল বা ক্যালেন্ডার অ্যাপে অ্যাকাউন্ট যোগ করার সময় উইন্ডোজ সিস্টেম ফাইল মেরামত করা ত্রুটি 0x8007054e ঠিক করতে পারে। আপনি অন্তর্নির্মিত ব্যবহার করতে পারেন SFC এবং DISM টুল স্ক্যান এবং কোনো দূষিত সিস্টেম ফাইল মেরামত করতে. এই SFC এবং DISM স্ক্যানগুলি চালানোর জন্য নীচের পদক্ষেপগুলি ব্যবহার করুন;
অনুসন্ধান করুন কমান্ড প্রম্পট এবং প্রশাসক হিসাবে খুলুন।
কপি এবং পেস্ট, বা কমান্ড টাইপ করুন sfc/scannow এবং টিপুন প্রবেশ করুন .
আপনার ডিভাইসটি পুনরায় চালু করুন এবং দেখুন কোড ত্রুটি 0x8007054e সমাধান হয়েছে কিনা।
যদি সমস্যাটি এখনও থেকে যায় বা SFC একটি ত্রুটি দেখায়, আপনার সিস্টেম স্ক্যান করতে DISM টুল ব্যবহার করুন। প্রশাসক হিসাবে কমান্ড প্রম্পট খুলুন। অনুলিপি এবং অনুসরণ নিম্নলিখিত কমান্ড পেস্ট করুন প্রবেশ করুন প্রতিটির পর:
DISM /Online /Cleanup-Image /CheckHealth
DISM /Online /Cleanup-Image /ScanHealth3FEDA13F112C43C40F18A8F112C43C40F18F18F112C43C40F18F18A828254D
আমরা আশা করি এখানে আপনার জন্য কিছু কাজ করে।
ঠিক করুন: Windows এ মেল এবং ক্যালেন্ডার অ্যাপ খুলতে পারে না
কেন উইন্ডোজ 11 এ ক্যালেন্ডার খুলবে না?
অ্যাপটি পুরানো, দূষিত বা বাগ বা ভাইরাস আক্রমণ দ্বারা প্রভাবিত হলে Windows 11-এ ক্যালেন্ডার খুলবে না। উইন্ডোজ 11-এ কাজ করবে না এমন একটি ক্যালেন্ডার ঠিক করতে, ভাইরাসের জন্য আপনার সিস্টেম স্ক্যান করুন, আপনার অ্যাপ পুনরায় ইনস্টল বা আপডেট করুন বা SFC এবং DISM টুল ব্যবহার করে আপনার সিস্টেম ফাইল স্ক্যান করুন। আপনি তথ্য সেটিংস ফোল্ডারটিও মুছে ফেলতে পারেন যা স্থানীয় ডিস্কে Comms নামে পরিচিত (C:)।
মেল অ্যাপটি কি Windows 11 এর সাথে সামঞ্জস্যপূর্ণ?
হ্যাঁ. মেল অ্যাপটি Windows 11-এর সাথে সামঞ্জস্যপূর্ণ। এটি একটি ডিফল্ট মেল প্রোগ্রাম যা বিভিন্ন ইমেল ক্লায়েন্ট যেমন Gmail, Yahoo, Hotmail, Outlook, Office 365, Exchange, ইত্যাদি সমর্থন করে। এটি পূর্বে Windows Mail নামে পরিচিত ছিল। মাইক্রোসফ্ট ক্রমাগত বিভিন্ন দুর্দান্ত বৈশিষ্ট্য এবং আরও সুরক্ষা বৈশিষ্ট্য অন্তর্ভুক্ত করতে মেল আপডেট করেছে।
ঠিক করুন: মেল এবং ক্যালেন্ডার অ্যাপ ফ্রিজ, ক্র্যাশ বা কাজ করছে না







![কোডি পিসিতে ইনস্টল বা খুলবে না [স্থির]](https://prankmike.com/img/kodi/26/kodi-won-rsquo-t-install-or-open-on-pc-fixed-1.jpg)



![ক্লায়েন্ট সার্ভার রানটাইম উচ্চ GPU ব্যবহার [স্থির]](https://prankmike.com/img/performance/A0/client-server-runtime-high-gpu-usage-fixed-1.png)



