একজন আইটি বিশেষজ্ঞ হিসাবে, আমাকে প্রায়ই 'কোড 29: এই ডিভাইসটি নিষ্ক্রিয় করা হয়েছে কারণ ডিভাইস ফার্মওয়্যারটি প্রয়োজনীয় সংস্থান দেয়নি' এর মতো ত্রুটি বার্তাগুলি ব্যাখ্যা করতে বলা হয়৷ সাধারণ মানুষের ভাষায়, এই বার্তাটির অর্থ হল একটি ডিভাইস অক্ষম করা হয়েছে কারণ এতে সঠিক ড্রাইভার নেই৷
আপনি যদি এই ত্রুটিটি দেখতে পান তবে এর অর্থ হল আপনার কম্পিউটারের ফার্মওয়্যার (যে সফ্টওয়্যারটি আপনার হার্ডওয়্যার কীভাবে কাজ করে তা নিয়ন্ত্রণ করে) ডিভাইসটিকে কাজ করার জন্য প্রয়োজনীয় সংস্থান দিচ্ছে না। এটি বেশ কয়েকটি কারণে ঘটতে পারে, তবে সবচেয়ে সাধারণ হল ডিভাইসটি পুরানো এবং ফার্মওয়্যার দ্বারা আর সমর্থিত নয়৷
আপনি যদি এই ত্রুটিটি দেখতে পান তবে এটি ঠিক করার জন্য আপনি অনেক কিছুই করতে পারবেন না। আপনার কম্পিউটারের ফার্মওয়্যারের সাথে সামঞ্জস্যপূর্ণ একটি নতুন ডিভাইস খুঁজে বের করতে হবে। ইতিমধ্যে, আপনি একটি ভিন্ন ডিভাইস বা একটি ভিন্ন কম্পিউটার ব্যবহার করে দেখতে পারেন৷
আপনি যদি একজন প্রযুক্তিগত ব্যক্তি হন, আপনি ডিভাইসের ফার্মওয়্যার আপডেট করে এই ত্রুটিটি ঠিক করার উপায় খুঁজে পেতে সক্ষম হতে পারেন৷ যাইহোক, এটি করার পরামর্শ দেওয়া হয় না যদি না আপনি এটি করার ক্ষমতা সম্পর্কে আত্মবিশ্বাসী হন। ফার্মওয়্যার আপডেট করা ঝুঁকিপূর্ণ হতে পারে, এবং আপনি যদি না জানেন যে আপনি কী করছেন, তাহলে আপনি সমস্যাটিকে আরও খারাপ করতে পারেন।
যদি আপনি দেখেন ত্রুটি কোড 29, এই ডিভাইসটি অক্ষম করা হয়েছে কারণ ডিভাইসের ফার্মওয়্যার প্রয়োজনীয় সংস্থানগুলি প্রদান করেনি আপনার Windows 11/10 পিসিতে, এই পোস্টটি আপনাকে সমস্যার সমাধান করতে সাহায্য করবে। 
আপনি ভিডিও কার্ড, সাউন্ড কার্ড, এক্সপেনশন কার্ড এবং অন্যান্য অন্তর্নির্মিত ডিভাইসগুলির সাথে এই ত্রুটি কোডের সম্মুখীন হতে পারেন৷ ডিভাইসটি ডিভাইস ম্যানেজার ত্রুটি কোড 29 এর সাথে বন্ধ হয়ে যাচ্ছে কারণ ডিভাইস ফার্মওয়্যার এটিকে প্রয়োজনীয় সংস্থান দিচ্ছে না। এটি একটি নিম্ন স্তরের হার্ডওয়্যার সমস্যা যা ডিভাইসটি সক্ষম করতে BIOS অ্যাক্সেসের প্রয়োজন হবে৷ আপনার ডিভাইস ড্রাইভার পুরানো বা দূষিত হলে এই ত্রুটি কোড ঘটতে পারে।
কোড 29, এই ডিভাইসটি অক্ষম করা হয়েছে কারণ ডিভাইসের ফার্মওয়্যার এটিকে প্রয়োজনীয় সংস্থান দেয়নি৷
যদি আপনি একটি হার্ডওয়্যার ডিভাইস ব্যবহার করার সময় একটি কোড 29 ত্রুটি পান, আমরা আপনাকে আপনার কম্পিউটার পুনরায় চালু করার পরামর্শ দিই। এই ত্রুটিটি আপনার হার্ডওয়্যারের সাথে একটি অস্থায়ী সমস্যার কারণে হতে পারে, তাই একটি রিবুট আপনাকে এটি ঠিক করতে সাহায্য করবে৷ ত্রুটিটি অব্যাহত থাকলে, আপনি নীচের সংশোধনগুলি দিয়ে এটি ঠিক করতে পারেন:
- আপনার ডিভাইস ড্রাইভার আপডেট বা পুনরায় ইনস্টল করুন.
- রোলব্যাক ড্রাইভার আপডেট।
- BIOS-এ সমস্যা ডিভাইস সক্রিয় করুন।
- BIOS সেটিংস রিসেট করতে CMOS সাফ করুন।
- সম্প্রসারণ বোর্ড পুনরায় ইনস্টল করুন.
- আপনার হার্ডওয়্যার প্রতিস্থাপন করুন.
1] আপনার ডিভাইস ড্রাইভার আপডেট বা পুনরায় ইনস্টল করুন.
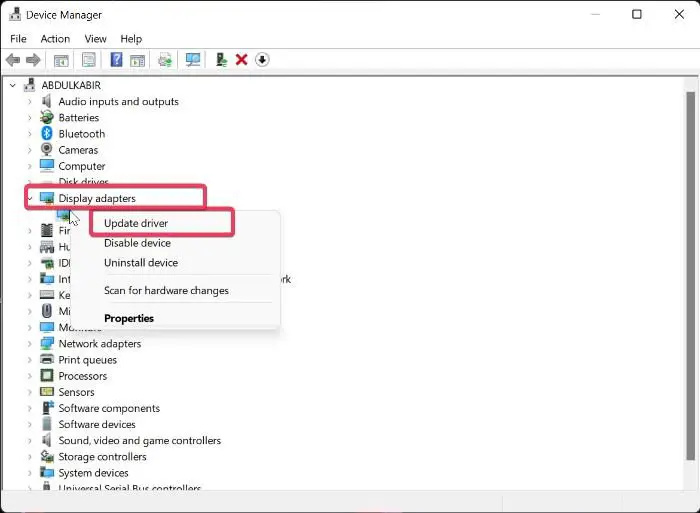
উইন্ডোজ 10 আপডেট ত্রুটি 0x80004005
একবার আপনি যে ডিভাইসটি এই ত্রুটিটি দিচ্ছে তা সনাক্ত করার পরে, আপনাকে হয় এর ড্রাইভার আপডেট করতে হবে বা এটি পুনরায় ইনস্টল করতে হবে।
আপনি এর ড্রাইভার আপডেট করতে নীচের পদক্ষেপগুলি অনুসরণ করতে পারেন:
- Win + X টিপুন এবং ডিভাইস ম্যানেজার নির্বাচন করুন।
- এখন প্রসারিত অডিও ইনপুট এবং আউটপুট বিভাগ এবং আপনার ডিভাইসে ডান ক্লিক করুন।
- এর পর সিলেক্ট করুন ড্রাইভার আপডেট করুন প্রসঙ্গ মেনু থেকে এবং প্রক্রিয়াটি সম্পূর্ণ করতে নির্দেশাবলী অনুসরণ করুন।
আপনি সেটিংস অ্যাপটিও ব্যবহার করতে পারেন। Win + I টিপে সেটিংস অ্যাপ খুলুন এবং Windows Update > Advanced options এ ক্লিক করুন। এখন ডিভাইস ড্রাইভার আপডেট ডাউনলোড এবং ইনস্টল করতে ঐচ্ছিক আপডেট বিকল্পটি নির্বাচন করুন। অথবা আপনি আপনার ডিভাইস প্রস্তুতকারকের অফিসিয়াল ওয়েবসাইট থেকে সর্বশেষ ড্রাইভার ডাউনলোড করতে পারেন।
কীভাবে সিঙ্ক থেকে অননোট বন্ধ করবেন
যদি ত্রুটিটি প্রদর্শিত হতে থাকে, আমরা আপনাকে ড্রাইভারটি আনইনস্টল এবং পুনরায় ইনস্টল করার পরামর্শ দিই। এটা সম্ভব যে আপনার ডিভাইস ড্রাইভার দূষিত বা ত্রুটিপূর্ণ। তাই পুনরায় ইনস্টল করা এই ক্ষেত্রে সাহায্য করবে। ডিভাইস ড্রাইভার পুনরায় ইনস্টল করতে, এই পদক্ষেপগুলি অনুসরণ করুন:
- ডিভাইস ম্যানেজার চালু করুন, ডিভাইসের বিভাগটি প্রসারিত করুন এবং ত্রুটি সহ ডিভাইসটিতে ডান-ক্লিক করুন।
- এখন প্রসঙ্গ মেনুতে, বোতামে ক্লিক করুন মুছে ফেলা বৈকল্পিক ডিভাইস।
- আপনার হয়ে গেলে, আপনার কম্পিউটার পুনরায় চালু করুন এবং উইন্ডোজকে অনুপস্থিত ড্রাইভারটি পুনরায় ইনস্টল করতে দিন।
- অথবা আপনি ডিভাইস ম্যানেজার খুলতে পারেন এবং ক্লিক করতে পারেন অ্যাকশন > হার্ডওয়্যার পরিবর্তনের জন্য অনুসন্ধান করুন ড্রাইভার পুনরায় ইনস্টল করতে।
আপনি যদি এখনও একই ত্রুটি পেয়ে থাকেন তবে পরবর্তী সমস্যা সমাধানের পদ্ধতি অনুসরণ করুন।
দেখা: উইন্ডোজ এই ডিভাইসের জন্য সেটিংস নির্ধারণ করতে পারে না, ত্রুটি 34 .
2] রোলব্যাক ড্রাইভার আপডেট
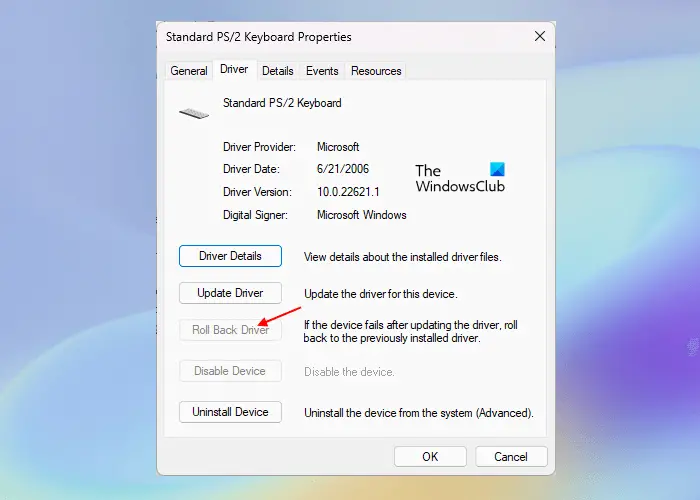
আপনি যদি একটি নির্দিষ্ট ডিভাইস ড্রাইভার আপডেট করার পরে একটি কোড 29 ত্রুটি পেতে শুরু করেন, তবে ত্রুটিটি ড্রাইভার আপডেটের কারণে হতে পারে। সুতরাং, যদি দৃশ্যটি প্রযোজ্য হয়, আপনি ত্রুটিটি ঠিক করতে ড্রাইভার আপডেটটিকে আগের সংস্করণে ফিরিয়ে আনতে পারেন। এখানে কিভাবে:
- প্রথমে, ডিভাইস ম্যানেজার খুলুন, লক্ষ্য ডিভাইসের বিভাগটি খুঁজুন এবং প্রসারিত করুন।
- এখন আপনার ডিভাইসে ডান ক্লিক করুন এবং নির্বাচন করুন বৈশিষ্ট্য প্রসঙ্গ মেনু থেকে আইটেম যা প্রদর্শিত হয়।
- তারপর 'ড্রাইভার' ট্যাবে যান এবং বোতামে ক্লিক করুন ড্রাইভার রোলব্যাক বোতাম
আশা করি আপনি এখন একই ত্রুটি কোড পাবেন না।
পড়ুন: ত্রুটি 38, উইন্ডোজ এই হার্ডওয়্যারের জন্য ডিভাইস ড্রাইভার লোড করতে পারে না। .
3] BIOS-এ সমস্যাযুক্ত ডিভাইস সক্রিয় করুন।
পরবর্তী কাজটি আপনি করতে পারেন আপনার BIOS সেটিংসে সমস্যাযুক্ত হার্ডওয়্যার ডিভাইস সক্ষম করুন৷ আপনার ফার্মওয়্যার ডিভাইসে প্রয়োজনীয় সংস্থান সরবরাহ না করার কারণে ত্রুটিটি হতে পারে। সুতরাং, BIOS সেটিংসে প্রবেশ করুন এবং ত্রুটিটি সংশোধন করা হয়েছে কিনা তা দেখতে ডিভাইসটি চালু করুন।
প্রথমে, বুট প্রক্রিয়া চলাকালীন DEL বা F12 কী (আপনার মাদারবোর্ডের স্পেসিফিকেশন অনুযায়ী) টিপে আপনার BIOS সেটিংস লিখুন। BIOS-এ প্রবেশ করার পরে, আপনি যে ডিভাইসটিতে এই ত্রুটির সম্মুখীন হচ্ছেন সেটি খুঁজুন এবং এর স্থিতি 'সক্ষম'-এ সেট করুন। তারপরে আপনি আপনার কম্পিউটার পুনরায় চালু করতে পারেন এবং ত্রুটিটি ঠিক করা উচিত।
4] BIOS সেটিংস রিসেট করতে CMOS সাফ করুন।
এই ত্রুটিটি একটি ভুল BIOS সেটিং এর ফলাফল হতে পারে। অতএব, যদি দৃশ্যটি প্রযোজ্য হয়, আপনি আপনার উইন্ডোজ পিসির CMOS সাফ বা রিসেট করে ত্রুটিটি ঠিক করতে পারেন। এটি BIOS সেটিংসকে তাদের ডিফল্টে রিসেট করবে। তারপরে আপনি আপনার কম্পিউটার চালু করতে পারেন এবং কোড 29 ত্রুটিটি সমাধান করা হয়েছে কিনা তা দেখতে পারেন।
gwxux প্রক্রিয়া
5] সম্প্রসারণ কার্ড পুনরায় ইনস্টল করুন
আপনার হার্ডওয়্যার মাদারবোর্ডে সঠিকভাবে ইনস্টল না হওয়ার কারণে ত্রুটিটি হতে পারে। অতএব, যদি প্রযোজ্য হয়, কোড 29 ত্রুটি ঠিক করতে সম্প্রসারণ কার্ডটি পুনরায় ইনস্টল করুন৷
এটি করার জন্য, আপনাকে কম্পিউটার কেসটি খুলতে হবে এবং তারপরে বাহ্যিক কেবল বা মাউন্ট সংযোগ বিচ্ছিন্ন করতে হবে। আপনি যদি আপনার সাউন্ড কার্ড পুনরায় ইনস্টল করেন তবে আপনাকে স্পিকার সংযোগটি অক্ষম করতে হবে। ইত্যাদি। এর পরে, ফিক্সিং স্ক্রুটি খুলুন এবং সম্প্রসারণ বোর্ডটি সরান। এখন আপনি সম্প্রসারণ বোর্ডে ময়লা বা কোন ক্ষতি আছে কিনা তা পরীক্ষা করতে পারেন। সেই অনুযায়ী পরবর্তী পদক্ষেপ নিন, এবং তারপর এক্সপেনশন কার্ডটি পুনরায় ঢোকান, সঠিকভাবে কার্ডটি সুরক্ষিত করুন এবং কেসটি বন্ধ করুন৷ এটি আপনার জন্য ত্রুটি ঠিক করা উচিত।
এই পদ্ধতির অভিজ্ঞতা প্রয়োজন। সুতরাং, আপনি যদি এটিতে অভ্যস্ত না হন বা কম্পিউটার কেসটি কীভাবে খুলবেন এবং মাদারবোর্ডের সাথে কাজ করবেন তা জানেন না, আমরা আপনাকে হার্ডওয়্যার বিশেষজ্ঞের সাথে যোগাযোগ করার পরামর্শ দিই।
দেখা: টাচপ্যাড ত্রুটি ঠিক করুন এই ডিভাইসটি শুরু হবে না (কোড 10)
6] আপনার হার্ডওয়্যার প্রতিস্থাপন করুন
ত্রুটি অব্যাহত থাকলে আপনাকে হার্ডওয়্যার ডিভাইস প্রতিস্থাপনের কথা বিবেচনা করতে হতে পারে। সমস্যাটি আপনার হার্ডওয়্যারের সাথে হতে পারে। আপনার যন্ত্রপাতি সঠিক অবস্থায় নাও থাকতে পারে বা ক্ষতিগ্রস্ত হতে পারে। সুতরাং, এটি প্রতিস্থাপন করুন বা এটি একটি পেশাদার দোকান দ্বারা মেরামত করুন এবং তারপরে ত্রুটিটি সংশোধন করা হয়েছে কিনা তা দেখুন।
উইন্ডোজ এই ডিভাইসের জন্য প্রয়োজনীয় ড্রাইভার লোড করতে পারে না কারণ এই ডিভাইসটি সঠিকভাবে কাজ করছে না তা কীভাবে ঠিক করবেন কোড 31?
ঠিক করার জন্য কোড 31 উইন্ডোজ 11/10-এ ত্রুটি, আপনি যে ডিভাইসের ত্রুটির সম্মুখীন হচ্ছেন তার জন্য ড্রাইভার আপডেট বা পুনরায় ইনস্টল করতে পারেন। আপনি ডিভাইস ম্যানেজার অ্যাপ ব্যবহার করে এটি করতে পারেন। এটি খুলুন, আপনার ডিভাইস ড্রাইভার খুঁজুন, ডান ক্লিক করুন এবং আপনার ডিভাইস ড্রাইভার আপডেট করা শুরু করতে 'আপডেট ড্রাইভার' নির্বাচন করুন। যদি এটি সাহায্য না করে, 'আপডেট ড্রাইভার' এর পরিবর্তে 'ডিভাইস সরান' বিকল্পটি বেছে নিন এবং তারপরে ড্রাইভারটি পুনরায় ইনস্টল করতে আপনার কম্পিউটার পুনরায় চালু করুন।
ভাঙা ইউএসবি ড্রাইভার কীভাবে ঠিক করবেন?
আপনার USB ড্রাইভার কাজ না করলে, অবিলম্বে আপনার USB ড্রাইভার আপডেট করুন। সমস্যা চলতে থাকলে, পাওয়ার ম্যানেজমেন্ট সেটিংস পরিবর্তন করুন এবং অক্ষম করুন শক্তি সঞ্চয় করতে কম্পিউটারকে এই ডিভাইসটি বন্ধ করার অনুমতি দিন ইউএসবি ড্রাইভার বিকল্প। অথবা আপনি এই সমস্যাটি সমাধান করতে রেজিস্ট্রি এডিটরে ইউএসবিস্টর মান পরিবর্তন করতে পারেন (এটি করার আগে আপনার রেজিস্ট্রি ব্যাক আপ করুন)।
এখন পড়ুন: এই ডিভাইসটি অনুপস্থিত, সঠিকভাবে কাজ করছে না, কোড 24।














