এই নিবন্ধটি আলোচনা কিভাবে এক্সবক্স ওয়ান ঝাপসা বা অস্পষ্ট স্ক্রীন সমস্যা ঠিক করবেন . Xbox One কনসোলে ভিডিও বা ভিডিও গেম খেলার সময় সমস্যাটি ঘটতে পারে। কিছু ব্যবহারকারীর জন্য, কিছু নির্দিষ্ট গেমে সমস্যাটি ঘটেছে। আপনি যদি এই সমস্যাটি অনুভব করেন তবে এখানে প্রদত্ত পরামর্শগুলি অনুসরণ করুন৷
কিভাবে Xbox One ঝাপসা বা অস্পষ্ট স্ক্রিনের সমস্যাগুলি ঠিক করবেন
Xbox One ঝাপসা বা অস্পষ্ট স্ক্রীন সমস্যাগুলি সমাধান করতে এই সমাধানগুলি ব্যবহার করুন৷
- HDMI কেবলটি আনপ্লাগ করুন এবং আপনার টিভি পুনরায় চালু করুন
- আপনার Xbox One কনসোলকে পাওয়ার সাইকেল করুন
- আপনার HDMI কেবল চেক করুন
- পর্দার রেজোলিউশন পরিবর্তন করুন
- রঙের গভীরতা পরিবর্তন করুন
- ভিডিও মোড পরিবর্তন করুন (যদি প্রযোজ্য হয়)
- আপনার টিভি আকৃতির অনুপাত পরিবর্তন করুন
- আপনার টিভি ছবি মোড পরিবর্তন করুন
- আপনার গেম সেটিংস পরিবর্তন করুন
- আপনার কনসোল রিসেট করুন
আসুন এই সমস্ত সংশোধনগুলি বিস্তারিতভাবে দেখি।
1] HDMI কেবলটি আনপ্লাগ করুন এবং আপনার টিভি পুনরায় চালু করুন
আপনি যদি HDMI কেবলের মাধ্যমে আপনার টিভিতে আপনার Xbox One কনসোল সংযুক্ত করে থাকেন, তাহলে এটি সংযোগ বিচ্ছিন্ন করুন এবং তারপর আপনার টিভি বন্ধ করুন৷ কয়েক মিনিট অপেক্ষা করুন এবং তারপর আপনার টিভি চালু করুন। এখন, HDMI তারের সাথে সংযোগ করুন এবং সমস্যাটি অব্যাহত আছে কিনা তা পরীক্ষা করুন। যদি সমস্যাটি একটি ছোটখাট ত্রুটির কারণে ঘটে থাকে তবে এই প্রক্রিয়াটি এটিকে ঠিক করবে৷
2] পাওয়ার সাইকেল আপনার Xbox One কনসোল
যদি উপরের সমাধানটি সাহায্য না করে, তাহলে আপনার Xbox One কনসোলকে পাওয়ার সাইকেল করুন। নিম্নলিখিত পদক্ষেপগুলি আপনাকে সাহায্য করবে:
- কনসোল বন্ধ করতে Xbox বোতাম টিপুন এবং ধরে রাখুন।
- পাওয়ার কর্ডটি আনপ্লাগ করুন এবং কয়েক মিনিট অপেক্ষা করুন।
- পাওয়ার তারের পিছনে প্লাগ ইন করুন এবং আপনার কনসোল চালু করুন।
এখন, সমস্যাটি অব্যাহত আছে কিনা তা পরীক্ষা করুন।
3] আপনার HDMI কেবল চেক করুন
সমস্যাটির কারণ আপনার HDMI তারের সাথে যুক্ত হতে পারে। তারের সংযোগ আলগা হলে, আপনি এই ধরনের সমস্যা অনুভব করতে পারেন। HDMI তারের সংযোগ বিচ্ছিন্ন করুন এবং এটিকে অন্য HDMI পোর্টে প্লাগ করুন (যদি উপলব্ধ থাকে)।
আপনি যদি আপনার HDMI কেবলটি পরীক্ষা করতে চান, আপনি একই HDMI কেবল দিয়ে আপনার কনসোলটিকে অন্য টিভিতে (যদি উপলব্ধ থাকে) সংযোগ করতে পারেন৷
4] পর্দার রেজোলিউশন পরিবর্তন করুন
এটাও সম্ভব যে আপনি ভুল ডিসপ্লে রেজোলিউশন নির্বাচন করেছেন। একটি বড় ডিসপ্লেতে নিম্ন ডিসপ্লে রেজোলিউশনের কারণে কন্টেন্ট পিক্সেলেট হয়ে যায় যার কারণে স্ক্রীনটি ঝাপসা দেখায়। Xbox One সেটিংসে সর্বোচ্চ উপলব্ধ ডিসপ্লে রেজোলিউশন নির্বাচন করুন। নীচে দেওয়া নির্দেশাবলী অনুসরণ করুন:

- গাইড খুলতে Xbox বোতাম টিপুন।
- যাও প্রোফাইল এবং সিস্টেম > সেটিংস > সাধারণ > টিভি এবং প্রদর্শন বিকল্প .
- সর্বোচ্চ সমর্থিত ডিসপ্লে রেজোলিউশন নির্বাচন করুন।
5] রঙের গভীরতা পরিবর্তন করুন
পর্দার রেজোলিউশন পরিবর্তন করার পাশাপাশি, আপনি রঙের গভীরতাও পরিবর্তন করতে পারেন। নিম্নলিখিত নির্দেশাবলী মাধ্যমে যান:
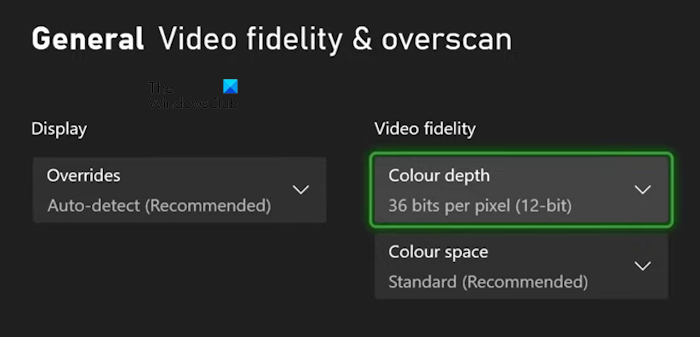
- খুলতে এক্সবক্স বোতাম টিপুন গাইড .
- যাও প্রোফাইল এবং সিস্টেম > সেটিংস > সাধারণ > টিভি এবং প্রদর্শন বিকল্প .
- এখন, নির্বাচন করুন ভিডিও বিশ্বস্ততা এবং ওভারস্ক্যান অধীনে উন্নত বিকল্প
- পরিবর্তন রঙের গভীরতা .
আপনার টিভি বা মনিটরের জন্য সবচেয়ে ভালো কাজ করে এমন বিকল্পটি নির্বাচন করুন।
6] ভিডিও মোড পরিবর্তন করুন (যদি প্রযোজ্য হয়)
Xbox One কনসোলে আপনার ভিডিও মোড পরিবর্তন করুন (যদি প্রযোজ্য হয়)। নিম্নলিখিত নির্দেশাবলী আপনাকে সাহায্য করবে:
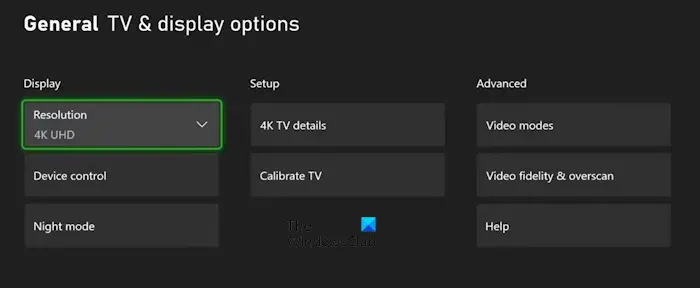
- গাইড খুলুন।
- যাও প্রোফাইল এবং সিস্টেম > সেটিংস > সাধারণ > টিভি এবং প্রদর্শন বিকল্প .
- নির্বাচন করুন ভিডিও মোড অধীনে উন্নত বিকল্প
- যদি আপনার টিভি বা ডিসপ্লে উচ্চতর রেজোলিউশন সমর্থন করে, 4K বলুন, আপনি এটি এখানে নির্বাচন করতে পারেন।
7] আপনার টিভি আকৃতির অনুপাত পরিবর্তন করুন
কিছু ব্যবহারকারীর জন্য, তাদের টিভির অ্যাসপেক্ট রেশিও 16:9 এ পরিবর্তন করে এই সমস্যার সমাধান করেছে। আপনি এটিও চেষ্টা করে দেখতে পারেন, আপনার টিভির অনুপাত পরিবর্তন করুন এবং দেখুন এটি কাজ করে কিনা।
8] আপনার টিভি ছবির মোড পরিবর্তন করুন
আপনার টিভি সেটিংস খুলুন এবং ছবি মোড পরিবর্তন করুন. কিছু ব্যবহারকারীর জন্য, ভিভিড থেকে স্ট্যান্ডার্ডে ছবি মোড পরিবর্তন করা কাজ করেছে। কোনটি আপনার জন্য কাজ করে তা দেখতে আপনাকে বিভিন্ন সেটিংস প্রয়োগ করতে হতে পারে।
usclient
9] আপনার গেম সেটিংস পরিবর্তন করুন
আপনি যদি আপনার কিছু গেমে ঝাপসা বা অস্পষ্ট স্ক্রিনের সমস্যা অনুভব করেন, তাহলে সমস্যাটি ভুল গেম সেটিংস হতে পারে। আপনি আপনার ভিডিও গেমে একটি কম রেজোলিউশন নির্বাচন করতে পারেন। কিছু গেমের একাধিক গ্রাফিক্স বিকল্প রয়েছে যা ব্যবহারকারীদের তাদের ভিডিও গেমগুলির জন্য বিভিন্ন রেজোলিউশন নির্বাচন করতে দেয়। আপনার গেম সেটিংসে এটি পরীক্ষা করুন (যদি প্রযোজ্য হয়)।
10] আপনার কনসোল রিসেট করুন
যদি সমস্যাটি এখনও থেকে যায়, আমরা আপনাকে আপনার Xbox One কনসোল রিসেট করার পরামর্শ দিই। এটি করার জন্য নির্দেশাবলী নীচে লেখা আছে:
- Xbox One গাইড খুলুন।
- যাও ' প্রোফাইল এবং সিস্টেম > সেটিংস > সিস্টেম > কনসোল তথ্য '
- নির্বাচন করুন কনসোল রিসেট করুন .
- এখন, নির্বাচন করুন রিসেট করুন এবং আমার গেম এবং অ্যাপস রাখুন .
উপরের পদ্ধতিটি আপনার ডেটা মুছে না দিয়ে আপনার Xbox One কনসোলকে ফ্যাক্টরি ডিফল্ট সেটিংসে রিসেট করবে।
কেন আমার Xbox ছবির মান খারাপ?
যদি আপনার Xbox ছবির মান খারাপ হয়, তাহলে এটা সম্ভব যে আপনি একটি কম ডিসপ্লে রেজোলিউশন নির্বাচন করেছেন৷ আপনার Xbox কনসোল সেটিংসে এটি পরীক্ষা করুন। তা ছাড়া, সমস্যাটি আপনার HDMI তারের সাথেও যুক্ত হতে পারে। নিশ্চিত করুন যে সংযোগগুলি টাইট এবং তারের ক্ষতি না হয়।
আমি কিভাবে আমার Xbox One গ্রাফিক্সের মান উন্নত করতে পারি?
আপনার Xbox One গ্রাফিক্সের গুণমান উন্নত করতে, আপনি Xbox One সেটিংসে ডিসপ্লে রেজোলিউশন পরিবর্তন করতে পারেন। এটি ছাড়াও, আপনি ভিডিও মোড এবং ভিডিও বিশ্বস্ততা এবং ওভারস্ক্যানের মতো উন্নত বিকল্পগুলিও টুইক করতে পারেন।
এটাই. আশা করি এটা কাজে লাগবে.
পরবর্তী পড়ুন : Xbox One 640×480 রেজোলিউশনে আটকে যায় .














