মাইক্রোসফ্ট তার পণ্যগুলির বৈশিষ্ট্যগুলি, বিশেষ করে মাইক্রোসফ্ট অফিসকে আরও উন্নত করে চলেছে৷ সম্প্রতি, এটি একটি বিকল্প যোগ করেছে Word, Excel এবং PowerPoint-এ একটি স্ক্রিনশট নিন . এই স্ক্রিনশটটি সরাসরি ডকুমেন্ট, শীট বা উপস্থাপনায় যোগ করা যেতে পারে।
Word, Excel, বা PowerPoint ফাইলগুলিতে যোগ করা ছবিগুলি প্রায়ই স্ক্রিনশট হয়। এই স্ক্রিনশটগুলি যোগ করার একটি উপায় হল সেগুলিকে আলাদাভাবে নেওয়া এবং তারপরে সেগুলিকে নিয়মিত ছবি হিসাবে যুক্ত করতে সন্নিবেশ বিকল্পটি ব্যবহার করা৷
কিভাবে Word, Excel, PowerPoint এ Screenshot নিতে হয়
মাইক্রোসফ্ট লক্ষ্য করেছে যে অনেক ব্যবহারকারী ডকুমেন্ট, শীট বা উপস্থাপনা তৈরি করার সময় তারা কাজ করে এমন একটি প্রকল্পের স্ক্রিনশট যোগ করে নথি তৈরি করে। এই ক্ষেত্রে, পূর্বের পদ্ধতিটি কষ্টকর হবে। সুতরাং, ওয়ার্ড, এক্সেল বা পাওয়ারপয়েন্টের মাধ্যমে সরাসরি স্ক্রিনশট নেওয়ার জন্য একটি বিকল্প যোগ করা খুব সহায়ক হতে পারে।
কিভাবে Word এ স্ক্রিনশট যোগ করবেন

মাইক্রোসফ্ট ওয়ার্ডে একটি স্ক্রিনশট যুক্ত করার পদ্ধতিটি নিম্নরূপ:
- আপনার খুলুন মাইক্রোসফট ওয়ার্ড নথি
- আপনি যেখানে স্ক্রিনশট সন্নিবেশ করতে চান ঠিক সেই স্থানে কার্সারটি রাখুন।
- এখন, যান ঢোকান ট্যাব
- মধ্যে ইলাস্ট্রেশন ট্যাব, এর সাথে যুক্ত নীচের দিকে নির্দেশকারী তীরটিতে ক্লিক করুন স্ক্রিনশট .
- এখন, আপনি যদি সম্পূর্ণ উইন্ডোটি সংযুক্ত করতে চান তবে বিকল্পটি নির্বাচন করুন উপলব্ধ উইন্ডোজ .
- আপনি একটি পর্দা একটি ক্লিপ প্রয়োজন হলে, তারপর নির্বাচন করুন স্ক্রিন ক্লিপিং .
- এখন, আপনি স্ক্রিনশট হিসাবে যোগ করতে চান স্ক্রিনের অংশটি নির্বাচন করুন।
- দ্বিতীয়বার আপনি ক্লিক ড্রপ করবেন, স্ক্রিনশটটি নথিতে যোগ করা হবে যেখানে আপনি কার্সার রেখেছেন।
কিভাবে Excel এ স্ক্রিনশট যোগ করবেন
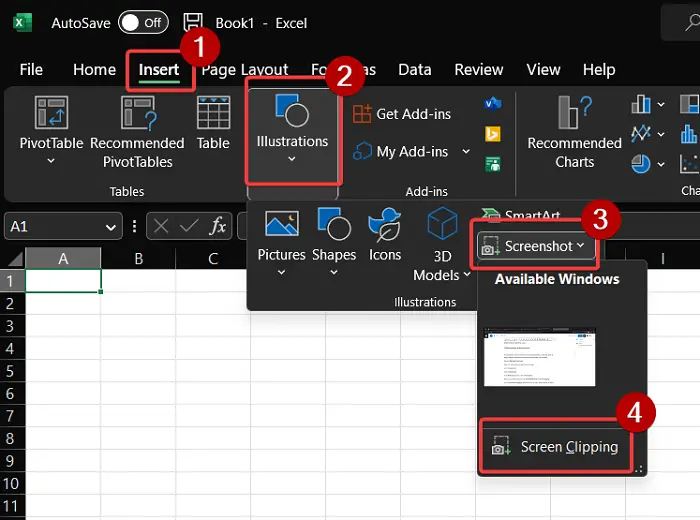
একটি মাইক্রোসফ্ট এক্সেল শীটে একটি স্ক্রিনশট যুক্ত করার পদ্ধতিটি মাইক্রোসফ্ট ওয়ার্ড নথিতে একটি স্ক্রিনশট যুক্ত করার জন্য কিছুটা অনুরূপ। এটি নিম্নরূপ:
- খোলা মাইক্রোসফট এক্সেল শীট
- আপনি ইমেজ যোগ করতে চান যেখানে আপনার কার্সার রাখুন.
- যান ঢোকান ট্যাব
- ক্লিক করুন ইলাস্ট্রেশন .
- মধ্যে ইলাস্ট্রেশন বিভাগে, ক্লিক করুন স্ক্রিনশট .
- এখন, আপনি হয় থেকে চয়ন করতে পারেন উপলব্ধ উইন্ডোজ বা স্ক্রিন ক্লিপিং .
- যদি আপনি নির্বাচন করেন স্ক্রিন ক্লিপিং , তারপর দ্বিতীয়বার আপনি এটি ক্লিপ করবেন, স্ক্রিনশট ক্লিপটি এক্সেল শীটে যোগ করা হবে যেখানে আপনি কার্সার রেখেছেন।
পাওয়ারপয়েন্টে কীভাবে স্ক্রিনশট যুক্ত করবেন
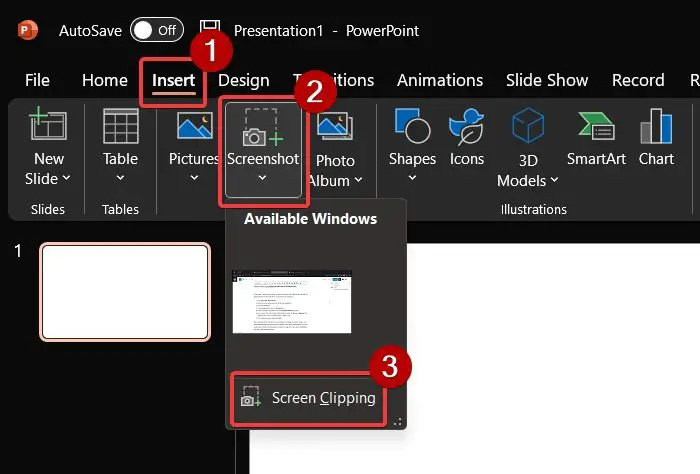
মাইক্রোসফ্ট পাওয়ারপয়েন্টে, একটি স্ক্রিনশট যুক্ত করার বিকল্পটি মাইক্রোসফ্ট এক্সেল বা মাইক্রোসফ্ট ওয়ার্ডের চেয়ে আলাদা বিভাগে রয়েছে। নিম্নরূপ পদ্ধতি:
- খোলা মাইক্রোসফট পাওয়ার পয়েন্ট .
- যেখানে আপনি স্ক্রিনশট যোগ করতে চান সেখানে কার্সার রাখুন।
- যান ঢোকান ট্যাব
- চিত্র বিভাগে, ক্লিক করুন স্ক্রিনশট .
- থেকে সম্পূর্ণ স্ক্রিনশট নির্বাচন করুন উপলব্ধ উইন্ডোজ অধ্যায়.
- আপনি যদি পর্দার একটি ক্লিপ প্রয়োজন, তারপর জন্য বিকল্প নির্বাচন করুন স্ক্রিন ক্লিপিং . তারপরে, স্ক্রিনশটের অংশটি নির্বাচন করুন যা আপনি ক্রপ করতে চান।
- স্ক্রিনশট অবিলম্বে যোগ করা হবে.
এখন, উপরের পদ্ধতিটি দ্রুত স্ক্রিনশট ব্যবহার করে নথি, শীট এবং উপস্থাপনা তৈরি করতে খুব সহায়ক হতে পারে। যাইহোক, তাদের একটি অসুবিধা আছে। বিকল্প দ্বারা অনুমোদিত একমাত্র কাস্টমাইজেশন হল ছবি ক্রপ করা। তবে আপনি যদি পরিবর্তন করতে চান তবে আপনি নিম্নলিখিত বিকল্পগুলি চেষ্টা করতে পারেন।
উইন্ডোজ ইন-বিল্ট টুল ব্যবহার করে স্ক্রিনশট নিন
মাইক্রোসফ্ট এর জন্য দুটি বিকল্প সরবরাহ করে স্ক্রিনশট নেওয়া . প্রথম এক হল ছাটাই যন্ত্র . এই টুলটি Microsoft দ্বারা ক্রমাগত আপডেটের মাধ্যমে উন্নত করা হয়েছে। এতে সরাসরি স্ক্রিনশট শেয়ার করা, নেওয়ার আগে বিলম্ব যোগ করা ইত্যাদি বিকল্প রয়েছে।
এই ছাড়া, আপনি ব্যবহার করতে পারেন CTRL+PrtScn বা PrtScn . এর পরে, ক্লিপবোর্ড থেকে MS Paint-এ স্ক্রিনশট পেস্ট করুন। আপনি স্ক্রিনশট সম্পাদনা করতে MS Paint এর সমস্ত ফাংশন ব্যবহার করতে সক্ষম হবেন।
থার্ড-পার্টি স্ক্রিনশট টুল ব্যবহার করে স্ক্রিনশট নিন
স্নিপিং টুল এবং এমএস পেইন্টের বিপরীতে, তৃতীয় পক্ষের স্নিপিং সরঞ্জামগুলিতে স্ক্রিনশট সম্পাদনা করার জন্য ডিজাইন করা অনেকগুলি বৈশিষ্ট্য রয়েছে। আপনি চেষ্টা করতে পারেন বিনামূল্যে স্ক্রিন ক্যাপচার টুল একই কারনে. আমার পছন্দ শেয়ারএক্স যেহেতু আপনি সহজেই এটিতে পদক্ষেপ এবং সম্পাদনা যোগ করতে পারেন। আপনার দস্তাবেজ, পত্রক বা উপস্থাপনায় পরে স্ক্রিনশট যোগ করতে, আপনাকে শুধুমাত্র অ্যাপ্লিকেশনের সাথে যুক্ত সন্নিবেশ বিকল্পটি ব্যবহার করতে হবে এবং এটিকে একটি সাধারণ চিত্র হিসাবে সন্নিবেশ করতে হবে।
ফায়ারফক্স ইতিহাস সংরক্ষণ করছে না
আমি কিভাবে PowerPoint এ Excel এর স্ক্রিনশট নিতে পারি?
আপনি পাওয়ারপয়েন্টে এক্সেলের একটি স্ক্রিনশট 2টি পদ্ধতিতে নিতে পারেন। প্রথমটি উপরে বর্ণিত হিসাবে পাওয়ারপয়েন্টে স্ক্রিনশট বিকল্পটি ব্যবহার করছে। দ্বিতীয় পদ্ধতি হল স্নিপিং টুল বা থার্ড-পার্টি টুলের মতো একটি আলাদা টুল ব্যবহার করা এবং এটিকে ইমেজ হিসেবে যুক্ত করা।
আমি কিভাবে Word এ পাওয়ারপয়েন্ট প্রেজেন্টেশনের স্ক্রিনশট নিতে পারি?
ওয়ার্ড ডকুমেন্টে পাওয়ারপয়েন্ট প্রেজেন্টেশনের স্ক্রিনশট নিতে, আপনি উপরে বর্ণিত ওয়ার্ডে স্ক্রিনশট বিকল্পটি ব্যবহার করতে পারেন। বিকল্পভাবে, আপনি তৃতীয় পক্ষের স্ক্রিন-শেয়ারিং টুল বা Windows দ্বারা প্রদত্ত স্নিপিং টুল ব্যবহার করতে পারেন।


![ভুল ড্রাইভে উইন্ডোজ বুট ম্যানেজার [ফিক্স]](https://prankmike.com/img/boot/FB/windows-boot-manager-on-wrong-drive-fix-1.jpg)











