একজন আইটি বিশেষজ্ঞ হিসাবে, আমাকে প্রায়ই জিজ্ঞাসা করা হয় কিভাবে Excel এ একটি 3D অ্যানিমেটেড মডেল সন্নিবেশ করা যায়। যদিও এটি করার কয়েকটি উপায় রয়েছে, আমি সাধারণত নিম্নলিখিত পদ্ধতিটি ব্যবহার করার পরামর্শ দিই:
1. এক্সেল খুলুন এবং একটি নতুন ওয়ার্কবুক তৈরি করুন।
2. সন্নিবেশ ট্যাবে নেভিগেট করুন এবং 3D মডেল বিকল্পটি নির্বাচন করুন৷
3. ফলাফল মেনু থেকে পছন্দসই 3D মডেল চয়ন করুন৷
4. একবার মডেলটি ঢোকানো হয়ে গেলে, আপনি এক্সেলের বিভিন্ন টুল ব্যবহার করে এটিকে প্রয়োজন অনুযায়ী ব্যবহার করতে পারেন।
এই পদ্ধতিটি দ্রুত এবং সহজ, এবং এটি দুর্দান্ত ফলাফল দেয়। পরের বার আপনি Excel এ একটি 3D মডেল সন্নিবেশ করার প্রয়োজন হলে এটি একবার চেষ্টা করুন।
3D মডেল 3D বস্তু, কিন্তু আপনি কি জানেন যে আপনি করতে পারেন এক্সেল শীটে 3D অ্যানিমেশন মডেল সন্নিবেশ করান ? Microsoft Excel-এ একটি অন্তর্নির্মিত বৈশিষ্ট্য রয়েছে যা ব্যবহারকারীদের তাদের স্প্রেডশীটে অ্যানিমেটেড 3D চিত্র সন্নিবেশ করার অনুমতি দেয়, তাই আপনার স্প্রেডশীটে যদি একটি চার্ট থাকে, তাহলে আপনি এটিকে আপনার দর্শকদের কাছে আরও অনন্য করতে এটির পাশে একটি অ্যানিমেটেড 3D মডেল রাখতে পারেন।

3D মডেলিং বিশ্বের অনেক শিল্পে ব্যবহৃত হয়। 3D মডেলগুলি টেলিভিশন, ফিল্ম, ভিডিও গেমস, স্থাপত্য, নির্মাণ, বিজ্ঞান, ঔষধ এবং গ্রাফিক ডিজাইনের ভিজ্যুয়ালাইজেশন এবং ভিজ্যুয়ালাইজেশনের জন্য পণ্য বিকাশে ব্যবহৃত হয়। 3D মডেলিং একটি স্থির চিত্র হতে পারে এবং দর্শকদের কাছে বস্তুটিকে জীবন্ত দেখাতে অ্যানিমেটেডও হতে পারে। কিছু শিল্প নকশা সময় এবং খরচ কমাতে 3D মডেলিং ব্যবহার করছে।
পাওয়ারপয়েন্টের বিপরীতে, যেখানে ব্যবহারকারীরা পছন্দসই আন্দোলনগুলি সম্পাদন করতে চিত্র, পাঠ্য এবং আকারগুলি অ্যানিমেট করতে পারে। মাইক্রোসফ্ট এক্সেলের ছবিতে অ্যানিমেশন যুক্ত করার বৈশিষ্ট্য নেই। Microsoft Excel এ, ব্যবহারকারীরা তাদের স্প্রেডশীটে শুধুমাত্র 3D অ্যানিমেটেড মডেল সন্নিবেশ করতে পারে। এক্সেল 3D মডেলের জন্য দুটি বিকল্প সরবরাহ করে যা ব্যবহারকারীরা ব্যবহার করতে পারে, যথা প্রাণী এবং শিক্ষা।
কিভাবে Excel এ একটি 3D অ্যানিমেটেড মডেল সন্নিবেশ করান
একটি এক্সেল স্প্রেডশীটে একটি অ্যানিমেটেড 3D মডেল সন্নিবেশ করতে এই পদক্ষেপগুলি অনুসরণ করুন৷
- মাইক্রোসফ্ট এক্সেল চালু করুন।
- 'ঢোকান' ক্লিক করুন এবং তারপর 'ইলাস্ট্রেশন' ক্লিক করুন।
- '3D মডেল' ক্লিক করুন এবং 'স্ট্যান্ডার্ড 3D মডেল' নির্বাচন করুন।
- সমস্ত অ্যানিমেটেড মডেলগুলিতে ক্লিক করুন, একটি বিকল্প নির্বাচন করুন এবং পেস্টে ক্লিক করুন।
- 3D মডেলটি আপনার স্প্রেডশীটে ঢোকানো হবে।
একটি এক্সেল স্প্রেডশীট খুলুন।
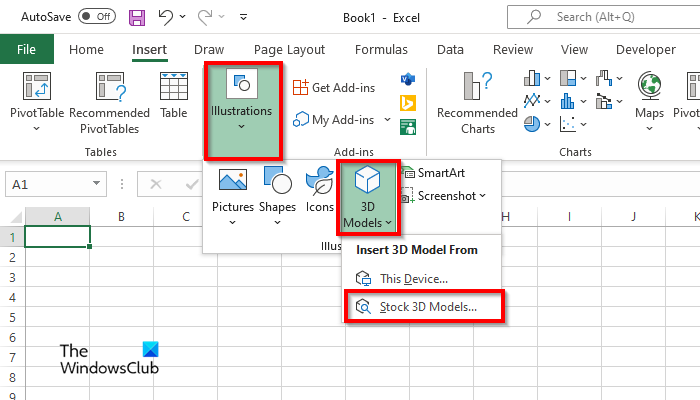
রেইনমিটার কাস্টমাইজ করুন
চাপুন ঢোকান ট্যাব
চাপুন চিত্রণ বোতাম এবং বোতাম টিপুন 3D মডেল বোতাম
নির্বাচন করুন স্টক 3D মডেল মেনু থেকে বিকল্প।
একটি অনলাইন 3D মডেল একটি ডায়ালগ বক্স খুলবে।
সম্পাদনা সীমাবদ্ধ
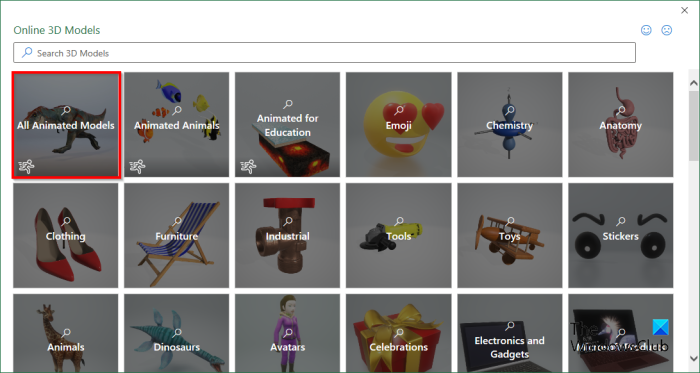
ডায়ালগ বক্সে, ক্লিক করুন সমস্ত অ্যানিমেটেড মডেল s সব অপশন দেখতে.
একটি 3D মডেল নির্বাচন করুন, তারপর ক্লিক করুন ঢোকান .
স্প্রেডশীটে 3D মডেল সন্নিবেশ করার পরে, 3D মডেল ট্যাব খোলে।
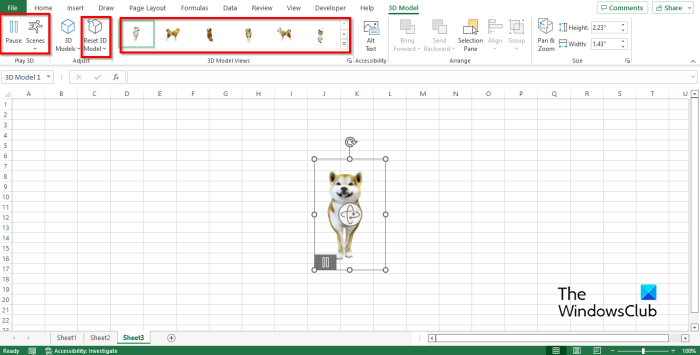
চালু 3D মডেল ট্যাবটিতে কিছু বৈশিষ্ট্য রয়েছে যা ব্যবহারকারীদের 3D মডেলটি পরিচালনা করতে দেয়, যথা:
- বিরতি : 3D মডেল ট্যাবে বিরাম বোতামে ক্লিক করুন গ্রুপ 3D খেলুন ; এটি বর্তমান অ্যানিমেটেড 3D মডেলকে বিরতি দেবে।
- দৃশ্য : 'প্লে 3D' গ্রুপে 'দৃশ্য' বোতামে ক্লিক করুন; আপনি কিভাবে আপনার 3D মডেল অ্যানিমেশন চালাতে চান তার উপর নির্ভর করে এই বৈশিষ্ট্যটি আপনাকে গতি নির্বাচন করতে দেয়।
- 3D মডেল ভিউ গ্যালারি : আপনি আপনার 3D অ্যানিমেশন মডেলের চেহারা পরিবর্তন করতে পারেন। গ্যালারির যেকোনো অপশনে ক্লিক করুন।
- 3D মডেল রিসেট করুন : 3D অ্যানিমেশন মডেলে আপনি যে ফর্ম্যাটিং প্রয়োগ করেছেন তা প্রত্যাবর্তন করুন।
আপনি অ্যানিমেটেড 3D মডেলটিকে স্প্রেডশীটের যেকোনো জায়গায় ক্লিক করে টেনে নিয়ে যেতে পারেন।
আপনি পয়েন্টে ক্লিক করে অ্যানিমেটেড 3D মডেলের আকার বাড়াতে বা কমাতে পারেন এবং 3D মডেলের আকার বাড়াতে পয়েন্টটিকে উপরে টেনে নিয়ে যেতে পারেন, অথবা 3D চিত্রের আকার কমাতে বিন্দুটিকে নিচে টেনে আনতে পারেন।
পরবর্তী পড়ুন :
আমরা আশা করি আপনি বুঝতে পেরেছেন কিভাবে Microsoft Excel এ একটি 3D অ্যানিমেটেড মডেল সন্নিবেশ করা যায়।


![সংকুচিত (জিপ করা) ফোল্ডারটি অবৈধ [ফিক্স]](https://prankmike.com/img/files/E9/the-compressed-zipped-folder-is-invalid-fix-1.jpg)












