আপনি যদি একটি কম্পিউটারে একাধিক ব্লুটুথ স্পিকার সংযোগ করতে চান তবে আপনার ভাগ্য ভালো। এটি করার কয়েকটি ভিন্ন উপায় রয়েছে এবং আমরা আপনাকে আপনার প্রয়োজনের জন্য সর্বোত্তম পদ্ধতিটি বের করতে সাহায্য করতে এখানে আছি।
একটি কম্পিউটারে একাধিক ব্লুটুথ স্পিকার সংযোগ করার একটি উপায় হল একটি ব্লুটুথ অডিও রিসিভার ব্যবহার করা। এটি একটি ছোট ডিভাইস যা আপনার কম্পিউটারের অডিও জ্যাকে প্লাগ ইন করে এবং আপনাকে তারবিহীনভাবে ব্লুটুথ স্পিকার সংযোগ করতে দেয়। এটি একটি দুর্দান্ত বিকল্প যদি আপনার একাধিক স্পিকার থাকে যা আপনি ঘুরতে সক্ষম হতে চান, বা আপনি একাধিক ডিভাইসের সাথে আপনার স্পিকার ব্যবহার করতে সক্ষম হতে চান।
একটি কম্পিউটারে একাধিক ব্লুটুথ স্পিকার সংযোগ করার জন্য আরেকটি বিকল্প হল একটি ব্লুটুথ অডিও অ্যাডাপ্টার ব্যবহার করা। এটি একটি ছোট ডংগল যা আপনার কম্পিউটারে একটি USB পোর্টে প্লাগ করে এবং আপনাকে ব্লুটুথ স্পিকারগুলিকে তারবিহীনভাবে সংযোগ করতে দেয়৷ আপনার কম্পিউটারে সীমিত সংখ্যক USB পোর্ট থাকলে বা আপনি একাধিক ডিভাইসের সাথে আপনার স্পিকার ব্যবহার করতে সক্ষম হলে এটি একটি দুর্দান্ত বিকল্প।
নেটফ্লিক্স প্রোফাইল কীভাবে মুছবেন
আপনার কম্পিউটারের সাথে আপনার ব্লুটুথ স্পিকার সংযোগ করার জন্য আপনি যে পদ্ধতিই বেছে নিন না কেন, আপনি বেতার স্পীকার প্রদানকারী বর্ধিত অডিও গুণমান এবং সুবিধা উপভোগ করতে সক্ষম হবেন। আপনার যদি কোনো প্রশ্ন থাকে, সাহায্যের জন্য আমাদের আইটি বিশেষজ্ঞদের দলের সাথে নির্দ্বিধায় যোগাযোগ করুন।
কখনও কখনও আপনাকে আপনার কম্পিউটারে একাধিক বেতার স্পিকার সংযোগ করতে হবে। হয়তো আপনি আরো মজা করতে চান, অথবা এটি অন্য কিছু হতে পারে। কিন্তু একটি পিসিতে একাধিক ব্লুটুথ স্পিকার সংযোগ করা ক্লান্তিকর হতে পারে। তারযুক্ত স্পিকারের বিপরীতে, কাজ করার জন্য স্প্লিটার বা হাব ব্যবহার করার কোন উপায় নেই। সুতরাং, আপনি কিভাবে একটি পিসিতে একাধিক ব্লুটুথ স্পিকার সংযোগ করতে পারেন? ওয়েল, এই জন্য বিভিন্ন পদ্ধতি আছে. সুতরাং আসুন দ্রুত এগিয়ে যান এবং তাদের একটি কটাক্ষপাত করা যাক.

কিভাবে একটি কম্পিউটারে একাধিক ব্লুটুথ স্পিকার সংযোগ করবেন?
একাধিক স্পিকার সংযোগ করা সহজ যদি আপনার কম্পিউটার ব্লুটুথ 5.0 বা তার পরে সমর্থন করে এবং কয়েকটি অন্যান্য বিকল্প ব্যবহার করে। এই টিউটোরিয়ালে, আমরা নিম্নলিখিত পদ্ধতিগুলি দেখব:
- ব্লুটুথ 5.0 সহ একটি উইন্ডোজ পিসি ব্যবহার করুন
- ব্লুটুথ ডিভাইস ব্যবহার করুন যা একে অপরের সাথে যোগাযোগ করতে পারে
এখন আসুন নীচের এই দুটি পদ্ধতি দেখি:
1] ব্লুটুথ 5.0 সহ একটি উইন্ডোজ পিসি ব্যবহার করুন
যদি আপনার কম্পিউটার ব্লুটুথ 5.0 সমর্থন করে, আপনি সহজেই একাধিক বেতার স্পিকার সংযোগ করতে পারেন। কারণ এটি ব্লুটুথ 5.0 বা তার পরবর্তী বৈশিষ্ট্যগুলির মধ্যে একটি।
উইন্ডোজ 10 ইনস্টল করা হচ্ছে না
আধুনিক কম্পিউটারগুলি ব্লুটুথ 5.0 দিয়ে পাঠানো হতে পারে, পুরানো কম্পিউটারগুলি নাও হতে পারে৷ তাহলে আপনি কিভাবে এটি পরীক্ষা করবেন? এটি করার জন্য, নিম্নলিখিত ধাপগুলি অনুসরণ করুন:
- উইন্ডোজ স্টার্ট মেনুতে ডান ক্লিক করুন।
- ডিভাইস ম্যানেজারে যান।
- ব্লুটুথ ডাবল ক্লিক করুন এবং এটি প্রসারিত করুন।
- আপনার ডিভাইসের ব্লুটুথ অ্যাডাপ্টারে ডান-ক্লিক করুন এবং বৈশিষ্ট্য নির্বাচন করুন।
- Advanced ট্যাবে ক্লিক করুন এবং LMP মান দেখুন।
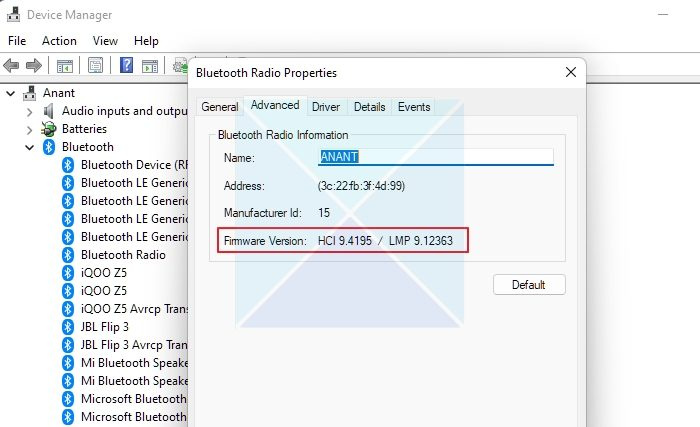
- LMP মান 9 হলে, আপনার ডিভাইসে Bluetooth 5.0 আছে। নয়টির নিচের যেকোনো কিছুর মানে আপনার কাছে ব্লুটুথের একটি পুরানো সংস্করণ আছে।
আপনার কম্পিউটারে ব্লুটুথ 5.0 না থাকলে, আপনি একটি ব্লুটুথ 5.0 অ্যাডাপ্টার কিনতে পারেন এবং এটি কাজ করতে ব্যবহার করতে পারেন।
পড়ুন: উইন্ডোজে স্পিকার এবং হেডফোনগুলির মধ্যে অডিও কীভাবে ভাগ করবেন
নিরীক্ষণ মোড
2] একে অপরের সাথে সংযোগ করতে পারে এমন ব্লুটুথ ডিভাইস ব্যবহার করুন
এছাড়াও আপনি স্পিকার বা ডিভাইস কিনতে পারেন যা একে অপরের সাথে সংযোগ করতে পারে। অনেক নতুন প্রজন্মের স্পিকার আপনাকে একে অপরের সাথে সংযোগ করার অনুমতি দেয়। সুতরাং, আপনার যদি এই জাতীয় স্পিকার থাকে তবে আপনি কীভাবে সেগুলিকে সংযুক্ত করতে পারেন তা এখানে:
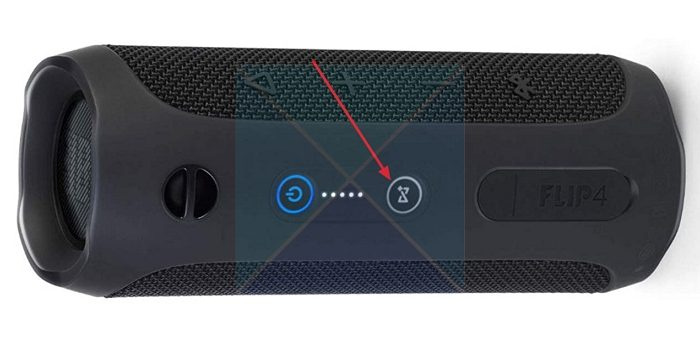
- স্টার্ট মেনু > সেটিংস > ব্লুটুথ এবং অন্যান্য ডিভাইসে যান।
- এখান থেকে, ব্লুটুথ চালু করুন এবং প্রথম স্পিকারের পেয়ার বিকল্পে ট্যাপ করুন।
- পরবর্তীতে ক্লিক করুন ব্লুটুথ বা অন্যান্য ডিভাইস বোতাম যোগ করুন উইন্ডোজে এবং নির্বাচন করুন ব্লুটুথ বিকল্প
- উইন্ডোজ এখন উপলব্ধ ব্লুটুথ ডিভাইসগুলির জন্য অনুসন্ধান শুরু করবে। যখন এটি ডিভাইসটি খুঁজে পায়, আপনি যে ডিভাইসটিতে সংযোগ করতে চান সেটিতে ক্লিক করুন এবং অন-স্ক্রীন নির্দেশাবলী অনুসরণ করুন৷
- তারপরে দ্বিতীয় স্পিকারটি চালু করুন এবং টিপুন কানেক্ট বোতাম গতিবিদ্যার উপর। প্রথম স্পিকারে একই পুনরাবৃত্তি করুন।
- এটি একটি বিদ্যমান স্পিকার খুঁজতে শুরু করবে এবং এটির সাথে সংযোগ স্থাপন করবে।
- এর পরে, আপনি আপনার পিসিতে যে শব্দটি চালান তা উভয় স্পীকারেই উপলব্ধ হবে।
উপসংহার
সুতরাং একটি পিসিতে একাধিক ব্লুটুথ স্পিকার সংযোগ করার দুটি দ্রুত উপায় ছিল। উইন্ডোজ পিসিগুলির জন্য একটি ব্লুটুথ 5.0 অ্যাডাপ্টার কেনা একটি ভাল উপায়। এটি একটি ছোট ডঙ্গল যা ইউএসবি পোর্ট ব্যবহার করবে। যে কোনও ক্ষেত্রে, অন্য কোনও প্রশ্নের জন্য, নীচে মন্তব্য করুন।
একাধিক ব্লুটুথ স্পিকার সংযোগ করার জন্য একটি অ্যাপ আছে?
বেশ কয়েকটি অ্যাপ রয়েছে যা আপনাকে একাধিক ব্লুটুথ স্পিকার সংযোগ করতে দেয়। যাইহোক, এই অ্যাপ্লিকেশানগুলি বেশিরভাগই ডিভাইস-ভিত্তিক, যার মানে আপনি তাদের অ্যাপ ব্যবহার করার জন্য একটি নির্দিষ্ট নির্মাতার থেকে একটি স্পিকার প্রয়োজন। এই ধরনের অ্যাপ্লিকেশনের উদাহরণ হল বোস কানেক্ট এবং আলটিমেট ইয়ারস।
পড়ুন: উইন্ডোজে বিভিন্ন অ্যাপ্লিকেশনের জন্য কীভাবে আপনার পছন্দের স্পিকার এবং মাইক্রোফোন সেট করবেন
ব্লুটুথ মাল্টিপয়েন্ট কিভাবে কাজ করে?
ব্লুটুথ মাল্টিপয়েন্ট ডিভাইসে, একটি ডিভাইস একই সময়ে দুটি একাধিক উত্সের সাথে সংযোগ করতে পারে। ডিভাইসটি স্বয়ংক্রিয়ভাবে বিভিন্ন পরিস্থিতির উপর নির্ভর করে সংযোগের মধ্যে সুইচ করে। উদাহরণস্বরূপ, কলের জন্য, এটি আপনার স্মার্টফোনের সাথে সংযুক্ত হবে, কিন্তু অডিও শোনার জন্য, এটি আপনার পিসির সাথে সংযুক্ত থাকবে।



![কানেক্ট করা স্টিম অ্যাকাউন্ট আটকে গেছে [ফিক্স]](https://prankmike.com/img/steam/D3/connecting-steam-account-stuck-fix-1.png)










