কিছু ব্যবহারকারী DaVinci Resolve Windows 11/10 এ উচ্চ CPU ব্যবহার দেখছে . এই নির্দেশিকাতে, আমরা আপনাকে বিভিন্ন উপায় দেখাই যা আপনি এটি ঠিক করতে ব্যবহার করতে পারেন৷
উইন্ডোজ ক্যালকুলেটরে ভগ্নাংশ কীভাবে করবেন
DaVinci Resolve সেরা পেশাদার ভিডিও সম্পাদনা সরঞ্জাম উপলব্ধ যথেষ্ট. এটি ভিডিও সম্পাদনা করতে এবং চলচ্চিত্র তৈরি করতে সারা বিশ্বের পেশাদাররা ব্যবহার করেন। এটি ব্ল্যাকম্যাজিক ক্যামেরা সহ একটি বান্ডিল পণ্য হিসাবে আসে। আপনি ব্ল্যাকম্যাজিক ক্যামেরার মালিক না হলেও এটি বিনামূল্যে ডাউনলোড এবং ব্যবহার করতে পারেন। আপনাকে যা করতে হবে তা হল Blackmagic ওয়েবসাইটে আপনার বিবরণ লিখতে হবে এবং DaVinci Resolve এর সর্বশেষ সংস্করণ ডাউনলোড করতে হবে। আপনি যদি সফ্টওয়্যার পছন্দ করেন এবং শিরোনাম এবং উন্নত প্রভাব তৈরি করতে আরও উন্নত বৈশিষ্ট্য চান, আপনি সফ্টওয়্যারটিকে একটি অর্থপ্রদানের সংস্করণে আপগ্রেড করতে পারেন। এটি Adobe Premiere Pro এবং অন্যান্য প্রধান পেশাদার ভিডিও সম্পাদনা প্রোগ্রামগুলির সেরা বিকল্পগুলির মধ্যে একটি।
DaVinci Windows 11/10-এ উচ্চ CPU ব্যবহার সমাধান করে
আপনি যদি Windows 11/10-এ DaVinci Resolve উচ্চ CPU ব্যবহার দেখতে পান, তাহলে এটি বিভিন্ন কারণে হতে পারে যেমন একটি অসমর্থিত পিসি, সফ্টওয়্যারের পুরানো সংস্করণ, দূষিত ফাইল, বা অ্যান্টিভাইরাসের মতো হস্তক্ষেপকারী প্রোগ্রাম ইত্যাদি। ত্রুটিটি ঠিক করতে, আপনাকে প্রয়োজন একের পর এক সম্ভাবনা দূর করতে এবং উচ্চ সিপিইউ ব্যবহারের কারণগুলির জন্য কোন উপায় নেই তা নিশ্চিত করা। আপনি এটি সমাধান করতে নীচের পদ্ধতি অনুসরণ করতে পারেন।
- সিস্টেমের প্রয়োজনীয়তা পরীক্ষা করুন
- DaVinci Resolve-এ আপডেটের জন্য চেক করুন
- অপ্রয়োজনীয় প্রোগ্রাম বন্ধ করুন
- প্লেব্যাক রেজোলিউশন হ্রাস করুন
- GPU সেটিংস সামঞ্জস্য করুন
- নিশ্চিত করুন যে আপনি যে মিডিয়া ব্যবহার করেন তা অপ্টিমাইজ করা হয়েছে
- DaVinci Resolve আনইনস্টল করুন এবং পুনরায় ইনস্টল করুন
আসুন প্রতিটি পদ্ধতির বিশদ বিবরণে যান এবং সমস্যাটি ঠিক করুন। এর আগে DaVinci Resolve রিস্টার্ট করা বা আপনার পিসি রিস্টার্ট করার মতো মৌলিক কাজগুলো করুন।
1] সিস্টেমের প্রয়োজনীয়তা পরীক্ষা করুন
প্রতিটি প্রোগ্রাম যা আমরা আমাদের উইন্ডোজ পিসিতে চালাই ন্যূনতম সিস্টেমের প্রয়োজনীয়তার সাথে আসে। DaVinci সমাধান এছাড়াও এই ধরনের প্রয়োজনীয়তা সঙ্গে আসে. যদি আপনার পিসি এই প্রয়োজনীয়তাগুলি পূরণ না করে বা সেগুলি অতিক্রম করে, তাহলে প্রোগ্রামটি পছন্দসইভাবে চলবে না বা আপনি উচ্চ সিপিইউ ব্যবহার, ধীর প্রতিক্রিয়ার সময় ইত্যাদির মতো সমস্যাগুলি দেখতে পারেন৷ আপনাকে নিশ্চিত করতে হবে যে সেগুলি পূরণ হয়েছে৷ DaVinci Resolve এর ভালো পারফরম্যান্সের জন্য আপনার পিসি আপগ্রেড না করলে।
আপনার পিসিতে মসৃণভাবে চালানোর জন্য DaVinci Resolve-এর ন্যূনতম প্রয়োজনীয়তাগুলি হল:
- 16 জিবি সিস্টেম মেমরি। ফিউশন ব্যবহার করার সময় 32 জিবি।
- ব্ল্যাকম্যাজিক ডিজাইন ডেস্কটপ ভিডিও 10.4.1 বা তার পরে।
- ইন্টিগ্রেটেড GPU বা বিচ্ছিন্ন GPU কমপক্ষে 2 GB VRAM সহ।
- GPU যা OpenCL 1.2 বা CUDA 11 সমর্থন করে।
- NVIDIA/AMD/Intel GPU ড্রাইভার সংস্করণ – আপনার GPU এর প্রয়োজন অনুযায়ী।
2] DaVinci Resolve-এ আপডেটের জন্য চেক করুন

কখনও কখনও পূর্ববর্তী আপডেটের বাগগুলি আমাদের ব্যবহার করা প্রোগ্রামগুলিতে ত্রুটির কারণ হতে পারে। DaVinci Resolve এর থেকে অনাক্রম্য নয়। আপনি সফ্টওয়্যারটিতে বাগগুলির কারণে উচ্চ CPU ব্যবহার দেখতে পাচ্ছেন। এটি শুধুমাত্র DaVinci সমাধানের সর্বশেষ আপডেট দ্বারা স্থির করা যেতে পারে। আপনি মাথা প্রয়োজন ব্ল্যাকম্যাজিক ডিজাইন ওয়েবসাইট এবং প্রোগ্রামের সর্বশেষ সংস্করণের জন্য চেক করুন।
wakeাকনা বন্ধ জাগ্রত ল্যাপটপ
আপনি DaVinci সমাধান অ্যাপ্লিকেশন নিজেই আপডেটের জন্য চেক করতে পারেন. এটি করতে, DaVinci Resolve খুলুন এবং ক্লিক করুন DaVinci সমাধান মেনু বারে। নির্বাচন করুন হালনাগাদ এর জন্য অনুসন্ধান করুন আপডেটগুলি খুঁজে পেতে এবং আপনার পিসিতে ডাউনলোড এবং ইনস্টল করুন।
3] অপ্রয়োজনীয় প্রোগ্রাম বন্ধ করুন
এমন উদাহরণ রয়েছে যেখানে গুগল ক্রোমের মতো অন্যান্য প্রোগ্রাম চালানো বা অন্যান্য প্রোগ্রামগুলি DaVinci সমাধানের মতো ভিডিও সম্পাদনা প্রোগ্রামগুলিতে হস্তক্ষেপ করে। প্রোগ্রামগুলি সিপিইউ সংস্থান বরাদ্দ করতে লড়াই করে এবং সঠিকভাবে কাজ করে না। DaVinci Resolve-এ উচ্চ CPU ব্যবহার ঠিক করতে ব্যাকগ্রাউন্ডে কোন অপ্রয়োজনীয় প্রোগ্রাম চলছে না তা নিশ্চিত করতে হবে।
এমনকি আপনাকে অ্যান্টিভাইরাসটি অস্থায়ীভাবে নিষ্ক্রিয় করতে হবে যে এটি DaVinci সমাধানে হস্তক্ষেপ করছে এবং উচ্চ CPU ব্যবহারের ত্রুটি ঘটাচ্ছে কিনা। আপনি যদি এই পদক্ষেপগুলির পরে CPU ব্যবহারে কোন পরিবর্তন না পান তবে আপনাকে নীচের পদক্ষেপগুলি অনুসরণ করতে হবে।
4] প্লেব্যাক রেজোলিউশন হ্রাস
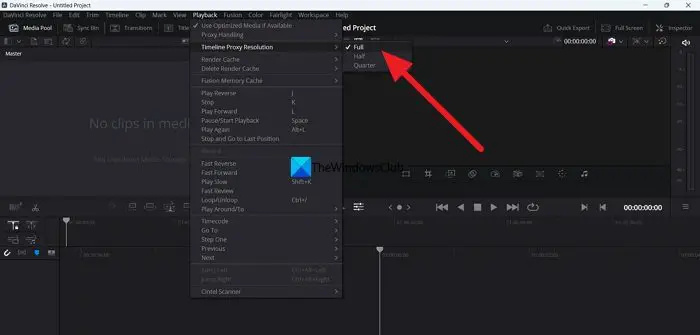
DaVinci Resolve-এ প্রিভিউয়ের প্লেব্যাক রেজোলিউশন উচ্চ রেজোলিউশনে সেট করা থাকতে পারে। প্রোগ্রামটি স্বাভাবিক হারের চেয়ে বেশি CPU ব্যবহার করে না তা নিশ্চিত করতে আপনাকে এটিকে হাফ বা কোয়ার্টারে সামঞ্জস্য করতে হবে। আপনি DaVinci সমাধানে প্লেব্যাক রেজোলিউশন সামঞ্জস্য করতে পারেন।
DaVinci Resolve-এ প্লেব্যাক রেজোলিউশন সামঞ্জস্য করতে,
(0x80080005)
- ক্লিক করুন প্লেব্যাক মেনু বারে
- উপর হোভার টাইমলাইন প্রক্সি রেজোলিউশন
- নির্বাচন করুন অর্ধেক বা কোয়ার্টার এবং দেখুন কোনটি আপনার পিসিকে উপযুক্ত করে এবং DaVinci Resolve কে কোন সমস্যা ছাড়াই ভাল পারফর্ম করে।
5] GPU সেটিংস সামঞ্জস্য করুন
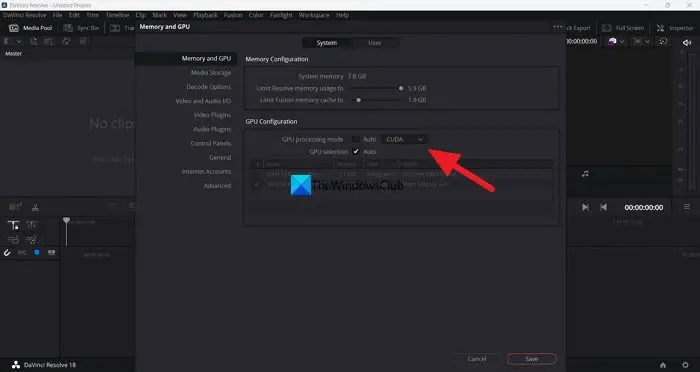
ভারী প্রোগ্রামগুলির জন্য উচ্চ CPU ব্যবহারের মতো সমস্যাগুলি সমাধান করতে আপনাকে GPU সেটিংস সামঞ্জস্য করতে হবে যা GPU এর সাথে আরও ভাল কাজ করে। DaVinci Resolve এর ব্যতিক্রম নয়। আপনাকে GPU পছন্দগুলি সামঞ্জস্য করতে হবে এবং নিশ্চিত করতে হবে যে সেগুলি সর্বোত্তম ব্যবহারে সেট করা আছে৷
DaVinci Resolve-এ GPU সেটিংস সামঞ্জস্য করতে,
- মেনু বারে DaVinci Resolve এ ক্লিক করুন।
- নির্বাচন করুন পছন্দসমূহ .
- ক্লিক করুন মেমরি এবং জিপিইউ ট্যাব
- পাশের বোতামটি আনচেক করুন GPU প্রক্রিয়াকরণ মোড GPU কনফিগারেশনের অধীনে।
- এর পাশে ড্রপ-ডাউন মেনুতে ক্লিক করুন এবং নির্বাচন করুন ওপেনসিএল বা ধাতু .
- তারপরে, পরিবর্তনগুলি সংরক্ষণ করতে সংরক্ষণ করুন এ ক্লিক করুন।
DaVinci সমাধান প্রোগ্রামটি পুনরায় চালু করুন এবং দেখুন এটি সমস্যাটি ঠিক করেছে কিনা।
6] নিশ্চিত করুন যে আপনি যে মিডিয়া ব্যবহার করেন তা অপ্টিমাইজ করা হয়েছে
DaVinci Resolve-এ আমরা যে মিডিয়া আমদানি করি তা অবশ্যই আপনার PC সম্পদগুলিকে সমর্থন করতে হবে। ফুল এইচডি হল সর্বোত্তম রেজোলিউশন যা একটি পিসিতে চালানো যায় যা DaVinci সমাধানের ন্যূনতম প্রয়োজনীয়তা পূরণ করে। আপনি 4K বা বড় রেজোলিউশন ব্যবহার করলে, আপনি উচ্চ CPU ব্যবহারের সমস্যা দেখতে পারেন। আপনাকে সেগুলিকে একটি অপ্টিমাইজড রেজোলিউশনে রূপান্তর করতে হবে যা DaVinci রেজোলিউশনের সাথে কাজ করার সময় সিস্টেমের কার্যকারিতাকে চাপ দেয় না। এখানে অনেক বিনামূল্যে ভিডিও রূপান্তরকারী আপনি উচ্চ-রেজোলিউশন ভিডিওগুলিকে একটি সমর্থিত রেজোলিউশনে রূপান্তর করতে ব্যবহার করতে পারেন৷
7] আনইনস্টল করুন এবং DaVinci Resolve পুনরায় ইনস্টল করুন
যদি উপরের পদ্ধতিগুলির মধ্যে কোনটিই না থাকে, তাহলে আপনাকে DaVinci Resolve দ্বারা উচ্চ CPU ব্যবহার ঠিক করতে সাহায্য করতে হবে প্রোগ্রাম আনইনস্টল করুন এবং Blackmagic অফিসিয়াল ওয়েবসাইট থেকে ডাউনলোড করার পরে প্রোগ্রামটির একটি নতুন সংস্করণ পুনরায় ইনস্টল করুন। তোমাকে অবশ্যই একটি ক্লিনার চালান DaVinci Resolve এর সাথে যুক্ত অস্থায়ী ফাইল এবং ক্যাশে অপসারণ করতে এবং প্রোগ্রাম ইনস্টল করার আগে আপনার পিসি পুনরায় চালু করুন।
ব্যক্তিগত ফোল্ডার ব্যবহার করুন
Windows 11/10-এ DaVinci Resolve প্রোগ্রামের মাধ্যমে আপনি উচ্চ CPU ব্যবহার ঠিক করতে এই বিভিন্ন উপায় ব্যবহার করতে পারেন।
পড়ুন: উইন্ডোজ পিসিতে DaVinci Resolve কিভাবে ইনস্টল এবং ব্যবহার করবেন
আমি কিভাবে DaVinci সমাধানে CPU ব্যবহার কমাতে পারি?
DaVinci Resolve-এ CPU ব্যবহার কমাতে আপনি বিভিন্ন পদ্ধতি ব্যবহার করতে পারেন। টাইমলাইনে ক্লিপগুলি সম্পাদনা করার সময় আপনি টাইমলাইন প্রক্সি রেজোলিউশনকে নিম্ন স্তরে সামঞ্জস্য করতে পারেন। এছাড়াও, আপনি আপনার পিসি অনুসারে DaVinci রেজোলিউশনের পছন্দগুলিতে GPU সেটিংস সামঞ্জস্য করতে পারেন।
পড়ুন : DaVinci শূন্য-বাইট ফাইল রেন্ডারিং সমাধান করুন উইন্ডোজে
DaVinci সমাধান CPU নিবিড়?
হ্যাঁ, DaVinci Resolve হল CPU নিবিড়, যেমন আমরা ব্যবহার করি অন্যান্য পেশাদার ভিডিও সম্পাদক। DaVinci Resolve অনেক ক্ষমতা এবং বৈশিষ্ট্যের সাথে আসে যা আপনাকে আপনার যেকোন রেজোলিউশনে আপনার পছন্দ মতো ভিডিও সম্পাদনা করতে এবং পরিচালনা করতে দেয়। এই ফাংশনগুলি করার জন্য, এটি মসৃণ কার্যকারিতার জন্য স্পষ্টতই একটি ভাল CPU প্রয়োজন।
সম্পর্কিত পড়া: আপনার GPU মেমরি DaVinci Resolve-এ পূর্ণ।













![জুম প্লাগইন আউটলুকে কাজ করছে না [ফিক্স]](https://prankmike.com/img/outlook/CF/zoom-plugin-is-not-working-in-outlook-fix-1.webp)
