একজন আইটি বিশেষজ্ঞ হিসাবে, আমি প্রায়ই নিজেকে একটি ভাঙা নেটওয়ার্কের সাথে নিরাপদ মোডে খুঁজে পাই। ইন্টারনেট ছাড়া, আমি আমার স্বাভাবিক সরঞ্জাম এবং সম্পদ অ্যাক্সেস করতে পারি না। এটি হতাশাজনক হতে পারে, তবে এটি নতুন জিনিস শেখার এবং বিভিন্ন বিকল্পগুলি অন্বেষণ করার একটি দুর্দান্ত সুযোগ।
নিরাপদ মোডে, আপনার কম্পিউটার শুধুমাত্র সবচেয়ে প্রয়োজনীয় ফাইল এবং ড্রাইভার দিয়ে শুরু হয়। এটি আপনাকে সমস্যার সমাধান করতে সাহায্য করতে পারে কারণ এটি তৃতীয় পক্ষের প্রোগ্রামগুলিকে লোড হতে বাধা দেয়। একটি ভাঙা নেটওয়ার্কের সাথে নিরাপদ মোড বিশেষত উপযোগী হতে পারে যদি আপনার ইন্টারনেটে সংযোগ করতে সমস্যা হয়।
ইন্টারনেট ছাড়া, আপনাকে উৎপাদনশীল থাকার জন্য অন্য উপায় খুঁজে বের করতে হবে। এটি একটি চ্যালেঞ্জ হতে পারে, তবে এটি নতুন দক্ষতা শেখার একটি সুযোগও। প্রচুর অফলাইন সংস্থান রয়েছে যা আপনাকে উত্পাদনশীল থাকতে সাহায্য করতে পারে, এমনকি ইন্টারনেট অ্যাক্সেস ছাড়াই।
সুতরাং, পরের বার যখন আপনি একটি ভাঙা নেটওয়ার্কের সাথে নিজেকে নিরাপদ মোডে খুঁজে পাবেন, তখন হতাশ হবেন না। নতুন বিকল্পগুলি অন্বেষণ করতে এবং নতুন দক্ষতা শিখতে এই সুযোগটি ব্যবহার করুন। ইন্টারনেট অ্যাক্সেস ছাড়া আপনি কী করতে পারেন তাতে আপনি অবাক হতে পারেন।
জিমেইল অ্যাডসেন্স
নিরাপদ ভাবে উইন্ডোজ কম্পিউটারে সমস্যা নির্ণয়ের জন্য একটি সমস্যা সমাধানের মোড। আপনি যখন নিরাপদ মোডে আপনার কম্পিউটার চালু করেন, তখন উইন্ডোজ শুধুমাত্র প্রয়োজনীয় ড্রাইভার, বৈশিষ্ট্য এবং পরিষেবা লোড করে। বাকি সমস্ত ড্রাইভার, বৈশিষ্ট্য এবং পরিষেবাগুলি অক্ষম থাকে৷ নেটওয়ার্কিং সহ নিরাপদ মোড নিরাপদ মোডের একটি প্রকার। নেটওয়ার্কিং সহ নিরাপদ মোড আপনাকে ইন্টারনেট অ্যাক্সেস করতে দেয়। কিন্তু কিছু ব্যবহারকারীদের জন্য নেটওয়ার্কিং সহ নিরাপদ মোড কাজ করছে না . তাদের মতে, তারা নেটওয়ার্কিং দিয়ে সেফ মোডে ইন্টারনেট সার্ফ করতে পারে না। এই নিবন্ধে, আমরা দেখতে হবে যদি আপনি কি করতে পারেন ইন্টারনেট ছাড়া নেটওয়ার্কিং সহ নিরাপদ মোডে।

কিভাবে নিরাপদ মোডে ইন্টারনেট চালু করবেন?
আপনি যদি নিরাপদ মোডে ইন্টারনেট সার্ফ করতে চান তবে আপনাকে নেটওয়ার্কিং বিকল্পের সাথে নিরাপদ মোড নির্বাচন করতে হবে। নিরাপদ মোডে, উইন্ডোজ একটি ন্যূনতম সেট ড্রাইভার দিয়ে শুরু হয়। আপনি যদি নেটওয়ার্কিং সহ আপনার কম্পিউটার নিরাপদ মোডে শুরু করেন, তাহলে Windows নেটওয়ার্ক ড্রাইভারগুলিকেও লোড করে যা আপনাকে নিরাপদ মোডে ইন্টারনেটের সাথে সংযোগ করতে দেয়।
ভাঙা নেটওয়ার্কের সাথে নিরাপদ মোড ঠিক করুন
যদি নেটওয়ার্কিং সহ নিরাপদ মোড কাজ করছে না আপনার Windows 11/10 কম্পিউটারে, নীচের সমাধানগুলি আপনাকে সাহায্য করবে৷
- একটি ইথারনেট তারের সাথে আপনার সিস্টেম সংযোগ করুন
- নিশ্চিত করুন যে আপনার নেটওয়ার্ক অ্যাডাপ্টার সক্রিয় আছে
- WLAN AutoConfig পরিষেবার স্থিতি পরীক্ষা করুন।
- নেটওয়ার্ক ড্রাইভার আপডেট করুন
আসুন বিস্তারিতভাবে এই সব ফিক্স কটাক্ষপাত করা যাক.
এমএস পেইন্ট ট্রিক
1] একটি ইথারনেট তারের সাথে আপনার সিস্টেম সংযোগ করুন
নেটওয়ার্কিং সহ নিরাপদ মোডে, ওয়াইফাই সংযোগ কাজ করে না। আপনি Windows 11/10 সেটিংস খুললে, আপনি WiFi এর সাথে সংযোগ করার বিকল্প দেখতে পাবেন না। অতএব, আপনি শুধুমাত্র একটি ইথারনেট কেবল ব্যবহার করে নিরাপদ মোডে ইন্টারনেটের সাথে সংযোগ করতে পারেন৷ এছাড়াও, আপনি যদি ইন্টারনেট কানেকশন ট্রাবলশুটার এবং নেটওয়ার্ক অ্যাডাপ্টার ট্রাবলশুটারের মতো একটি ট্রাবলশুটার চালান, তাহলে Windows ইন্টারনেট ব্যবহার করার জন্য নিরাপদ মোড অক্ষম করার জন্য একটি বার্তা প্রদর্শন করবে। তাই, নিরাপদ মোডে ট্রাবলশুটার চালানো কাজ করে না। যাইহোক, কিছু ব্যবহারকারী রিপোর্ট করেছেন যে ট্রাবলশুটাররা তাদের সিস্টেমে নিরাপদ মোডে কাজ করেছিল এবং তারা ট্রাবলশুটারগুলি চালানোর পরে ইন্টারনেটে সংযোগ করতে সক্ষম হয়েছিল।
অতএব, আপনি যদি নিরাপদ উপায়ে ইন্টারনেট সার্ফ করতে চান, তাহলে আপনার সিস্টেমকে একটি ইথারনেট তারের সাথে সংযুক্ত করুন। এই কাজ করা উচিত.
2] নিশ্চিত করুন যে আপনার নেটওয়ার্ক অ্যাডাপ্টার সক্রিয় আছে
একটি ইথারনেট তারের সাথে আপনার সিস্টেমকে সংযুক্ত করা সত্ত্বেও যদি ইন্টারনেট কাজ না করে, তাহলে আপনার নেটওয়ার্ক ড্রাইভার অক্ষম হতে পারে। এটা যাচাই কর. নিচে লেখা ধাপগুলো অনুসরণ করুন:
- সেফ মোডে ডিভাইস ম্যানেজার খুলুন (Win + X কী টিপুন এবং ডিভাইস ম্যানেজার নির্বাচন করুন)।
- ডিভাইস ম্যানেজারে, প্রসারিত করুন নেটওয়ার্ক অ্যাডাপ্টার শাখা
- নেটওয়ার্ক ড্রাইভার রাইট ক্লিক করুন এবং নির্বাচন করুন ডিভাইসটি চালু করুন . আপনি শুধুমাত্র 'ডিভাইস সক্ষম করুন' বিকল্পটি দেখতে পাবেন যদি ড্রাইভারটি নিষ্ক্রিয় থাকে।
3] WLAN স্বয়ংক্রিয় কনফিগারেশন পরিষেবার স্থিতি পরীক্ষা করুন।
আমরা আপনাকে WLAN স্বয়ংক্রিয়-কনফিগারেশন পরিষেবার স্থিতি পরীক্ষা করার পরামর্শ দিই। এটি একটি পরিষেবা যা একটি উইন্ডোজ কম্পিউটারে ওয়্যারলেস ইন্টারনেট সংযোগ পরিচালনা করে৷ যদি এই পরিষেবাটি চালু না হয়, আপনি WiFi এর সাথে সংযোগ করতে পারবেন না৷ আপনি যদি একটি ইথারনেট সংযোগের মাধ্যমে ইন্টারনেটের সাথে সংযুক্ত থাকেন, তাহলে এই পরিষেবাটি চলমান কিনা তা বিবেচ্য নয়৷ কিন্তু কিছু প্রভাবিত ব্যবহারকারী জানিয়েছেন যে তারা এই পরিষেবাটি শুরু করার পরে নিরাপদ মোডে ইন্টারনেটের সাথে সংযোগ করতে সক্ষম হয়েছেন।
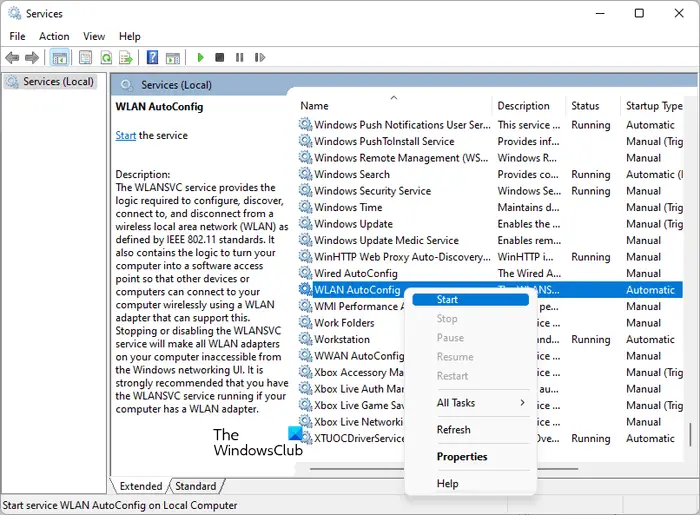
অতএব, আমরা আপনাকে WLAN স্বয়ংক্রিয়-কনফিগারেশন পরিষেবার স্থিতি পরীক্ষা করার পরামর্শ দিই। যদি আপনি এটি অক্ষম খুঁজে পান, এটি সক্রিয় করুন. নিম্নলিখিত পদক্ষেপগুলি আপনাকে এতে সহায়তা করবে:
- সেফ মোডে সার্ভিস ম্যানেজার খুলুন।
- নিচে স্ক্রোল করুন এবং খুঁজুন স্বয়ংক্রিয় WLAN সেটআপ পক্ষে.
- এর স্ট্যাটাস দেখাতে হবে চলমান . যদি এটি বন্ধ করা হয়, এটি ডান ক্লিক করুন এবং নির্বাচন করুন শুরু করা .
4] নেটওয়ার্ক ড্রাইভার আপডেট করুন
আপনি যদি এখনও নিরাপদ মোডে ইন্টারনেট ব্যবহার করতে না পারেন, তাহলে সমস্যাটি আপনার নেটওয়ার্ক ড্রাইভারের সাথে হতে পারে। আমরা আপনাকে আপনার নেটওয়ার্ক ড্রাইভার আপডেট করার পরামর্শ দিই। এটি করতে, সাধারণ মোডে বুট করুন এবং নীচের পদক্ষেপগুলি অনুসরণ করুন:
- ডিভাইস ম্যানেজার খুলুন।
- বিস্তৃত করা নেটওয়ার্ক অ্যাডাপ্টার শাখা
- নেটওয়ার্ক ড্রাইভার রাইট ক্লিক করুন এবং নির্বাচন করুন ডিভাইস মুছুন .
- আপনার কম্পিউটার পুনরায় চালু করুন. পুনরায় চালু করার পরে, উইন্ডোজ স্বয়ংক্রিয়ভাবে অনুপস্থিত ড্রাইভার ইনস্টল করবে।
- এখন নিরাপদ মোডে বুট করুন এবং দেখুন ইন্টারনেট কাজ করে কিনা।
যদি ইন্টারনেট এখনও কাজ না করে, স্বাভাবিকভাবে বুট করুন এবং প্রস্তুতকারকের ওয়েবসাইট থেকে নেটওয়ার্ক ড্রাইভার ডাউনলোড করুন। এবার ম্যানুয়ালি ইন্সটল করুন।
সংযুক্ত: Windows এ নিরাপদ মোডে বুট করা যাবে না
কিভাবে নিরাপদ সংযোগ ঠিক করবেন কিন্তু ইন্টারনেট অ্যাক্সেস নেই?
আপনি যদি কোন ইন্টারনেট, ওয়াই-ফাই সুরক্ষিত ত্রুটির সম্মুখীন হন, আপনার নেটওয়ার্ক ড্রাইভার দূষিত হতে পারে। এই সমস্যাটি সমাধান করতে নেটওয়ার্ক ড্রাইভার আপডেট করুন বা পুনরায় ইনস্টল করুন। এছাড়াও, পাওয়ার ম্যানেজমেন্ট সেটিংস নেটওয়ার্ক অ্যাডাপ্টারটিকে স্লিপ মোডে রাখতে পারে যখন আপনি আপনার কম্পিউটারটি দীর্ঘ সময় ব্যবহার করেন না। এই সমস্যাটি সমাধান করতে আপনার পাওয়ার ম্যানেজমেন্ট সেটিংস পরিবর্তন করুন।
গুগল এক্সেল ড্রপ ডাউন তালিকা
আরও পড়ুন : আপনি বর্তমানে উইন্ডোজের কোনো নেটওয়ার্কে সংযুক্ত নন .















