একজন আইটি বিশেষজ্ঞ হিসাবে, আমাকে প্রায়ই জিজ্ঞাসা করা হয় কিভাবে উইন্ডোজ দ্রুত চালু করা যায়। স্টার্টআপের গতি বাড়ানোর একটি উপায় হল বুট করার সময় উইন্ডোজকে USB এক্সটার্নাল হার্ড ড্রাইভগুলিকে উপেক্ষা করতে বাধ্য করা। এটি সাহায্য করতে পারে কারণ সিস্টেমটি সেখানে নেই এমন ডিভাইসগুলি খুঁজতে সময় নষ্ট করবে না। এটি করার জন্য, আপনাকে রেজিস্ট্রি সম্পাদনা করতে হবে। রেজিস্ট্রি এডিটর খোলার মাধ্যমে শুরু করুন (Windows+R টিপুন, তারপর 'regedit' টাইপ করুন এবং এন্টার টিপুন)। তারপর, HKEY_LOCAL_MACHINESYSTEMCurrentControlSetServicesUSBSTOR-এ নেভিগেট করুন। একবার আপনি USBSTOR কী-তে থাকলে, স্টার্ট DWORD মান খুঁজুন এবং এটিতে ডাবল ক্লিক করুন। 3 থেকে 4 থেকে মান পরিবর্তন করুন এবং এন্টার টিপুন। রেজিস্ট্রি এডিটর বন্ধ করুন এবং আপনার কম্পিউটার পুনরায় চালু করুন। এই পরিবর্তন করার পরে, উইন্ডোজ আর স্টার্টআপের সময় USB ডিভাইসগুলির জন্য স্ক্যান করবে না। এটি বুট প্রক্রিয়ার গতি বাড়াতে সাহায্য করতে পারে, বিশেষ করে যদি আপনার অনেকগুলি USB ডিভাইস সংযুক্ত থাকে।
আপনি যখন আপনার কম্পিউটার চালু করেন তখন পর্দার আড়ালে অনেক কিছু ঘটতে থাকে, সংযুক্ত হার্ডওয়্যার শনাক্ত করা থেকে শুরু করে। যদি একাধিক বাহ্যিক ড্রাইভ বা USB হার্ড ড্রাইভ কম্পিউটারের সাথে সংযুক্ত থাকে, তাহলে UEFI বা BIOS ড্রাইভগুলি বুট হওয়ার জন্য অপেক্ষা করবে এবং কোন সংযুক্ত স্টোরেজ থেকে এটি বুট করতে হবে তা পরীক্ষা করবে।

কেন একটি বাহ্যিক হার্ড ড্রাইভ বুট করার জন্য ধীর?
বাহ্যিক সঞ্চয়স্থান থেকে ধীর ডাউনলোডের জন্য এখানে কয়েকটি সম্ভাব্য কারণ রয়েছে:
- UEFI বা BIOS কোথা থেকে পিসি বুট করতে হবে তা বের করার জন্য অপেক্ষা করছে
- একাধিক সক্রিয় পার্টিশন আছে
- হার্ড ড্রাইভ ধীর গতির স্টার্টআপ
- লিগ্যাসি BIOS/UEFI সংস্করণ
বুট করার সময় ইউএসবি এক্সটার্নাল হার্ড ড্রাইভ উপেক্ষা করতে উইন্ডোজকে বাধ্য করুন
বুট করার সময় উইন্ডোজকে একটি USB এক্সটার্নাল হার্ড ড্রাইভ উপেক্ষা করে আপনি কীভাবে আপনার পিসিকে ধীরে ধীরে বুট হওয়া থেকে আটকাতে পারেন তা খুঁজে বের করতে এই পরামর্শগুলি ব্যবহার করুন।
দৃষ্টিভঙ্গি সম্ভাব্য অনিরাপদ সংযুক্তি অবরুদ্ধ করেছে
- বুট তালিকা থেকে বহিরাগত হার্ড ড্রাইভ সরান বা ক্রম পরিবর্তন করুন
- BIOS-এ হ্যান্ডশেক বা অনুরূপ সেটিং অক্ষম করুন।
- BIOS বা UEFI আপডেট করুন
- দ্রুত বুট পুনরায় সক্রিয় করুন
একটি প্রশাসক অ্যাকাউন্ট ব্যবহার করতে ভুলবেন না এবং আপনি প্রযুক্তিগত বিবরণ একটি দৃঢ় বোঝার আছে. এছাড়াও, এই নির্দেশিকাগুলি পরামর্শ দেয় যে আপনি প্রতিবার আপনার পিসি চালু করার সময় আপনার ডিভাইসগুলিকে চালু রাখতে হবে।
1] বুট তালিকা থেকে বহিরাগত হার্ড ড্রাইভ সরান বা পুনরায় সাজান
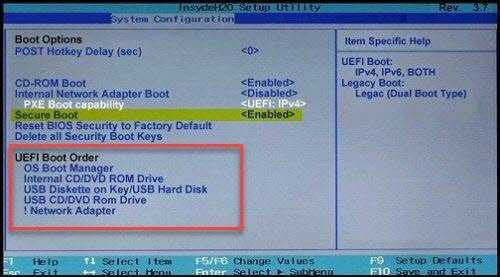
যদি BIOS/UEFI অনুমতি দেয়, আপনি বুট তালিকা থেকে বাহ্যিক হার্ড ড্রাইভটি সরাতে পারেন কিনা তা পরীক্ষা করুন। যদি না হয়, নিশ্চিত করুন যে স্টোরেজ যেখানে উইন্ডোজ উপলব্ধ আছে তা প্রথমে বুট অর্ডারে রয়েছে। এটি নিশ্চিত করে যে বুট এন্ট্রির জন্য অন্য কোনো ড্রাইভ বা USB স্টিক চেক করা হয়নি।
আপনি যখন করতে পারেন, POST অক্ষম করুন বা যাই হোক না কেন হার্ডওয়্যার চেক BIOS/UEFI অফারগুলি নিষ্ক্রিয় করা উচিত নয়, সেই চেকগুলি একটি কারণের জন্য আছে এবং সেগুলি থাকা উচিত৷
উইন্ডোজ 10 আপডেট ত্রুটি 0x80004005
2] বহিরাগত হার্ড ড্রাইভে একটি সক্রিয় পার্টিশন আছে কিনা তা পরীক্ষা করুন।
হার্ড ড্রাইভে একটি সক্রিয় পার্টিশন মানে বুটযোগ্য ওএস আছে কিনা তা নির্ধারণ করতে BIOS/UEFI এটি পরীক্ষা করবে। তাই এই সর্বোত্তম পন্থা হল ডিস্ক টুল দিয়ে নিষ্ক্রিয় হিসাবে সেট করুন, যা উইন্ডোজে পাওয়া যায়
3] ফাস্ট বুট বা ফাস্ট স্টার্টআপ পুনরায় সক্ষম করুন
আপনি যদি ফাস্ট বুট ব্যবহার করেন তবে এতে কিছু সেটিংস সংরক্ষিত থাকতে পারে যা বিভ্রান্তিকর। বিশেষ করে যদি আপনি কখনও কখনও সংযুক্ত ড্রাইভের সাথে বুট করেন এবং কখনও কখনও না করেন। আপনি যখন ফাস্টবুট আবার চালু করবেন, উইন্ডোজ ফাস্টবুট ফাইলের পাশাপাশি এতে সংরক্ষিত যেকোনো কনফিগারেশন বা ডেটা মুছে দেবে। পরে, আপনি যখন এটি সক্ষম করবেন, এটি ফাইলটি পুনরায় তৈরি করবে। এটি করার সময়, নিশ্চিত করুন যে হার্ড ড্রাইভ সংযুক্ত রয়েছে।
নিশ্চিত করতে, এই পদক্ষেপগুলি অনুসরণ করুন।
- উইন্ডোজ কন্ট্রোল প্যানেলে যান এবং 'পাওয়ার অপশন' বিভাগে যান।
- 'পাওয়ার বোতামগুলি কী করবে তা চয়ন করুন' লিঙ্কে ক্লিক করুন।
- তারপর 'বর্তমানে অনুপলব্ধ সেটিংস পরিবর্তন করুন' এ ক্লিক করুন।
- আনচেক করুন দ্রুত স্টার্টআপ চালু করুন
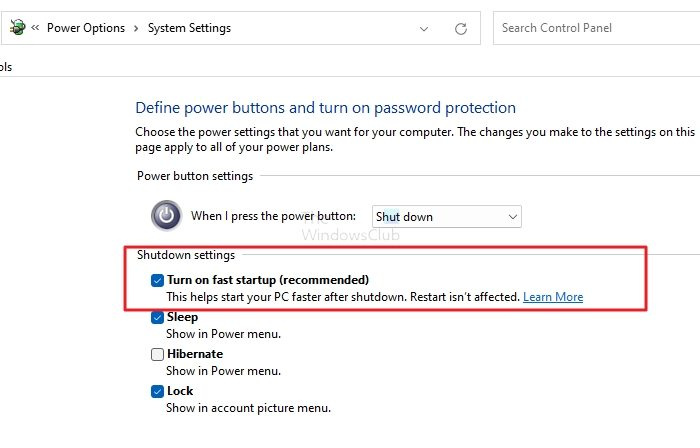
- দ্রুত বুট অক্ষম করুন এবং বন্ধ করুন (রিবুট করবেন না)।
- তারপর স্বাভাবিক মোডে বুট করুন এবং নিশ্চিত করুন যে বাহ্যিক ড্রাইভগুলি সংযুক্ত আছে।
- দ্রুত বুট পুনরায় সক্রিয় করুন
- শাট ডাউন যাতে এটি একটি নতুন ফাস্টবুট ফাইল লিখে।
- এটি চালান এবং দেখুন লোডিং সময় উন্নত হয় কিনা।
4] BIOS বা UEFI আপডেট করুন
আপনি আপনার BIOS বা UEFI আপডেট করেছেন কিনা তা পরীক্ষা করুন। সাম্প্রতিক মাদারবোর্ড হার্ডওয়্যার আপগ্রেডগুলির মধ্যে একটিতে এর মতো সমস্যাগুলি সমাধান করা যেতে পারে। এটি একটি দীর্ঘ পথ যেতে হবে, কিন্তু অন্য কিছু কাজ না হলে একটি চেষ্টা মূল্য.
রিকভারি ড্রাইভ উইন্ডোজ 10 কীভাবে ব্যবহার করবেন
বিঃদ্রঃ. ফার্মওয়্যার আপডেট করা একটি কঠিন কাজ হতে পারে। আপনি OEM এর আপগ্রেড নির্দেশিকা অনুসরণ করছেন তা নিশ্চিত করুন।
কিছু কাজ না হলে কি করবেন?
যদি এই সমাধানগুলির কোনওটিই কাজ না করে এবং আপনার ডিভাইসগুলিকে সর্বদা সংযুক্ত রাখতে হয়, তাহলে সম্ভবত আপনি সেগুলিকে একটি হাবের মাধ্যমে সংযুক্ত করতে পারেন যা কয়েক সেকেন্ড পরে চালু করার জন্য আকার হতে পারে৷ টাইমার সহ রিলে/ট্রানজিস্টরের মতো ডিভাইসগুলি কার্যকর হতে পারে।
আমি আশা করি এই পোস্টটি অনুসরণ করা সহজ ছিল এবং আপনি এই পরামর্শগুলি ব্যবহার করে দ্রুত বুট করার সময় USB বাহ্যিক হার্ড ড্রাইভটিকে উপেক্ষা করতে পারেন।
আমি কি একটি বুটযোগ্য USB হিসাবে একটি বহিরাগত হার্ড ড্রাইভ ব্যবহার করতে পারি?
হ্যাঁ, একটি এক্সটার্নাল স্টোরেজ, হার্ড ড্রাইভ বা সলিড স্টেট ড্রাইভকে বুট ড্রাইভ হিসাবে ব্যবহার করা সম্ভব যতক্ষণ না এটির একটি সক্রিয় পার্টিশন থাকে এবং উইন্ডোজ ইনস্টল থাকে। যাইহোক, আপনি যদি অন্য পিসির সাথে সংযোগ করেন তবে আপনাকে কেবল হার্ডওয়্যার-সম্পর্কিত সমস্ত সফ্টওয়্যার ইনস্টল করতে হবে না, তবে উইন্ডোজ অ্যাক্টিভেশন প্রশ্নবিদ্ধ হতে পারে।
BIOS এ USB থেকে কিভাবে বুট করবেন?
বুটযোগ্য USB থেকে বুট করতে আপনার BIOS/UEFI-এ বুট অর্ডার পরিবর্তন করা উচিত। এটি নিশ্চিত করে যে মাদারবোর্ড প্রথমে ইউএসবি স্টিকগুলিতে এবং তারপর অভ্যন্তরীণ স্টোরেজ ডিভাইসে বুট পার্টিশনের সন্ধান করে।














