একজন আইটি বিশেষজ্ঞ হিসাবে, আমাকে প্রায়ই উইন্ডোজে পিন করা হট ফোল্ডার সম্পর্কে জিজ্ঞাসা করা হয়। লোকেরা মনে করে যে তারা অনুপস্থিত বা উইন্ডোজ 10/11 এ অদৃশ্য হয়ে গেছে। এখানে পিন করা হট ফোল্ডারগুলির স্কুপ রয়েছে: একটি পিন করা হট ফোল্ডার হল একটি ফোল্ডার যা আপনি Windows Explorer 'প্রিয়' তালিকায় যোগ করেছেন। এটি করার জন্য, উইন্ডোজ এক্সপ্লোরার খুলুন এবং আপনি যে ফোল্ডারটি পিন করতে চান সেখানে নেভিগেট করুন। তারপর, ফোল্ডারে ডান-ক্লিক করুন এবং প্রসঙ্গ মেনু থেকে 'প্রিয়তে যোগ করুন' নির্বাচন করুন। একবার আপনি আপনার পছন্দের তালিকায় একটি ফোল্ডার যুক্ত করলে, এটি Windows Explorer-এর নেভিগেশন প্যানে একটি পিন করা আইটেম হিসাবে প্রদর্শিত হবে। তারপরে আপনি ফোল্ডারটিতে ক্লিক করে দ্রুত এবং সহজেই অ্যাক্সেস করতে পারেন। আপনি যদি Windows Explorer-এর নেভিগেশন প্যানে আপনার পিন করা হট ফোল্ডারটি দেখতে না পান, তাহলে সম্ভবত আপনি পছন্দের তালিকাটি লুকিয়ে রেখেছেন। পছন্দের তালিকা দেখাতে, উইন্ডোজ এক্সপ্লোরারে 'দেখুন' ট্যাবে ক্লিক করুন এবং তারপর নেভিগেশন ফলক বিকল্পগুলি থেকে 'প্রিয় তালিকা দেখান' নির্বাচন করুন। সুতরাং আপনার কাছে এটি আছে - পিন করা হট ফোল্ডারগুলি কেবল ফোল্ডারগুলি যা আপনি আপনার উইন্ডোজ এক্সপ্লোরার পছন্দের তালিকায় যুক্ত করেছেন৷ আপনি যদি নেভিগেশন ফলকে সেগুলি দেখতে না পান তবে এর কারণ আপনি পছন্দের তালিকাটি লুকিয়ে রেখেছেন৷ তালিকাটি দেখান এবং আপনি আপনার পিন করা হট ফোল্ডারগুলি দেখতে পাবেন।
ফাইল এক্সপ্লোরার উইন্ডোজ অপারেটিং সিস্টেমের সবচেয়ে গুরুত্বপূর্ণ উপাদানগুলির মধ্যে একটি। এটি আমাদের পিসিতে ফাইল এবং ফোল্ডারগুলি নেভিগেট করতে এবং পরিচালনা করতে দেয়। ফাইল এক্সপ্লোরারের সবচেয়ে দরকারী বৈশিষ্ট্যগুলির মধ্যে একটি হল ঘন ঘন ব্যবহৃত ফোল্ডারগুলি পিন করার ক্ষমতা। এটি আমাদেরকে দীর্ঘ সময়ের জন্য একাধিক ফোল্ডারের মাধ্যমে নেভিগেট করার পরিবর্তে শুধুমাত্র কয়েকটি ক্লিকের মাধ্যমে ঘন ঘন ব্যবহৃত ফোল্ডারগুলিতে নেভিগেট করতে সহায়তা করে। যাইহোক, কিছু ব্যবহারকারী তাদের দেখতে পিন করা হট ফোল্ডারগুলি অনুপস্থিত বা অদৃশ্য হয়ে গেছে৷ তাদের উইন্ডোজ 11/10 পিসিতে। এই নির্দেশিকাতে, আমাদের কাছে বেশ কয়েকটি সমাধান রয়েছে যা আপনাকে এটি ঠিক করতে সাহায্য করতে পারে।
ট্রেন বক্তৃতা স্বীকৃতি

পিন করা হট ফোল্ডারগুলি অদৃশ্য হওয়ার কারণ কী?
পিন করা হট ফোল্ডারগুলি হারিয়ে যাওয়ার বা মুছে ফেলার বিভিন্ন কারণ থাকতে পারে। কিছু সাধারণ কারণ হল:
- এলোমেলো মুছে ফেলা: আপনি সেই ফোল্ডারের প্রসঙ্গ মেনু থেকে 'দ্রুত অ্যাক্সেস থেকে আনপিন' নির্বাচন করে ভুলবশত পরিচিতিগুলি মুছে ফেলেছেন৷
- এক্সপ্লোরার রিসেট করুন: আপনি যদি আপনার ফাইল এক্সপ্লোরার সেটিংস পুনরায় সেট করেন, আপনি দ্রুত অ্যাক্সেস মেনুতে যে ফোল্ডারগুলি পিন করেন সেগুলি অদৃশ্য হয়ে যেতে পারে বা মুছে ফেলা হতে পারে৷
- ক্ষতিগ্রস্ত ফাইল: কখনও কখনও সিস্টেম ফাইলে দুর্নীতির কারণে ফাইল এক্সপ্লোরার পিনগুলি অনুপস্থিত বা মুছে যেতে পারে।
- তৃতীয় পক্ষের প্রোগ্রাম: আপনি সম্প্রতি ইনস্টল করা একটি প্রোগ্রামও সমস্যা সৃষ্টি করতে পারে।
Windows 11/10-এ পিন করা হট ফোল্ডারগুলি অনুপস্থিত বা অদৃশ্য হয়ে গেছে
যদি Windows 11/10-এ পিন করা হট ফোল্ডারগুলি অনুপস্থিত বা অদৃশ্য হয়ে যায়, আপনি নিম্নলিখিত পদ্ধতিগুলি দিয়ে এটি ঠিক করতে পারেন।
- ফোল্ডার সেটিংস রিসেট করুন
- ম্যানুয়ালি ফোল্ডার পিন করুন
- মুছে ফেলা ফোল্ডার পুনরুদ্ধার করুন
- সম্প্রতি ইনস্টল করা প্রোগ্রাম বা টুল আনইনস্টল করুন
- SFC স্ক্যান চালান
আসুন প্রতিটি পদ্ধতির বিশদ বিবরণে ডুব দিয়ে সমস্যার সমাধান করি।
1] ফোল্ডার সেটিংস রিসেট করুন
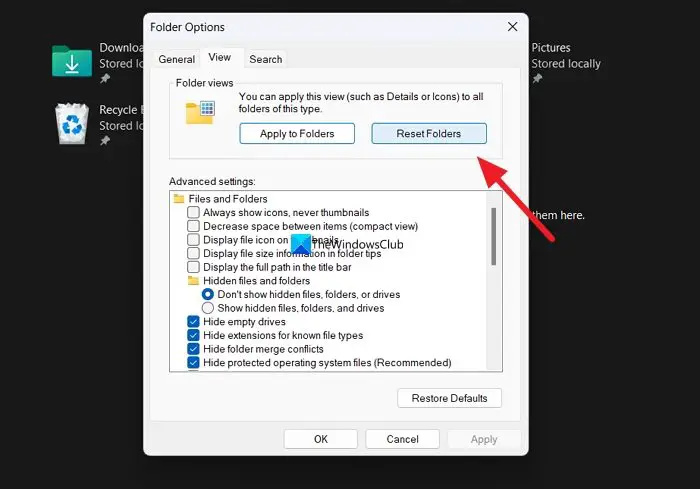
যদি আমাদের পিসিতে এমন কোনো সমস্যা থাকে যা আমরা এখনও অবগত নই যে ফাইল এক্সপ্লোরারকে কাজ করতে বাধা দিচ্ছে, আপনি এই সমস্যাটি দেখতে পারেন। এটি ঠিক করতে আপনাকে আপনার ফোল্ডার পছন্দগুলি পুনরায় সেট করতে হবে৷
ফোল্ডার সেটিংস রিসেট করতে,
- ফাইল এক্সপ্লোরার খুলুন এবং মেনু বারে তিনটি বিন্দু সহ বোতামে ক্লিক করুন
- পছন্দ করা অপশন
- তারপর ক্লিক করুন সদয় ট্যাব
- ক্লিক করুন ফোল্ডার রিসেট করুন ফোল্ডার ভিউ বিভাগে বোতাম
- পছন্দ করা হ্যাঁ ডগায়
দেখুন সমস্যা ঠিক হয়েছে কিনা।
পড়ুন: Windows 11-এ দ্রুত অ্যাক্সেস মেনু অনুপস্থিত
2] ম্যানুয়ালি ফোল্ডার পিন করুন
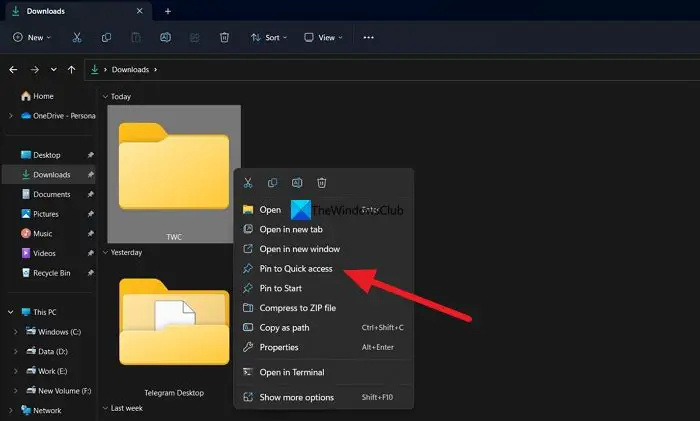
ফোল্ডার পছন্দগুলি পুনরায় সেট করার পরে, আপনি এখন শর্টকাট মেনুতে নিয়মিত ব্যবহার করেন এমন ফোল্ডারগুলিকে ম্যানুয়ালি পিন করতে পারেন৷ আপনি এখন যে পিনগুলি তৈরি করছেন সেগুলি মোছা নাও হতে পারে বা ফোল্ডার সেটিংসে একটি ত্রুটির কারণে মুছে ফেলা হলে সেগুলি হারিয়ে যেতে পারে৷
দ্রুত অ্যাক্সেস মেনুতে ফোল্ডারগুলিকে ম্যানুয়ালি পিন করতে, আপনি যে ফোল্ডারটি পিন করতে চান সেটিতে ডান ক্লিক করুন এবং নির্বাচন করুন দ্রুত অ্যাক্সেসের জন্য পিন করুন .
পড়ুন: ফাইল এক্সপ্লোরার নেভিগেশন বার থেকে শর্টকাট এবং পছন্দগুলি কীভাবে দেখাবেন বা সরাতে হবে
3] মুছে ফেলা ফোল্ডার পুনরুদ্ধার করুন
যদি আপনার পিসিতে এর পরিচিতিগুলির সাথে পুরো ফোল্ডার এবং এর বিষয়বস্তু মুছে ফেলা হয়, তাহলে আপনাকে তৃতীয় পক্ষের ডেটা পুনরুদ্ধার সফ্টওয়্যার ব্যবহার করে সেগুলি পুনরুদ্ধার করতে হবে। কিছু সেরা বিনামূল্যের ডেটা পুনরুদ্ধার সফ্টওয়্যারের পাশাপাশি পেশাদার ডেটা পুনরুদ্ধার সফ্টওয়্যার রয়েছে যা আপনাকে প্রতিটি একক ফাইল ফিরে পেতে সহায়তা করতে পারে। যদিও সেগুলি স্ক্যান করতে এবং পুনরুদ্ধার করতে কিছুটা সময় লাগতে পারে, তবে ফাইলগুলি ফিরিয়ে আনার চেষ্টা করা মূল্যবান৷
পড়ুন: দ্রুত অ্যাক্সেস কাজ করে না বা ধীরে ধীরে খোলে
4] সম্প্রতি ইনস্টল করা প্রোগ্রাম বা সরঞ্জামগুলি সরান।
যদি ফাইল এক্সপ্লোরার পরিচিতিগুলি ম্যানুয়ালি পিন করার পরেও অনুপস্থিত থাকে তবে আপনাকে এই পদক্ষেপটি অনুসরণ করতে হবে। আপনার কম্পিউটারে সম্প্রতি ইনস্টল করা একটি প্রোগ্রাম বা টুল ফাইল এক্সপ্লোরারের সাথে হস্তক্ষেপ করেছে এমন একটি সম্ভাবনা রয়েছে৷ ত্রুটিটি ঠিক করার জন্য আপনাকে এই সফ্টওয়্যার বা একটি টুল আনইনস্টল করতে হবে যা আপনি সম্প্রতি ইনস্টল করেছেন৷
5] SFC স্ক্যান চালান
যদি উপরের পদ্ধতিগুলির কোনটিই আপনাকে সমস্যার সমাধান করতে সাহায্য না করে, তাহলে ত্রুটিটি দূষিত বা অনুপস্থিত সিস্টেম ফাইলগুলির কারণে হতে পারে।
সিস্টেম ফাইলগুলির সাথে ত্রুটিগুলি ঠিক করতে আপনাকে একটি SFC স্ক্যান চালাতে হবে৷ এটি অনুপস্থিত বা দূষিত ফাইলগুলি খুঁজে পাবে এবং সেগুলি স্বয়ংক্রিয়ভাবে ঠিক করবে, যার ফলে সমস্যাটি সমাধান হবে৷
পড়ুন: ফাইল এক্সপ্লোরার নির্বাচিত ফাইল এবং ফোল্ডার হাইলাইট করে না
কিভাবে এক্সপ্লোরার দ্রুত অ্যাক্সেস ফিরে?
ফাইল এক্সপ্লোরারে আবার দ্রুত অ্যাক্সেস পেতে, আপনি ফোল্ডার বিকল্পগুলি পুনরায় সেট করতে এবং ডিফল্ট ফোল্ডার বিকল্পগুলি সেট করতে পারেন৷ এটি করার জন্য, ফাইল এক্সপ্লোরার খুলুন এবং মেনুতে তিনটি বিন্দু সহ বোতামে ক্লিক করুন। তারপর 'বিকল্প' নির্বাচন করুন এবং 'ভিউ' ট্যাবে যান। ফোল্ডার ভিউ বিভাগে, ফোল্ডার রিসেট বোতামে ক্লিক করুন। ডিফল্ট ফোল্ডার সেটিংস পুনরুদ্ধার করতে Advanced Options বোতামের নিচে Defaults Restore বাটনে ক্লিক করুন।
সম্পর্কিত পড়া: উইন্ডোজের সমস্ত ফোল্ডারের জন্য ডিফল্ট ফোল্ডার ভিউ কীভাবে সেট করবেন।














