আপনি যদি একজন আইটি বিশেষজ্ঞ হন, আপনি জানেন যে Windows 11 হল Microsoft এর সর্বশেষ অপারেটিং সিস্টেম। এবং, আপনি এটাও জানেন যে Windows 11 সম্পর্কে সবচেয়ে হতাশাজনক জিনিসগুলির মধ্যে একটি হল এক্সপ্লোরার ট্যাবগুলি অনুপস্থিত৷
আপনারা যারা জানেন না তাদের জন্য, এক্সপ্লোরার ট্যাব হল সেই ট্যাব যা ফাইল এক্সপ্লোরার উইন্ডোর উপরে প্রদর্শিত হয়। তারা আপনাকে বিভিন্ন ফোল্ডার এবং ড্রাইভের মধ্যে দ্রুত স্যুইচ করার অনুমতি দেয়।
সুতরাং, উইন্ডোজ 11-এ এক্সপ্লোরার ট্যাবগুলি কেন অনুপস্থিত? ওয়েল, কয়েক সম্ভাব্য ব্যাখ্যা আছে. এটি একটি বাগ হতে পারে যা মাইক্রোসফ্ট এখনও ঠিক করেনি। অথবা, এটি হতে পারে যে মাইক্রোসফ্ট ইচ্ছাকৃতভাবে এক্সপ্লোরার ট্যাবগুলি সরিয়ে দিয়েছে কারণ তারা সেগুলি অন্য কিছু দিয়ে প্রতিস্থাপন করার পরিকল্পনা করছে৷
কারণ যাই হোক না কেন, ঘটনাটি রয়ে গেছে যে উইন্ডোজ 11-এ এক্সপ্লোরার ট্যাবগুলি অনুপস্থিত। এবং, এটি আইটি বিশেষজ্ঞদের জন্য একটি সত্যিকারের বেদনা, যারা তাদের কাজ করার জন্য ফাইল এক্সপ্লোরারের উপর নির্ভর করে।
সৌভাগ্যবশত, এক্সপ্লোরার ট্যাবগুলি ফিরে পেতে আপনি ব্যবহার করতে পারেন এমন কয়েকটি সমাধান রয়েছে৷ একটি হল ফ্রিকমান্ডারের মতো তৃতীয় পক্ষের ফাইল ম্যানেজার ব্যবহার করা। আরেকটি হল কমান্ড লাইন ব্যবহার করা।
আপনি যে কাজটি বেছে নিন না কেন, এক্সপ্লোরার ট্যাবগুলি ফিরে পেয়ে আপনি খুশি হবেন৷ তারা আইটি বিশেষজ্ঞদের জন্য জীবনকে অনেক সহজ করে তোলে যারা দৈনিক ভিত্তিতে ফাইল এক্সপ্লোরার ব্যবহার করে।
এক্সপ্লোরার ট্যাব Windows 11-এ যোগ করা নতুন বৈশিষ্ট্যগুলির মধ্যে একটি ছিল। আপনাকে আর তৃতীয় পক্ষের ফ্রিওয়্যার ব্যবহার করতে হবে না বা প্রতিবার নতুন ট্যাবে একাধিক ফোল্ডার খুলতে হলে একটি নতুন উইন্ডো তৈরি করতে হবে না। একটি নতুন বৈশিষ্ট্য আপনাকে একই ফাইল এক্সপ্লোরার উইন্ডোতে স্বাধীনভাবে বিভিন্ন ফোল্ডারের জন্য ট্যাব খুলতে দেয়। যদিও কিছু ব্যবহারকারী উইন্ডোজ 11 সংস্করণ 22H2 আপডেট করার পরে তাদের পিসিতে ফাইল এক্সপ্লোরার ট্যাব পেয়েছে, অন্যরা রিপোর্ট করেছে ফাইল এক্সপ্লোরার ট্যাবটি তাদের Windows 11 পিসিতে অনুপস্থিত .

ফাইল এক্সপ্লোরারে আমার ট্যাব নেই কেন?
সম্ভবত, আপনার উইন্ডোজ পিসিতে ট্যাবের অভাব হল সাম্প্রতিকতম উইন্ডোজ আপডেট ইনস্টল না করার ফল, অথবা আপনার সিস্টেম বৈশিষ্ট্য আপডেটের সাথে বেমানান। কখনও কখনও এটি Windows 11 সংস্করণ 22H2 আপডেট ইনস্টল করার সমস্যার কারণেও হতে পারে।
সৌভাগ্যবশত, এমন কিছু সংশোধন এবং সমাধান রয়েছে যা আপনি অনুপস্থিত Windows 11 ফাইল এক্সপ্লোরার ট্যাবগুলিকে ঠিক করতে ব্যবহার করতে পারেন এবং আমরা এই নিবন্ধের পরবর্তী বিভাগে আপনাকে সেগুলির মাধ্যমে নিয়ে যাব।
Windows 11 এ এক্সপ্লোরার ট্যাব অনুপস্থিত
যদি Windows 11 ফাইল এক্সপ্লোরার 22H2 বা পরবর্তীতে ট্যাবগুলি অনুপস্থিত থাকে, তাহলে সেগুলি দেখাতে আপনাকে সাহায্য করার জন্য এখানে কয়েকটি সমাধান এবং সমাধান দেওয়া হল:
- সর্বশেষ উইন্ডোজ আপডেট চেক করুন এবং ইনস্টল করুন
- ম্যানুয়ালি উইন্ডোজ আপডেট ডাউনলোড করুন
- উইন্ডোজ 11 মেরামত বা রিসেট করুন
- Windows 11 22H2 এ ViveTool ব্যবহার করুন
1] সর্বশেষ উইন্ডোজ আপডেট চেক করুন এবং ইনস্টল করুন।
পূর্বে বলা হয়েছে, ফাইল এক্সপ্লোরার ট্যাবগুলি Windows 11 22H2 আপডেটের সাথে পাঠানো হয়; তাই, যদি আপনার কম্পিউটারে এটির একটি আপডেটেড সংস্করণ না থাকে, তাহলে আপনি ফাইল এক্সপ্লোরারে ট্যাব পাবেন না। সুতরাং, আপনি যদি এই সমস্যার সম্মুখীন হন তবে আপনার প্রথমে যা করা উচিত তা হল এই পদক্ষেপগুলি অনুসরণ করে সর্বশেষ উইন্ডোজ আপডেটগুলি পরীক্ষা করা এবং ইনস্টল করা:
droidcam স্কাইপ
- ক্লিক উইন্ডোজ + আমি খোলার জন্য কী সেটিংস আপনার কম্পিউটারে.
- তারপর ক্লিক করুন আপডেট এবং নিরাপত্তা .
- উইন্ডোজ আপডেট পৃষ্ঠায়, আপনি আপডেট উপলব্ধ আছে কিনা দেখতে পাবেন।
- যদি তারা হয়, তাদের ইনস্টল করার জন্য নির্দেশাবলী অনুসরণ করুন.
2] উইন্ডোজ আপডেট ম্যানুয়ালি ডাউনলোড করুন
কখনও কখনও উইন্ডোজ আপডেট সেটিংসের মাধ্যমে স্বয়ংক্রিয়ভাবে উইন্ডোজ আপডেটগুলি ডাউনলোড করা কাজ নাও করতে পারে। তারপরে আপনাকে নীচে তালিকাভুক্ত পদ্ধতিগুলির একটি ব্যবহার করে ম্যানুয়ালি উইন্ডোজ আপডেট ডাউনলোড করার পরামর্শ দেওয়া হবে:
- উইন্ডোজ 11 আপডেট 22H2 ডাউনলোড করতে মিডিয়া ক্রিয়েশন টুল ব্যবহার করুন
- KB5019509 অনুসন্ধান করে Microsoft Update Catalog ওয়েবসাইটের মাধ্যমে ডাউনলোড করুন।
3] Windows 11 OS মেরামত বা রিসেট করুন
যদি, সমস্ত প্রয়োজনীয় আপডেটগুলি ইনস্টল করার পরেও, আপনি ফাইল এক্সপ্লোরার ট্যাবগুলি দেখতে না পান তবে কোনও 3য় পক্ষের প্রক্রিয়া আইডি ব্লক করছে কিনা তা দেখতে একটি পরিষ্কার বুট করুন৷ যদি এটি এখনও সাহায্য না করে, তাহলে আপনাকে Windows 11 সিস্টেম ফাইলগুলি মেরামত বা রিসেট করতে নিম্নলিখিত পরামর্শগুলির মধ্যে একটি অনুসরণ করতে হবে:
- একটি দূষিত সিস্টেম ইমেজ পুনরুদ্ধার করুন এবং তারপর একটি সিস্টেম ফাইল পরীক্ষক চালান
- রিসেট এই পিসি বিকল্পটি ব্যবহার করুন
4] Windows 11 22H2 এ ViveTool ব্যবহার করুন
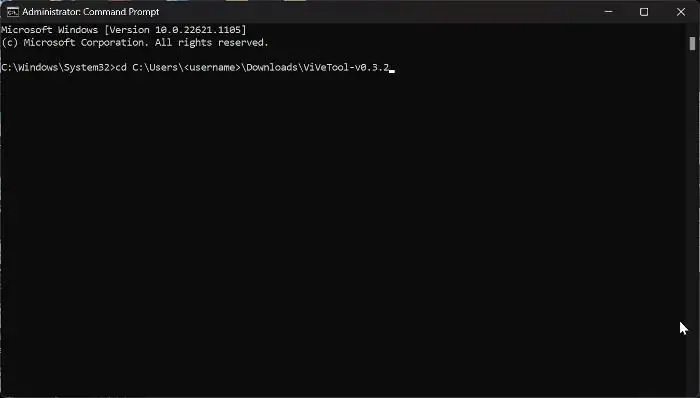
আপনার উইন্ডোজ কম্পিউটারে ফাইল এক্সপ্লোরার ট্যাব বৈশিষ্ট্যটি অনুপস্থিত থাকলে, আপনি ViveTools নামক একটি প্রোগ্রাম ব্যবহার করে এটিকে জোর করে সক্ষম করতে পারেন। আপনি Windows 11 22H2 এ আপগ্রেড করার পরে এবং ফাইল এক্সপ্লোরার ট্যাবটি এখনও অনুপস্থিত হওয়ার পরে এই পদ্ধতিটি ব্যবহার করা যেতে পারে। আপনি ফাইল এক্সপ্লোরার ট্যাব সক্ষম করতে ViveTool ব্যবহার করতে নীচের পদক্ষেপগুলি অনুসরণ করতে পারেন:
- ডাউনলোড করুন ViveTool জিপ ফাইল GitHub থেকে
- একবার ডাউনলোড সম্পূর্ণ হলে, ডাউনলোড করা জিপ ফাইলটিতে ডান-ক্লিক করুন এবং নির্বাচন করুন সব নিষ্কাশন .
- এক্সট্রাক্ট করা জিপ ফাইলটিতে ডান ক্লিক করুন এবং নির্বাচন করুন পথ হিসাবে অনুলিপি করুন প্রদর্শিত ড্রপ-ডাউন মেনু থেকে।
- এখন ক্লিক করুন উইন্ডোজ + এস একটি অনুসন্ধান উইন্ডো খুলুন; প্রকার টীম এবং নির্বাচন করুন প্রশাসক হিসাবে চালান ফলাফল পৃষ্ঠার ডান ফলকে
- কমান্ড লাইন উইন্ডোতে, টাইপ করুন সিডি এবং কমান্ড প্রম্পট উইন্ডোতে ডান ক্লিক করে এবং টিপে আপনি আগে কপি করা পাথ পেস্ট করুন প্রবেশ করে পরে
- নিচের কমান্ডগুলো এক এক করে লিখুন এবং ক্লিক করুন প্রবেশ করে প্রতিটি টাইপ করার পরে, যেহেতু আপনাকে সেগুলি স্বাধীনভাবে চালাতে হবে।
- এই কমান্ডগুলির প্রতিটি সফলভাবে চালানোর পরে, ফাইল এক্সপ্লোরার ট্যাবটি আপনার কম্পিউটারে পুনরুদ্ধার করা উচিত।
- যাইহোক, আপনি একের পর এক নীচের কমান্ডগুলি চালিয়ে ফাইল এক্সপ্লোরার ট্যাব বৈশিষ্ট্যটি অক্ষম করতে পারেন।
তারপরে পরিবর্তনগুলি কার্যকর হওয়ার জন্য আপনি আপনার কম্পিউটার পুনরায় চালু করতে পারেন।
Windows 11 ফাইল এক্সপ্লোরার কি ট্যাব আছে?
Windows 11 এর প্রথম পুনরাবৃত্তিতে, Windows Explorer-এ কোনো ট্যাব নেই। এই বৈশিষ্ট্যটি ব্যবহার করার জন্য, আপনাকে অবশ্যই আপনার পিসিতে KB5019509 KB আপডেটের নামে Windows আপডেট ইনস্টল করতে হবে কারণ এটি এখন Windows 11 22H2 রিলিজে যোগ করা হয়েছে।
আমি কি উইন্ডোজ 11 এ ফাইল এক্সপ্লোরার ট্যাবগুলি অক্ষম করতে পারি?
হ্যাঁ, আপনি ViveTool ব্যবহার করতে পারেন ফাইল এক্সপ্লোরার ট্যাব বৈশিষ্ট্য নিষ্ক্রিয় করুন আপনার কম্পিউটারে.














