যদিও আউটলুক একাধিক ইমেল অ্যাকাউন্ট পরিচালনা করার জন্য অনেকগুলি বিকল্প নিয়ে আসে, তবে সেগুলি সহজে পরিচালনা করা একটি ঝামেলা হতে পারে। এটি কিছু ডিফল্ট সেটিংসের কারণে ঘটতে পারে যা আপনার পছন্দ নাও হতে পারে। এজন্য আমরা কিছু ডিফল্ট Outlook সেটিংস তালিকাভুক্ত করেছি যা আপনি আপনার উত্পাদনশীলতা বাড়াতে পরিবর্তন করতে পারেন।
Outlook এ আপনার উৎপাদনশীলতা বাড়ানোর অনেক উপায় আছে। যাইহোক, কিছু ডিফল্ট সেটিংস আপনার জন্য একটি রোডব্লক হতে পারে। আপনি এক বা একাধিক ইমেল অ্যাকাউন্ট ব্যবহার করুন না কেন, আপনার জন্য জিনিসগুলিকে মসৃণ করার জন্য আপনাকে অবশ্যই কিছু ডিফল্ট সেটিংস পরিবর্তন করতে হবে। যদি আপনি সেই সেটিংসের নাম না জানেন তবে আপনি নিম্নলিখিত তালিকাটি দেখতে পারেন।
উৎপাদনশীলতা বাড়াতে এই ডিফল্ট Outlook সেটিংস পরিবর্তন করুন
কিছু ডিফল্ট Outlook সেটিংস যা আপনার পরিবর্তন করা উচিত:
- প্রিভিউ মোডে স্যুইচ করুন
- সমস্ত মেলবক্সে অনুসন্ধান সেটিংস পরিবর্তন করুন৷
- রিবন থেকে অপ্রয়োজনীয় আইটেম সরান
- গোপনীয়তা সেটিংস পরিবর্তন করুন
- লিঙ্কডইন বৈশিষ্ট্যগুলি অক্ষম করুন
- ডিফল্ট ফন্ট পরিবর্তন করুন
- অ্যানিমেশন অক্ষম করুন
এই সেটিংস সম্পর্কে আরও জানতে, পড়া চালিয়ে যান।
এক্সেল সন্ধান ওয়াইল্ডকার্ড প্রতিস্থাপন
1] প্রিভিউ মোডে স্যুইচ করুন

আপনি Outlook অ্যাপে কোন ইমেল অ্যাকাউন্ট অন্তর্ভুক্ত করেন না কেন, এটি ব্যবহার করে কমপ্যাক্ট ভিউ মোড যা প্রায় সব গুরুত্বপূর্ণ জিনিস দেখায়। কখনও কখনও, আপনার বড় ফন্টের প্রয়োজন হতে পারে যাতে আপনি দ্রুত পছন্দসই ইমেলটি বেছে নিতে পারেন। যে কারণে আপনি সুইচ করতে পারেন পূর্বরূপ মোড যা নির্বাচিত ইমেলের পূর্বরূপ দেখায়। এটি বলেছিল, এটি দেখতে আপনাকে ইমেলটিতে ডাবল-ক্লিক করার দরকার নেই। এই মোড সক্ষম করতে, এই পদক্ষেপগুলি অনুসরণ করুন:
- আউটলুক অ্যাপটি খুলুন।
- যান দেখুন ট্যাব
- খোঁজো পরিবর্তন দেখুন বিকল্প
- নির্বাচন করুন পূর্বরূপ বিকল্প
2] সমস্ত মেলবক্সে অনুসন্ধান সেটিংস পরিবর্তন করুন৷
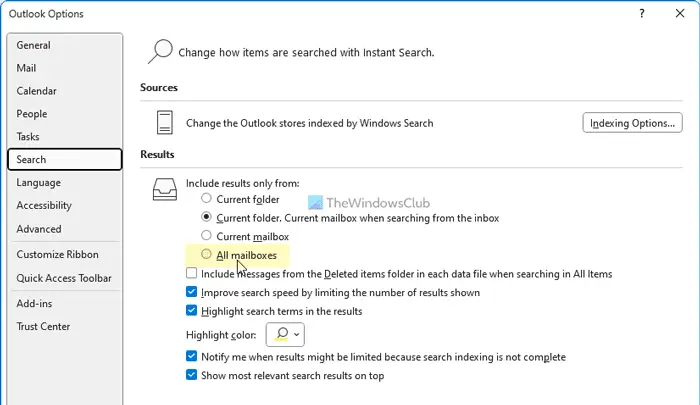
ডিফল্টরূপে, আউটলুক শুধুমাত্র বর্তমান ফোল্ডারে কীওয়ার্ড অনুসন্ধান করে। কিছু পরিস্থিতিতে, আপনাকে একটি ইমেল অনুসন্ধান করতে হতে পারে এবং আপনি জানেন না যে এটি বর্তমানে কোথায় আছে। তখনই আপনি এই সেটিংটি সক্ষম করতে পারেন:
- আউটলুক বিকল্প প্যানেল খুলুন।
- তে স্যুইচ করুন অনুসন্ধান করুন ট্যাব
- খোঁজো শুধুমাত্র থেকে ফলাফল অন্তর্ভুক্ত বিকল্প
- পছন্দ সমস্ত মেইলবক্স বিকল্প
3] রিবন থেকে অপ্রয়োজনীয় আইটেম সরান
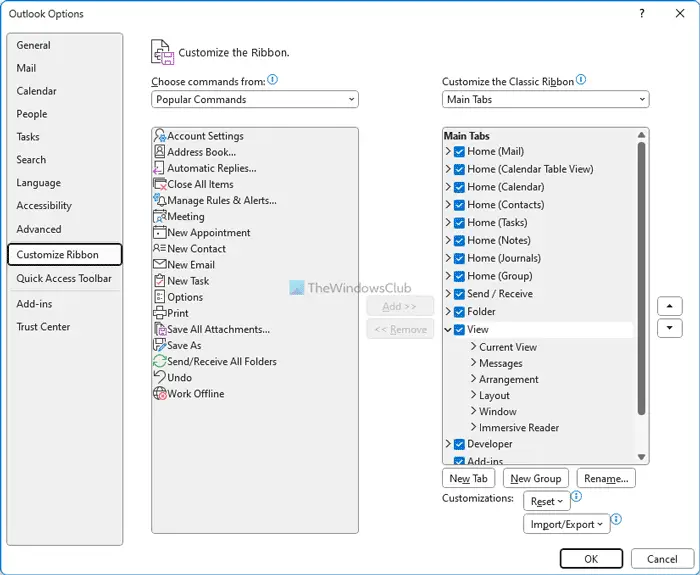
যদিও আউটলুক সবসময় রিবনে অপ্রয়োজনীয় আইটেমগুলি প্রদর্শন করে না, আপনি তাদের কিছু অকেজো খুঁজে পেতে পারেন। সৌভাগ্যবশত, আপনি যেগুলি আপনার প্রয়োজন নেই সেগুলি সরাতে পারেন৷ রিবন থেকে অপ্রয়োজনীয় আইটেমগুলি সরাতে এই পদক্ষেপগুলি অনুসরণ করুন:
- আউটলুক অ্যাপটি খুলুন।
- ক্লিক করুন অপশন তালিকা.
- যান রিবন কাস্টমাইজ করুন ট্যাব
- আপনি যে আইটেমটি সরাতে চান তা খুঁজুন।
- সংশ্লিষ্ট চেকবক্স থেকে টিকটি সরান।
- ক্লিক করুন ঠিক আছে বোতাম
পড়ুন: ডিফল্ট পাওয়ারপয়েন্ট সেটিংস আপনার পরিবর্তন করা উচিত
4] গোপনীয়তা সেটিংস পরিবর্তন করুন
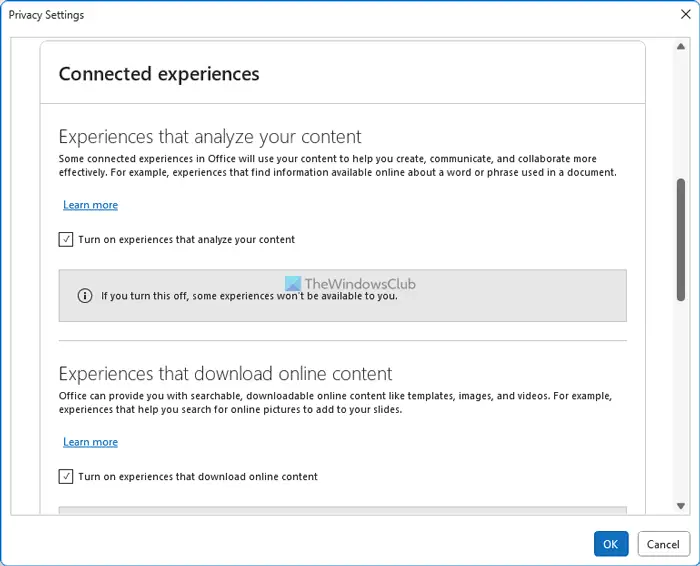
কপি এবং পেস্ট কাজ করছে না
অ্যাপ্লিকেশন এবং ব্যবহারকারীর অভিজ্ঞতা উন্নত করার জন্য, আউটলুক প্রায়শই ডেটা সংগ্রহ করে এবং সেগুলি মাইক্রোসফ্টকে পাঠায়। আপনি যদি এটি করতে না চান তবে আপনি এই সেটিংস অক্ষম করতে পারেন:
উইন্ডোজের জন্য ক্রোম ওএস এমুলেটর
- আউটলুক বিকল্প প্যানেল খুলুন।
- যান ট্রাস্ট সেন্টার ট্যাব
- ক্লিক করুন ট্রাস্ট সেন্টার সেটিংস বোতাম
- তে স্যুইচ করুন গোপনীয়তা বিকল্প .
- ক্লিক করুন নিরাপত্তা নির্দিষ্টকরণ বোতাম
- সমস্ত অপ্রয়োজনীয় অপশন আনচেক করুন।
- ক্লিক করুন ঠিক আছে বোতাম
5] লিঙ্কডইন বৈশিষ্ট্যগুলি অক্ষম করুন
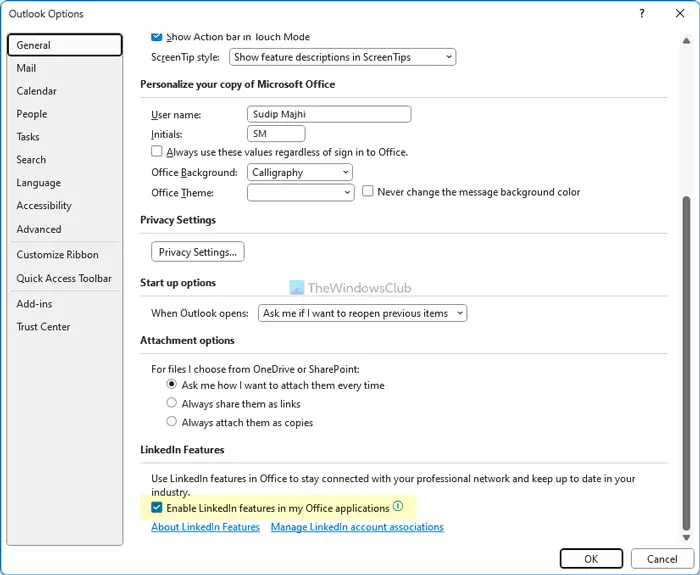
Outlook এবং LinkedIn অভ্যন্তরীণভাবে মাইক্রোসফ্ট 365 এর সর্বশেষ সংস্করণে একত্রিত করা হয়েছে। তবে, আপনি যদি এই কার্যকারিতাটি ব্যবহার করতে চান তবে আপনি এই পদক্ষেপগুলি ব্যবহার করে এটি বন্ধ করতে পারেন:
- আউটলুক অপশন উইজার্ড খুলুন।
- আপনি আছে তা নিশ্চিত করুন সাধারণ ট্যাব
- মাথা লিঙ্কডইন বৈশিষ্ট্য অধ্যায়.
- সংশ্লিষ্ট চেকবক্সটি আনচেক করুন।
- ক্লিক করুন ঠিক আছে বোতাম
পড়ুন: Word-এ LinkedIn Resume Assistant কিভাবে সক্রিয় বা নিষ্ক্রিয় করবেন
6] ডিফল্ট ফন্ট পরিবর্তন করুন
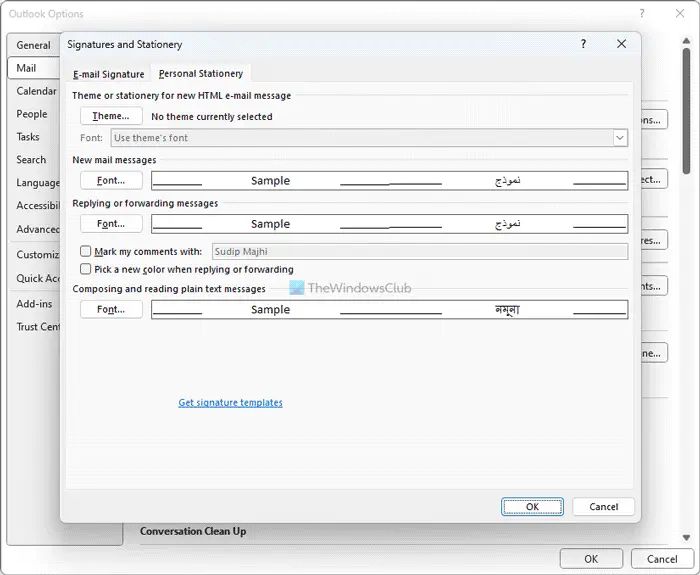
আপনি ডিফল্ট ফন্ট পছন্দ না হলে, আপনি সবসময় করতে পারেন নতুন ইমেল, উত্তরের জন্য আপনার প্রিয় ফন্টে স্যুইচ করুন , ইত্যাদি। এর জন্য, নিম্নলিখিতগুলি করুন:
- আউটলুক বিকল্প প্যানেল খুলুন।
- যান মেইল ট্যাব
- ক্লিক করুন স্টেশনারি এবং ফন্ট বিকল্প
- ক্লিক করুন হরফ বোতাম
- আপনার পছন্দের একটি ফন্ট চয়ন করুন।
- ক্লিক করুন ঠিক আছে বোতাম
পড়ুন : এক্সেলে এই ডিফল্ট সেটিংস পরিবর্তন করুন একটি ভাল অভিজ্ঞতার জন্য
7] অ্যানিমেশন নিষ্ক্রিয় করুন
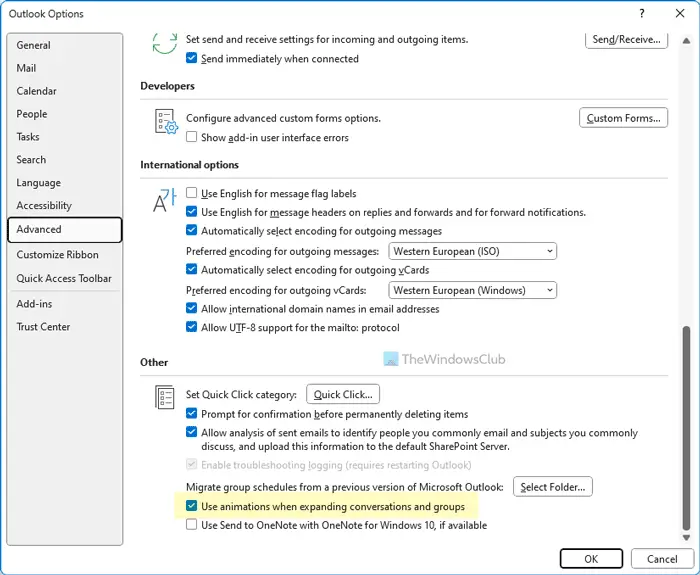
আপনি যখন গ্রুপ বা কথোপকথন প্রসারিত করেন, আউটলুক একটি অ্যানিমেশন প্রদর্শন করে। যাইহোক, যদি আপনি এমন অ্যানিমেশনগুলি দেখাতে না চান যা অ্যাপটিকে ধীর করে দিতে পারে, আপনি এই পদক্ষেপগুলি ব্যবহার করে সেগুলিকে অক্ষম করতে পারেন:
- আউটলুক অপশন খুলুন।
- তে স্যুইচ করুন উন্নত ট্যাব
- খোঁজো কথোপকথন এবং গ্রুপ প্রসারিত করার সময় অ্যানিমেশন ব্যবহার করুন বিকল্প
- চেকবক্সটি আনচেক করুন।
- ক্লিক করুন ঠিক আছে বোতাম
পড়ুন : ডিফল্ট Microsoft Word সেটিংস আপনাকে পরিবর্তন করতে হবে
উইন্ডোজ স্থানীয় কম্পিউটারে উইন্ডোজ আপডেট পরিষেবা শুরু করতে পারেনি
আমি কিভাবে ডিফল্ট সেটিংসে Outlook পরিবর্তন করব?
ডিফল্ট সেটিংসে Outlook পরিবর্তন করার জন্য, আপনাকে Windows সেটিংস প্যানেল ব্যবহার করতে হবে। এটি ব্যবহারকারীদের মাইক্রোসফ্ট আউটলুককে ফ্যাক্টরি ডিফল্টে পুনরায় সেট করার অনুমতি দেয় যাতে তারা নতুনভাবে অ্যাপগুলি ব্যবহার করা শুরু করতে পারে। এছাড়াও, আপনি Outlook থেকে প্রোফাইলটি মুছে ফেলতে পারেন এবং ডিফল্ট সেটিংস বেছে নিতে এটি আবার যোগ করতে পারেন। যাইহোক, এই পদ্ধতি শুধুমাত্র নির্দিষ্ট ইমেল অ্যাকাউন্টের জন্য কাজ করে।
এখানেই শেষ! আশা করি এই টিপস এবং কৌশল আপনাকে সাহায্য করেছে।
পড়ুন: আউটলুকে তাত্ক্ষণিক অনুসন্ধান বাক্স অনুপস্থিত৷















