MSI আফটারবার্নার আপনার গ্রাফিক্স কার্ড ওভারক্লক করার জন্য একটি দুর্দান্ত সরঞ্জাম। যাইহোক, কিছু ব্যবহারকারী রিপোর্ট করেছেন যে ফ্যানের গতি নিয়ন্ত্রণ বৈশিষ্ট্যটি উইন্ডোজ 11/10 এ কাজ করছে না। আপনি যদি এই সমস্যার সম্মুখীন হন তবে কয়েকটি জিনিস আপনি চেষ্টা করতে পারেন। প্রথমে, নিশ্চিত করুন যে আপনার কাছে MSI আফটারবার্নারের সর্বশেষ সংস্করণ ইনস্টল করা আছে। আপনি যদি না করেন তবে আপনি এটি MSI ওয়েবসাইট থেকে ডাউনলোড করতে পারেন। আপনি সর্বশেষ সংস্করণ ইনস্টল করার পরে, MSI আফটারবার্নারের ফ্যানের গতি নিয়ন্ত্রণ সামঞ্জস্য করার চেষ্টা করুন। যদি এটি কাজ না করে, আপনি সেটিংসকে ডিফল্টে রিসেট করার চেষ্টা করতে পারেন। আপনার যদি এখনও সমস্যা হয়, আপনি MSI সহায়তার সাথে যোগাযোগ করার চেষ্টা করতে পারেন। তারা আপনাকে সমস্যাটি সমাধান করতে সাহায্য করতে সক্ষম হতে পারে। আশা করি, এই সমাধানগুলির মধ্যে একটি আপনার MSI আফটারবার্নারের ফ্যানের গতি নিয়ন্ত্রণের সমস্যাটি সমাধান করবে।
usbantivirus
এই পোস্ট যদি আপনাকে সাহায্য করার সমাধান প্রদান করে MSI আফটারবার্নার ফ্যানের গতি নিয়ন্ত্রণ কাজ করছে না। . MSI, বা মাইক্রো-স্টার ইন্টারন্যাশনাল, গেমিং পিসিগুলির বিশ্বের শীর্ষস্থানীয় এবং সবচেয়ে বিশ্বস্ত প্রস্তুতকারক। এটি তার ডিভাইসগুলির সাথে MSI আফটারবার্নার নামে একটি ইউটিলিটি সফ্টওয়্যার অফার করে যা ব্যবহারকারীদের রিয়েল টাইমে তাদের ডিভাইসের হার্ডওয়্যার নিরীক্ষণ এবং ওভারক্লক করতে দেয়। কিন্তু সম্প্রতি, অনেক ব্যবহারকারী তাদের ডিভাইসের ফ্যানের গতি বাড়ানো বা হ্রাস করার সময় কিছু সমস্যার বিষয়ে অভিযোগ করছেন। ভাগ্যক্রমে, আপনি এই ত্রুটিটি ঠিক করতে কয়েকটি সহজ পদক্ষেপ অনুসরণ করতে পারেন।

কেন আমার ফ্যান নিয়ন্ত্রণ কাজ করছে না?
এই সমস্যাটি সাধারণত ঘটে যদি অ্যাপ্লিকেশনটি ফ্যানের গতি নিয়ন্ত্রণ বৈশিষ্ট্যটি নিষ্ক্রিয় করে থাকে। যাইহোক, অসামঞ্জস্যপূর্ণ GPUs বা দূষিত সিস্টেম ড্রাইভারগুলিও অপরাধী হিসাবে পরিচিত।
MSI আফটারবার্নার ফ্যানের গতি নিয়ন্ত্রণ Windows 11/10 এ কাজ করছে না
যদি MSI আফটারবার্নার ফ্যান স্পিড কন্ট্রোল আপনার Windows 11/10 কম্পিউটারে কাজ না করে, তাহলে সমস্যা সমাধানের জন্য এই টিপসগুলি অনুসরণ করুন:
- ফ্যান নিয়ন্ত্রণ সক্ষম করুন
- প্রশাসক হিসাবে এবং সামঞ্জস্য মোডে MSI আফটারবার্নার চালান।
- ম্যানুয়ালি ফ্যানের গতির সেটিংস পরিবর্তন করা হচ্ছে
- ক্লিন বুট মোডে MSI আফটারবার্নার সমস্যার সমাধান করা হচ্ছে
- MSI আফটারবার্নার পুনরায় ইনস্টল করুন
- ফ্যানের গতি পরিবর্তন করতে একটি বিকল্প সরঞ্জাম ব্যবহার করুন।
এখন তাদের বিস্তারিতভাবে তাকান.
1] ফ্যান নিয়ন্ত্রণ সক্ষম করুন
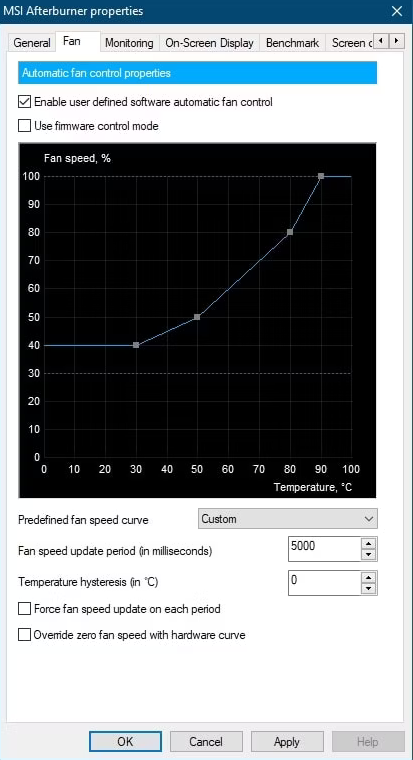
বিভিন্ন সমস্যা সমাধানের পদ্ধতির সাথে এগিয়ে যাওয়ার আগে, ফ্যান নিয়ন্ত্রণ পরিষেবা সক্ষম আছে কিনা তা পরীক্ষা করুন। ব্যবহারকারীরা এই বৈশিষ্ট্যটি ব্যবহার করতে না পারার সবচেয়ে সাধারণ কারণগুলির মধ্যে একটি হল এটি নিষ্ক্রিয় করা। এখানে আপনি কিভাবে এটি সক্ষম করতে পারেন:
- MSI আফটারবার্নার খুলুন এবং বোতামটি ক্লিক করুন পদ্ধতি খোলার জন্য আইকন সেটিংস .
- সুইচ পাখা ট্যাব এবং পাশের বাক্সটি চেক করুন ব্যবহারকারী-সংজ্ঞায়িত সফ্টওয়্যার স্বয়ংক্রিয় ফ্যান নিয়ন্ত্রণ সক্ষম করুন৷ .
- এখন নির্বাচন করুন কাস্টম কাছাকাছি প্রিসেট ফ্যান গতি বক্ররেখা .
- চাপুন আবেদন করুন এবং তারপর ফাইন পরিবর্তন সংরক্ষণ করতে।
2] প্রশাসক হিসাবে এবং সামঞ্জস্য মোডে MSI আফটারবার্নার চালান।
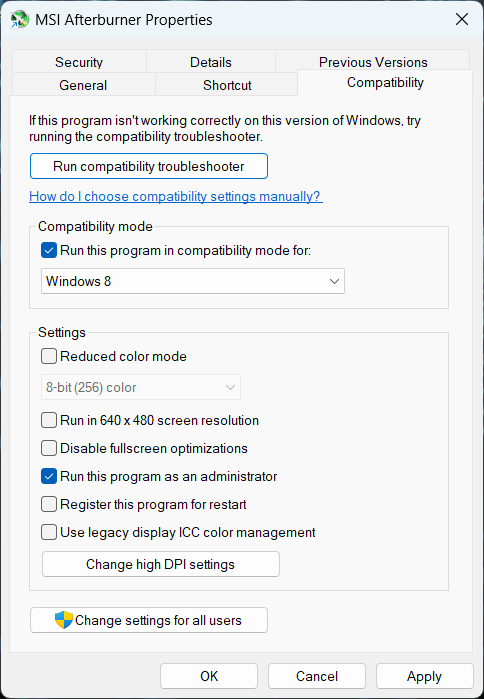
এটা সম্ভব যে অনুমতির অভাবে এবং সামঞ্জস্যের সমস্যাগুলির কারণে ত্রুটিটি ঘটতে থাকে। আপনি সামঞ্জস্য মোডে অ্যাডমিনিস্ট্রেটর হিসাবে অ্যাপ্লিকেশনটি চালিয়ে এটি ঠিক করতে পারেন। এটি কীভাবে করবেন তা এখানে:
- রাইট ক্লিক করুন MSI Afterburner.exe আপনার ডিভাইসে ফাইল ফোল্ডার।
- চাপুন বৈশিষ্ট্য .
- সুইচ সামঞ্জস্য ট্যাব
- বিকল্প চেক করুন জন্য সামঞ্জস্য মোডে এই প্রোগ্রাম চালান এবং নির্বাচন করুন জানালা 8 নীচের ড্রপ ডাউন তালিকায়।
- এখন অপশন চেক করুন প্রশাসক হিসাবে এই প্রোগ্রাম চালান .
- চাপুন ফাইন পরিবর্তন সংরক্ষণ করতে।
3] ম্যানুয়ালি ফ্যানের গতি সেটিংস পরিবর্তন করুন
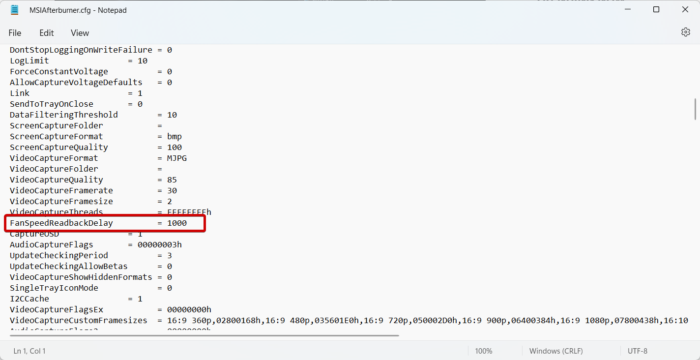
আপনি যদি এখনও সমস্যাটি সমাধান করতে না পারেন তবে ফ্যানের গতি ম্যানুয়ালি পরিবর্তন করার চেষ্টা করুন। এটি আপনার প্রয়োজনীয়তা অনুসারে ফ্যানের গতি সেট করবে। এখানে কিভাবে:
গিম্পের জন্য ফন্টগুলি কীভাবে ডাউনলোড করবেন
- খোলা ড্রাইভার এবং নিম্নলিখিত পথে নেভিগেট করুন:
- খুলুন MSIAfterburner.cfg ফাইল
- অনুসন্ধান করুন FanSpeedReadBackDelay এবং এর মান সেট করুন, যেমন ফ্যানের গতি, আপনার প্রয়োজনীয়তা অনুযায়ী।
- এখন ক্লিক করুন CTRL + С ফাইল সংরক্ষণ করতে।
- তারপর আপনার ডিভাইস রিবুট করুন এবং MSI আফটারবার্নার স্বয়ংক্রিয়ভাবে প্রবেশ করা গতিতে আপনার ডিভাইসের ফ্যান চালু করবে।
বিঃদ্রঃ: আপনার অ্যাকাউন্টে প্রশাসকের অধিকার থাকলেই এই পদক্ষেপগুলি সম্পন্ন করা যেতে পারে৷
4] ক্লিন বুট মোডে MSI আফটারবার্নারের সমস্যা সমাধান করা
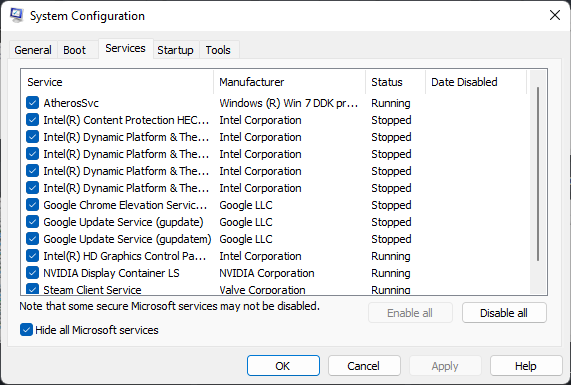
থার্ড-পার্টি অ্যাপের কারণে কখনো কখনো অ্যাপ ক্র্যাশ হতে পারে। এটি ঠিক করতে, অপারেটিং সিস্টেম যতটা সম্ভব কম সিস্টেম ফাইল এবং ডিভাইস ড্রাইভার সহ বুট হয় তা নিশ্চিত করতে একটি ক্লিন বুট করুন। এখানে আপনি কিভাবে একটি পরিষ্কার বুট সম্পাদন করতে পারেন:
- শুরু ক্লিক করুন, অনুসন্ধান করুন সিস্টেম কনফিগারেশন এবং এটি খুলুন।
- সুইচ সাধারণ ট্যাব এবং চেক নির্বাচনী লঞ্চ বিকল্প এবং সিস্টেম পরিষেবা লোড করুন এর নিচে বৈকল্পিক।
- তারপর যান সেবা ট্যাব এবং বিকল্পটি চেক করুন All microsoft services লুকান .
- চাপুন সব বিকল করে দাও নীচে ডান কোণায় এবং ক্লিক করুন আবেদন করুন তারপর ফাইন পরিবর্তন সংরক্ষণ করতে।
- যদি MSI আফটারবার্নার ক্লিন বুট অবস্থায় মসৃণভাবে চলে, তাহলে ম্যানুয়ালি একের পর এক প্রক্রিয়া চালু করুন এবং দেখুন কোন অপরাধী আপনার জন্য সমস্যা সৃষ্টি করছে। একবার আপনি এটি সনাক্ত করার পরে, আপনাকে এই অপরাধী প্রক্রিয়াটি ব্যবহার করছে এমন সফ্টওয়্যারটিকে নিষ্ক্রিয় বা সরাতে হবে।
5] MSI আফটারবার্নার পুনরায় ইনস্টল করুন।
যদি এই সমস্যা সমাধানের কোনো পদ্ধতি আপনার জন্য কাজ না করে, তাহলে MSI আফটারবার্নার অ্যাপ্লিকেশনটি পুনরায় ইনস্টল করার কথা বিবেচনা করুন। এটি বেশিরভাগ ব্যবহারকারীর জন্য এই ত্রুটিটি ঠিক করার জন্য পরিচিত।
6] ফ্যানের গতি পরিবর্তন করতে একটি বিকল্প সরঞ্জাম ব্যবহার করুন।
অ্যাপ্লিকেশন পুনরায় ইনস্টল করা সাহায্য না হলে, একটি ভিন্ন ফ্যান গতি নিয়ন্ত্রক সফ্টওয়্যার ব্যবহার করার চেষ্টা করুন. এমন অনেক অ্যাপ রয়েছে যা আপনাকে আপনার ডিভাইসের ফ্যানের গতি নিয়ন্ত্রণ করতে সাহায্য করতে পারে।
ঠিক করতে: MSI.CentralServer.exe - MSI ডিভাইসে অস্বাভাবিক ত্রুটি .







![উইন্ডোজ 11/10 এ কীবোর্ড সংযোগ বিচ্ছিন্ন হতে থাকে [স্থির]](https://prankmike.com/img/keyboard/59/keyboard-keeps-disconnecting-in-windows-11/10-fixed-1.png)







