কিছু ব্যবহারকারী রিপোর্ট করেছেন যে ডিসকর্ড অ্যাপ এলোমেলোভাবে রিস্টার্ট হতে থাকে তাদের উইন্ডোজ পিসিতে। যদিও কিছুর জন্য স্ট্রিমিং করার সময় সমস্যাটি ঘটে, অনেকে সাধারণত অ্যাপটি ব্যবহার করার সময় সমস্যার সম্মুখীন হয়েছেন। এখন, কেন এই সমস্যা দেখা দেয়, আসুন নীচে খুঁজে বের করা যাক।
কেন আমার ডিসকর্ড ক্র্যাশ এবং রিস্টার্ট হচ্ছে?
যদি তোমার ডিসকর্ড অ্যাপ এলোমেলোভাবে বন্ধ বা ক্র্যাশ হতে থাকে , এটি দূষিত বা পুরানো ডিভাইস ড্রাইভারের কারণে হতে পারে। অতএব, নিশ্চিত করুন যে আপনার সিস্টেমে সর্বশেষ ডিভাইস ড্রাইভার ইনস্টল করা আছে। তা ছাড়াও, এটি অ্যাপে সক্রিয় হার্ডওয়্যার অ্যাক্সিলারেশন, একটি দূষিত ক্যাশে ফাইল, বা অ্যাপের নিজেই একটি দূষিত ইনস্টলেশনের কারণে হতে পারে।
উপরের কারণগুলি ছাড়াও, যদি ডিসকর্ড স্বয়ংক্রিয়ভাবে বন্ধ এবং পুনরায় চালু হতে থাকে, তাহলে একটি পুরানো অ্যাপ সংস্করণ, বর্তমান সার্ভার অঞ্চলের সমস্যা ইত্যাদির কারণে সমস্যাটি ট্রিগার হতে পারে। কিছু ক্ষেত্রে, এটি একটি সার্ভারের সমস্যাও হতে পারে। যদি ডিসকর্ড সার্ভারগুলি বর্তমানে ডাউন থাকে তবে আপনি অ্যাপটি সংযোগ বিচ্ছিন্ন করার এবং তারপরে এলোমেলোভাবে পুনরায় চালু হওয়ার সমস্যার মুখোমুখি হতে পারেন। তাই সার্ভারের অবস্থা পরীক্ষা করুন ডিসকর্ড এবং নিশ্চিত করুন যে এটি চলছে এবং চলছে।
স্ট্রিমিংয়ের সময় আমি কীভাবে ডিসকর্ড ক্র্যাশিং ঠিক করব?
আপনি আপনার সমস্ত ডিভাইস ড্রাইভার, বিশেষ করে গ্রাফিক্স ড্রাইভার আপডেট করে স্ট্রিমিংয়ের সময় আপনার ডিসকর্ড অ্যাপটিকে ক্র্যাশ হওয়া থেকে আটকাতে পারেন। তা ছাড়া, ডিসকর্ডের সাথে সম্পর্কিত দূষিত ক্যাশে ফাইলগুলি মুছে ফেলা সমস্যাটি সমাধান করার জন্য আরেকটি ভাল সমাধান। এছাড়াও আপনি অ্যাপে হার্ডওয়্যার ত্বরণ বন্ধ করতে পারেন, কীবাইন্ড অক্ষম করতে পারেন বা ডিসকর্ডের জন্য সামঞ্জস্য মোড বন্ধ করতে পারেন। যদি এই সমাধানগুলি সাহায্য না করে, আপনি সমস্যাটি সমাধান করতে ডিসকর্ডের একটি পরিষ্কার ইনস্টলেশন করতে পারেন।
স্ট্রিমিংয়ের সময় ডিসকর্ড এলোমেলোভাবে রিস্টার্ট হতে থাকে
যদি আপনার ডিসকর্ড অ্যাপটি স্ট্রিমিং করার সময় বা কেবল অ্যাপটি ব্যবহার করার সময় এলোমেলোভাবে রিস্টার্ট হতে থাকে, তাহলে সমস্যাটি ঠিক করা হয়েছে কিনা তা পরীক্ষা করতে অ্যাপ বা আপনার কম্পিউটারটি পুনরায় চালু করার চেষ্টা করুন। যদি এটি সাহায্য না করে, তাহলে সমস্যাটি সমাধান করতে আপনি যে সমাধানগুলি ব্যবহার করতে পারেন তা এখানে রয়েছে:
- সমস্ত ডিসকর্ড উদাহরণ শেষ করুন এবং অ্যাপটি পুনরায় চালু করুন।
- ডিসকর্ড আপ-টু-ডেট আছে তা নিশ্চিত করুন।
- ডিসকর্ড ক্যাশে মুছুন।
- চ্যানেল অঞ্চল পরিবর্তন করুন।
- লিগ্যাসি মোড সক্ষম করুন৷
- ডিসকর্ডে হার্ডওয়্যার ত্বরণ বন্ধ করুন।
- ডিসকর্ড পুনরায় ইনস্টল করুন।
1] সমস্ত ডিসকর্ড উদাহরণ শেষ করুন এবং অ্যাপটি পুনরায় চালু করুন

এই সমস্যাটি সমাধান করার জন্য আপনি যা করতে পারেন তা হল ডিসকর্ডের সমস্ত চলমান উদাহরণ বন্ধ করা এবং তারপরে অ্যাপটি পুনরায় চালু করা। আপনি উইন্ডোজ টাস্ক ম্যানেজার ব্যবহার করে এটি করতে পারেন। এখানে কিভাবে:
প্রথমে, আপনার টাস্কবারে ডান-ক্লিক করুন এবং নির্বাচন করুন কাজ ব্যবস্থাপক বিকল্প পরবর্তী, থেকে প্রসেস ট্যাবে, একটি ডিসকর্ড উদাহরণ নির্বাচন করুন এবং টিপুন শেষ কাজ এটি বন্ধ করার জন্য বোতাম। আপনার কম্পিউটারে চলমান ডিসকর্ডের অন্যান্য সমস্ত উদাহরণের জন্য এই পদক্ষেপটি পুনরাবৃত্তি করুন। একবার হয়ে গেলে, ডিসকর্ড পুনরায় চালু করুন এবং সমস্যাটি সমাধান হয়েছে কিনা তা পরীক্ষা করুন। যদি না হয়, আপনি সমস্যাটি ঠিক করতে পরবর্তী সমাধান ব্যবহার করতে পারেন।
একাধিক ভিডিও সিঙ্ক্রোনাইজড প্লে করুন
পড়ুন: ডিসকর্ড ইনস্টল করা যাচ্ছে না, উইন্ডোজ পিসিতে ইনস্টলেশন ব্যর্থ হয়েছে .
2] ডিসকর্ড আপ-টু-ডেট আছে তা নিশ্চিত করুন
এই ধরনের সমস্যা এড়াতে, নিশ্চিত করুন যে আপনি আপনার কম্পিউটারে ডিসকর্ডের সর্বশেষ সংস্করণ ইনস্টল করেছেন। প্রতি রিস্টার্টে ডিসকর্ড ইনস্টল মুলতুবি আপডেট করা হয়েছে। ডিসকর্ডে একটি আপডেট জোরপূর্বক করতে আপনি Ctrl+R চাপতে পারেন।
আপনি যদি ডিসকর্ডের সর্বশেষ সংস্করণ ব্যবহার করেন তবে এই সমস্যাটি দেখা দেয় তবে পরবর্তী সমাধানটি ব্যবহার করুন।
3] ডিসকর্ড ক্যাশে মুছুন
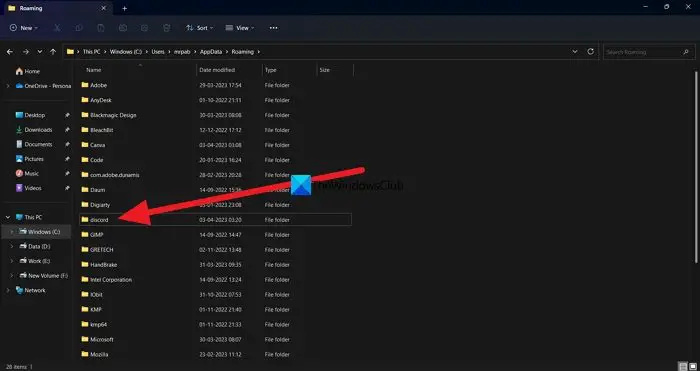
ডিসকর্ডের সাথে যুক্ত একটি দূষিত ক্যাশে অ্যাপটিকে এলোমেলোভাবে পুনরায় চালু করতে বাধ্য করতে পারে। অতএব, যদি দৃশ্যটি প্রযোজ্য হয়, সমস্যাটি সমাধান করার উপায় হল আপনার কম্পিউটারে সংরক্ষিত ডিসকর্ডের ক্যাশে ফোল্ডারটি সাফ করা। এটি করার জন্য, আপনি নিম্নলিখিত পদক্ষেপগুলি অনুসরণ করতে পারেন:
- প্রথমে, Ctrl+Shift+Esc হটকি টিপে উইন্ডোজ টাস্ক ম্যানেজার খুলুন।
- এখন, শেষ টাস্ক বোতামটি ব্যবহার করে সমস্ত ডিসকর্ড প্রক্রিয়া বন্ধ করুন।
- এরপর, Win+R হটকি ব্যবহার করে Run কমান্ড বক্সটি চালু করুন এবং এন্টার করুন %অ্যাপ্লিকেশন তথ্য% তার খোলা মাঠে।
- যে পরে, জন্য দেখুন বিরোধ ফোল্ডার, এটি নির্বাচন করুন এবং মুছুন বোতামটি ব্যবহার করে সেই ফোল্ডারটি মুছুন।
- একবার হয়ে গেলে, আপনি ডিসকর্ড অ্যাপটি পুনরায় চালু করতে পারেন এবং এটি এলোমেলোভাবে পুনরায় চালু হওয়া বন্ধ করেছে কিনা তা পরীক্ষা করতে পারেন।
4] চ্যানেল অঞ্চল পরিবর্তন করুন
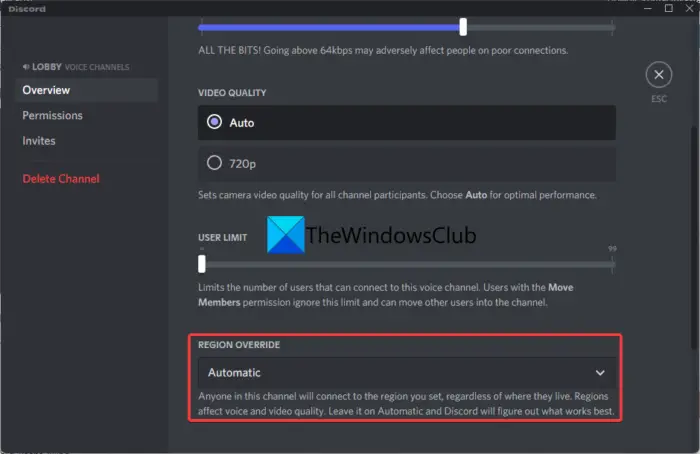
একটি নির্দিষ্ট সার্ভার অঞ্চল ব্যবহার করার সময় সমস্যাটি ঘটতে পারে। যদি তা হয়, আপনি DIsocrd-এ সার্ভার অঞ্চল পরিবর্তন করতে পারেন এবং ডিসকর্ড পুনরায় চালু হওয়া এলোমেলোভাবে সমস্যাটি সমাধান করতে সহায়তা করে কিনা তা পরীক্ষা করতে পারেন। এটি করার জন্য এখানে পদক্ষেপগুলি রয়েছে:
- ডিসকর্ড অ্যাপে, সক্রিয় চ্যানেলের উপর মাউস ঘোরান এবং তারপর গিয়ার-আকৃতির বোতাম টিপুন।
- এখন, সরান ওভারভিউ চ্যানেল সেটিংসে ট্যাব।
- পরবর্তী, জন্য দেখুন অঞ্চল ওভাররাইড বিকল্প এবং এটিতে ক্লিক করুন।
- এর পরে, বর্তমানের থেকে আলাদা একটি অঞ্চল বেছে নিন।
- অবশেষে, চাপুন পরিবর্তনগুলোর সংরক্ষন নতুন পরিবর্তনগুলি প্রয়োগ করতে বোতাম।
যদি একটি স্বতন্ত্র অঞ্চলে যোগদানের পরেও সমস্যাটি একই থাকে তবে আপনি এটি সমাধান করতে অন্য একটি সমাধান ব্যবহার করতে পারেন।
পড়ুন: উইন্ডোজ কম্পিউটারে ডিসকর্ড কনসোল লগ ত্রুটিগুলি ঠিক করুন .
5] লিগ্যাসি মোড সক্ষম করুন
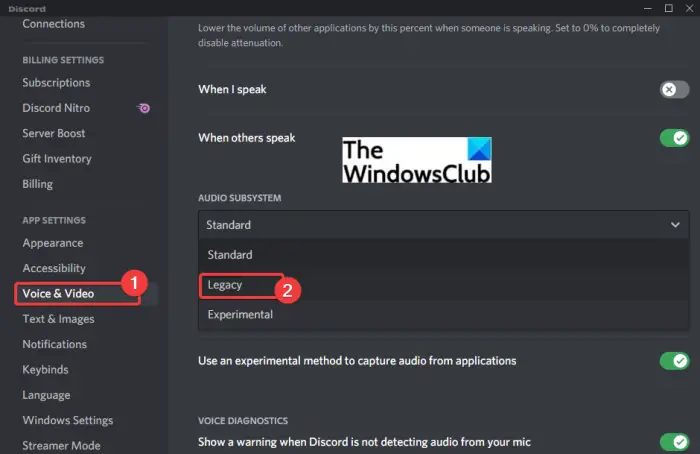
আপনি একটি ভয়েস চ্যানেলে যোগদান করার সময় যদি Discord অ্যাপটি এলোমেলোভাবে পুনরায় চালু হয়, তাহলে কিছু অডিও প্রসেসিং সমস্যা হতে পারে যার ফলে সমস্যা হতে পারে। আপনি ডিফল্ট বা স্ট্যান্ডার্ড অডিও সাবসিস্টেম ব্যবহার করার সময় ডিসকর্ডের সাথে সমস্যার সম্মুখীন হতে পারেন, বিশেষ করে পুরানো অডিও ড্রাইভারগুলির সাথে। সুতরাং, লিগ্যাসি মোডে ডিসকর্ডের অডিও সাবসিস্টেম পরীক্ষা করুন এবং দেখুন এটি সাহায্য করে কিনা। এখানে কিভাবে:
- প্রথমে ডিসকর্ড খুলুন এবং ক্লিক করুন ব্যবহারকারীর সেটিংস (গিয়ার আইকন) বোতাম নীচে উপস্থিত।
- এখন, ক্লিক করুন ভয়েস এবং ভিডিও বিকল্প এবং তারপরে যান অডিও সাবসিস্টেম অধ্যায়.
- এর পরে, এটির পাশে উপস্থিত ড্রপ-ডাউন বিকল্পটি টিপুন এবং নির্বাচন করুন উত্তরাধিকার অডিও সাবসিস্টেম।
- এরপরে, নিশ্চিতকরণ প্রম্পটে ওকে বোতাম টিপুন।
- একবার হয়ে গেলে, সেটিংস উইন্ডোটি বন্ধ করুন এবং ডিসকর্ড অ্যাপটি পুনরায় চালু করুন।
আশা করি, আপনি এখন একই সমস্যার মুখোমুখি হবেন না।
হোয়াটসঅ্যাপ ব্লুস্ট্যাকস
পড়ুন: ডিসকর্ড উইন্ডোজ পিসিতে ক্র্যাশিং বা ফ্রিজিং রাখে .
6] ডিসকর্ডে হার্ডওয়্যার ত্বরণ বন্ধ করুন
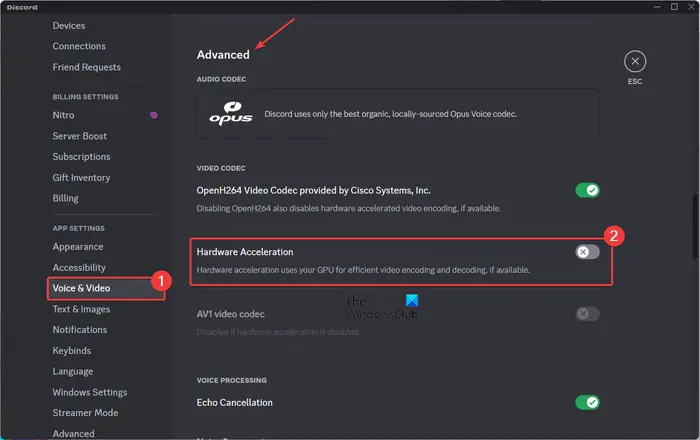
হার্ডওয়্যার ত্বরণ এটি একটি সুবিধাজনক বৈশিষ্ট্য যা ডিসকর্ডকে আপনার GPU সম্পূর্ণরূপে ব্যবহার করতে এবং ভিডিও এনকোডিং/ডিকোডিংয়ের মতো কাজগুলিকে গতি বাড়ানোর অনুমতি দেয়। যাইহোক, এই বৈশিষ্ট্যটি অ্যাপের নিয়মিত কাজ করার ক্ষেত্রে বেশ কয়েকটি ত্রুটি এবং সমস্যার কারণ হতে পারে কারণ এটি আপনার সিস্টেম সংস্থানগুলিকে অভিভূত করতে পারে।
এখন, আপনি যদি ডিসকর্ডে হার্ডওয়্যার অ্যাক্সিলারেশন ফাংশন সক্ষম করার পরে এই সমস্যার সম্মুখীন হন, তাহলে এটি নিষ্ক্রিয় করার কথা বিবেচনা করুন এবং তারপরে সমস্যাটি ঠিক হয়েছে কিনা তা পরীক্ষা করুন। এটি করার জন্য আপনি যে পদক্ষেপগুলি ব্যবহার করতে পারেন তা এখানে রয়েছে:
- প্রথমে ডিসকর্ড অ্যাপটি খুলুন এবং ক্লিক করুন ব্যবহারকারীর সেটিংস তার উইন্ডোর নিচ থেকে বোতাম।
- এখন, যান ভয়েস এবং ভিডিও বিকল্প এবং নিচে স্ক্রোল করুন উন্নত ডান পাশের ফলকে বিভাগ।
- এর পরে, এর সাথে যুক্ত টগলটি বন্ধ করুন হার্ডওয়্যার ত্বরণ বিকল্প
- অবশেষে, ডিসকর্ড পুনরায় চালু করুন এবং আশা করি, অ্যাপটি স্বয়ংক্রিয়ভাবে পুনরায় চালু হবে না।
7] ডিসকর্ড পুনরায় ইনস্টল করুন
যদি উপরের সমস্ত সমাধানগুলি আপনাকে সাহায্য না করে, তাহলে সমস্যা সমাধানের শেষ অবলম্বন হল আপনার সিস্টেমে ডিসকর্ড অ্যাপের একটি নতুন এবং পরিষ্কার কপি পুনরায় ইনস্টল করা। সম্ভবত আপনি অ্যাপটির একটি দূষিত ইনস্টলেশন নিয়ে কাজ করছেন বা কিছু Discord ফাইল সংক্রমিত হয়েছে যাতে এটিকে এলোমেলোভাবে পুনরায় চালু করতে বাধ্য করা হয়। অতএব, অ্যাপ আনইনস্টল এবং পুনরায় ইনস্টল করা আপনাকে সাহায্য করবে।
প্রথমে, আপনার কম্পিউটার থেকে ডিসকর্ড সম্পূর্ণভাবে মুছে ফেলুন। এর জন্য, Win+I ব্যবহার করে সেটিংস খুলুন এবং তে যান অ্যাপস ট্যাব এখন, চাপুন অ্যাপস এবং বৈশিষ্ট্য বিকল্প এবং তারপর ডিসকর্ড অ্যাপে স্ক্রোল করুন। এর পরে, এটির পাশে থাকা তিন-বিন্দু মেনু বোতামে ক্লিক করুন, আনইনস্টল বিকল্পটি টিপুন এবং প্রক্রিয়াটি সম্পূর্ণ করতে অনস্ক্রিন নির্দেশাবলী অনুসরণ করুন।
হয়ে গেলে, ডিসকর্ড অ্যাপের ইনস্টলেশন অবস্থানে নেভিগেট করুন এবং এটি মুছে ফেলার বিষয়টি নিশ্চিত করুন। অতিরিক্তভাবে, থেকে ডিসকর্ড ফোল্ডারটি সাফ করুন C:\Users\
পরবর্তী স্টার্টআপে, এর অফিসিয়াল ওয়েবসাইট থেকে ডিসকর্ডের সর্বশেষ সংস্করণটি ডাউনলোড করুন এবং এটি আপনার পিসিতে ইনস্টল করুন। ডিসকর্ড অ্যাপটি এখন স্বয়ংক্রিয়ভাবে পুনরায় চালু না করে সঠিকভাবে চালানো উচিত।
আশা করি এটা কাজে লাগবে!
এখন পড়ুন: উইন্ডোজে ডিসকর্ড ভয়েস সংযোগ ত্রুটিগুলি ঠিক করুন৷ .














