Valorant হল একটি ফ্রি-টু-প্লে 5v5 কৌশলগত শ্যুটার যা Riot Games দ্বারা তৈরি এবং প্রকাশিত হয়েছে। গেমটি মাইক্রোসফ্ট উইন্ডোজের জন্য 2 জুন, 2020-এ প্রকাশিত হয়েছিল। গেমটিতে অক্ষরের একটি আন্তর্জাতিক কাস্ট এবং একটি প্রতিযোগিতামূলক মোড রয়েছে। Valorant পিসিতে স্ক্রিন ছিঁড়ে যাওয়ার সাথে কিছু সমস্যায় পড়েছে। যাইহোক, এই সমস্যার জন্য একটি ফিক্স আছে. আপনি যদি Valorant-এ স্ক্রীন ছিঁড়ে যাওয়ার সম্মুখীন হন, তাহলে আপনার প্রথমেই চেষ্টা করা উচিত আপনার গ্রাফিক্স ড্রাইভার আপডেট করা। যদি এটি কাজ না করে, আপনি গেমের সেটিংসে V-Sync চালু করার চেষ্টা করতে পারেন। আপনার যদি এখনও সমস্যা হয় তবে আপনি আপনার গেমের রেজোলিউশন পরিবর্তন করার চেষ্টা করতে পারেন। এটি গেমের সেটিংস মেনুতে করা যেতে পারে। আপনি যদি এখনও স্ক্রীন ছিঁড়ে যাওয়ার সম্মুখীন হন তবে আপনি আপনার কম্পিউটারের রিফ্রেশ রেট পরিবর্তন করার চেষ্টা করতে পারেন। এটি আপনার কম্পিউটারের প্রদর্শন সেটিংসে করা যেতে পারে। আশা করি, এই সমাধানগুলির মধ্যে একটি Valorant-এ আপনার স্ক্রীন ছিঁড়ে যাওয়ার সমস্যাটি সমাধান করবে।
আপনি অনুভব করছেন Valorant মধ্যে পর্দা ছিঁড়ে আপনার পিসিতে? স্ক্রীন ছিঁড়ে যাওয়া একটি সাধারণ ডিসপ্লে সমস্যা যেখানে আপনি একটি গেম খেলার সময় একটি বিকৃত ছবি দেখতে পান। এটি একটি ভুল প্রদর্শন চিত্র তৈরি করে, ব্যবহারকারীদের জন্য আপনার স্ক্রিনে প্রদর্শিত তথ্য ব্যাখ্যা করা কঠিন করে তোলে। অনেক ব্যবহারকারী Valorant-এ স্ক্রিন ছিঁড়ে যাওয়ার সমস্যা সম্পর্কে অভিযোগ করেছেন।

এখন, আপনি যদি একই সমস্যার সম্মুখীন ব্যবহারকারীদের মধ্যে একজন হন তবে এই নির্দেশিকাটি বিশেষভাবে আপনার জন্য তৈরি করা হয়েছে। এই পোস্টে, আমরা আপনার পিসিতে ভ্যালোরেন্ট স্ক্রিন ছিঁড়ে যাওয়ার সমস্যা থেকে মুক্তি পেতে সাহায্য করার জন্য সমস্ত সমাধান নিয়ে আলোচনা করব।
পাওয়ারপয়েন্টে ভয়েস কীভাবে রেকর্ড করা যায়
ভ্যালোরেন্টে পর্দা ছিঁড়ে যাওয়ার কারণ কী?
একটি স্ক্রীন ছিঁড়ে যাওয়ার সমস্যার সবচেয়ে সাধারণ কারণগুলির মধ্যে একটি হল যে আপনার গ্রাফিক সেটিংস আপনার মনিটর পরিচালনা করতে পারে তার চেয়ে অনেক বেশি সেট করা হয়েছে। এটি বেশিরভাগই ঘটে যখন আপনার GPU এর ক্ষমতার বাইরে লোড হয়। অতএব, এই ক্ষেত্রে, আপনি সমস্যাটি সমাধান করতে আপনার গ্রাফিক্স সেটিংস পরিবর্তন করতে পারেন। আপনার গ্রাফিক্স ড্রাইভার পুরানো বা দূষিত হলে এটিও ঘটতে পারে। সুতরাং, আপনার গ্রাফিক্স ড্রাইভার পরীক্ষা করুন এবং নিশ্চিত করুন যে এটি আপ টু ডেট। আপনি ড্রাইভারটি পুনরায় ইনস্টল করার চেষ্টা করতে পারেন যাতে এটি সম্পর্কিত কোনও দুর্নীতি ঠিক করা যায়।
এছাড়াও, Valorant-এ আপনার গেমের সেটিংস খুব বেশি হলে, এটি স্ক্রিন ছিঁড়ে যাওয়ার সমস্যা সৃষ্টি করতে পারে। সুতরাং, সেই অনুযায়ী ভ্যালোরেন্ট গেমের গ্রাফিক্স সেটিংস সামঞ্জস্য করুন এবং দেখুন এটি সাহায্য করে কিনা। কিছু ক্ষেত্রে, একই সমস্যা আপনার পিসির পাওয়ার প্ল্যান মোডের কারণে হতে পারে। অতএব, নিশ্চিত করুন যে আপনি সর্বোত্তম পারফরম্যান্সে পাওয়ার মোড সেট করেছেন।
পিসিতে ভ্যালোরেন্ট স্ক্রিন টিয়ারিং ইস্যু ঠিক করুন
আপনার পিসিতে Valrant-এ স্ক্রীন ছিঁড়ে যাওয়ার সমস্যা থাকলে, সমস্যাটি সমাধান করতে আপনি যে সমাধানগুলি ব্যবহার করতে পারেন তা এখানে রয়েছে:
- স্ক্রিন রেজোলিউশন এবং রিফ্রেশ রেট পরিবর্তন করুন।
- এক্সবক্স গেম বার অক্ষম করুন।
- পূর্ণস্ক্রীন অপ্টিমাইজেশান অক্ষম করুন।
- আপনার পিসির পাওয়ার সেটিংস সামঞ্জস্য করুন।
- নিশ্চিত করুন যে আপনার ডিসপ্লে ড্রাইভার আপ টু ডেট আছে।
- উল্লম্ব সিঙ্ক চালু করুন।
- Valorant-এ ইন-গেম সেটিংস অপ্টিমাইজ করুন।
- গ্রাফিক্স কার্ড সেটিংসে ম্যানুয়ালি FPS সেট করুন।
1] স্ক্রীন রেজোলিউশন এবং রিফ্রেশ হার পরিবর্তন করুন।
আপনার স্ক্রীন রেজোলিউশন একটি উচ্চ মান সেট করা হতে পারে যা আপনার মনিটরের ক্ষমতার বাইরে। তাই আপনি Valorant-এ স্ক্রিন ছিঁড়ে যাওয়ার সমস্যার সম্মুখীন হতে থাকুন। পরিস্থিতি প্রযোজ্য হলে, আপনি স্ক্রীন রেজোলিউশন সামঞ্জস্য করার চেষ্টা করতে পারেন এবং সেই অনুযায়ী রিফ্রেশ হার এবং সমস্যাটি চলে গেছে কিনা তা দেখতে পারেন।
উইন্ডোজ 11/10 এ স্ক্রীন রেজোলিউশন এবং রিফ্রেশ রেট পরিবর্তন করার পদক্ষেপগুলি এখানে রয়েছে:
- প্রথমত, সেটিংস অ্যাপ খুলতে Windows + I চাপুন।
- এবার ক্লিক করুন সিস্টেম > প্রদর্শন বিকল্প
- এর পর নিচে স্ক্রোল করুন বর্ধিত প্রদর্শন বিকল্প এবং এটিতে ক্লিক করুন।
- এরপর বোতামে ক্লিক করুন প্রদর্শনের জন্য অ্যাডাপ্টারের বৈশিষ্ট্য প্রদর্শন 1 বিকল্প
- যে উইন্ডোটি খোলে সেখানে ক্লিক করুন সমস্ত মোডের তালিকা , এবং তারপর উপলব্ধ মোডের তালিকা থেকে স্ক্রীন রেজোলিউশন এবং রিফ্রেশ হারের উপযুক্ত সমন্বয় চয়ন করুন।
- অবশেষে, প্রয়োগ বোতামে ক্লিক করুন, এবং যখন অনুরোধ করা হবে, পরিবর্তনগুলি সংরক্ষণ করুন বোতামে ক্লিক করুন।
এখন গেমটি খুলুন এবং দেখুন সমস্যাটি সমাধান হয়েছে কিনা। আপনি স্ক্রীন রেজোলিউশন এবং রিফ্রেশ রেট সামঞ্জস্য করার চেষ্টা করতে পারেন এবং আপনার জন্য কী কাজ করে তা দেখতে পারেন। যাইহোক, যদি ভ্যালোনরাট স্ক্রীন ছিঁড়ে যাওয়ার সমস্যা চলতেই থাকে, আপনি এটি সমাধানের জন্য পরবর্তী সম্ভাব্য সমাধানে যেতে পারেন।
2] এক্সবক্স গেম বার অক্ষম করুন
Xbox গেম বার হল একটি সহজ বৈশিষ্ট্য যা আপনাকে খেলার সময় গেম ক্লিপ এবং স্ক্রিনশট ক্যাপচার করতে দেয়। কিন্তু এই বৈশিষ্ট্যটি স্ক্রিন ছিঁড়ে যাওয়ার সমস্যাও সৃষ্টি করতে পারে কারণ এটি আপনার CPU-তে অতিরিক্ত লোড রাখে। অতএব, আপনি আপনার পিসিতে এক্সবক্স গেম বার বিকল্পটি নিষ্ক্রিয় করার চেষ্টা করতে পারেন এবং তারপরে সমস্যাটি সমাধান হয়েছে কিনা তা দেখতে পারেন।
উইন্ডোজ 11/10 এ Xbox গেম বার বৈশিষ্ট্যটি নিষ্ক্রিয় করার পদ্ধতিটি এখানে রয়েছে:
- প্রথমে, সেটিংস অ্যাপ খুলতে Windows + I হটকি টিপুন।
- এখন গেম ট্যাবে যান এবং এক্সবক্স গেম বার বিকল্পটি নির্বাচন করুন।
- তারপর এর সাথে যুক্ত সুইচটি বন্ধ করুন আপনার কন্ট্রোলারে এই বোতামটি দিয়ে Xbox গেম বারটি খুলুন বিকল্প
- হয়ে গেলে, Valorant আবার খুলুন এবং দেখুন স্ক্রিন ছিঁড়ে যাওয়ার সমস্যাটি সমাধান হয়েছে কিনা।
সমস্যাটি চলতে থাকলে, আমাদের কাছে আরও কিছু সমাধান আছে যা আপনি এটি সমাধান করতে ব্যবহার করতে পারেন। সুতরাং আসুন পরবর্তী সম্ভাব্য সমাধানের দিকে এগিয়ে যাই।
পড়ুন: উইন্ডোজ পিসিতে VALORANT ত্রুটি 29 এবং 59 কীভাবে ঠিক করবেন।
3] সম্পূর্ণ স্ক্রীন অপ্টিমাইজেশান অক্ষম করুন
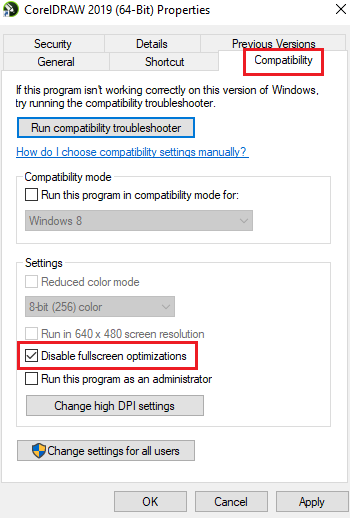
আপনি গেমের জন্য পূর্ণ স্ক্রীন অপ্টিমাইজেশান সক্ষম করলেও এই সমস্যাটি ঘটতে পারে। অতএব, আপনি পূর্ণ-স্ক্রীন অপ্টিমাইজেশন নিষ্ক্রিয় করার চেষ্টা করতে পারেন এবং দেখতে পারেন যে এটি পরিস্থিতির উন্নতি করে কিনা। এটি করার পদক্ষেপগুলি এখানে রয়েছে:
- প্রথমত, উইন্ডোজ + ই কী সমন্বয় টিপে ফাইল এক্সপ্লোরার খুলুন এবং ভ্যালোরেন্ট গেমের ইনস্টলেশন ডিরেক্টরিতে নেভিগেট করুন।
- তারপর ভ্যালোরেন্ট এক্সিকিউটেবলে ডান ক্লিক করুন এবং নির্বাচন করুন বৈশিষ্ট্য প্রসঙ্গ মেনু থেকে আইটেম যা প্রদর্শিত হয়।
- এখন যান সামঞ্জস্য ট্যাব এবং কল বক্স চেক করুন ফুলস্ক্রিন অপ্টিমাইজেশান অক্ষম করুন .
- তারপরে আপনার পরিবর্তনগুলি সংরক্ষণ করতে এবং আপনার কম্পিউটার পুনরায় চালু করতে প্রয়োগ করুন > ঠিক আছে ক্লিক করুন।
- অবশেষে, Valorant খুলুন এবং দেখুন স্ক্রীন ছিঁড়ে যাওয়ার সমস্যাটি ঠিক করা হয়েছে কিনা।
যদি এই দৃশ্যটি আপনার ক্ষেত্রে প্রযোজ্য না হয়, তাহলে সমস্যার সমাধান করার জন্য পরবর্তী সম্ভাব্য সমাধান চেষ্টা করুন।
4] আপনার পিসির পাওয়ার সেটিংস সামঞ্জস্য করুন।
আপনার পাওয়ার ম্যানেজমেন্ট সেটিংস ভ্যালোরেন্টে স্ক্রিন ছিঁড়ে যাওয়ার অন্যতম কারণ হতে পারে। যদি আপনার পাওয়ার মোড ব্যালেন্সড মোডে সেট করা থাকে, তাহলে এটি আপনার কম্পিউটারের গ্রাফিক্স কর্মক্ষমতা কমিয়ে দিতে পারে। এবং এটি ভ্যালোরেন্টের মতো গেমগুলিতে স্ক্রিন ছিঁড়ে ফেলবে। অতএব, যদি দৃশ্যকল্পটি প্রযোজ্য হয়, তাহলে পাওয়ার ম্যানেজমেন্ট সেটিংস সামঞ্জস্য করুন এবং সেরা গ্রাফিক্স এবং ওভারলে সিস্টেমের কর্মক্ষমতা পেতে হাই পারফরম্যান্স পাওয়ার মোড নির্বাচন করুন।
প্রসঙ্গ মেনু সম্পাদক
উইন্ডোজ 11/10 এ পাওয়ার ম্যানেজমেন্ট সেটিংস পরিবর্তন করার পদ্ধতিটি এখানে রয়েছে:
- প্রথমে, সেটিংস অ্যাপ খুলতে Win + I চাপুন।
- এখন সিস্টেম ট্যাবে যান এবং পাওয়ার এবং ব্যাটারিতে ক্লিক করুন।
- এর পরে, অ্যাডভান্সড মোড বিকল্পের সাথে যুক্ত ড্রপ-ডাউন বোতামে ক্লিক করুন এবং বেটার পারফরম্যান্স বিকল্পটি নির্বাচন করুন।
- অবশেষে, ভ্যালোরেন্ট গেমটি খেলার চেষ্টা করুন এবং স্ক্রীন ছিঁড়ে যাওয়ার সমস্যাটি সমাধান হয়েছে কিনা তা পরীক্ষা করুন।
আপনি যদি একই সমস্যার সম্মুখীন হতে থাকেন তবে আপনি এটি সমাধান করতে নিম্নলিখিত সম্ভাব্য সমাধান ব্যবহার করতে পারেন।
পড়ুন: অ্যান্টি-চিট ভ্যালোরেন্ট ভ্যানগার্ড একটি বাগ খুঁজে পেয়েছে।
5] নিশ্চিত করুন যে আপনার ডিসপ্লে ড্রাইভার আপ টু ডেট।
যেকোনো ডিসপ্লে সম্পর্কিত সমস্যা সরাসরি আপনার ডিসপ্লে/গ্রাফিক্স ড্রাইভারের সাথে সম্পর্কিত। যদি আপনার গ্রাফিক্স ড্রাইভারগুলি পুরানো হয় বা ড্রাইভারগুলি ত্রুটিপূর্ণ বা দূষিত হয়, তাহলে আপনি স্ক্রীন ছিঁড়ে যাওয়া, কালো স্ক্রিন ইত্যাদির মতো সমস্যার সম্মুখীন হবেন৷ তাই, সমস্যা ছাড়াই পিসিতে ভিডিও গেম খেলতে, আপনাকে নিশ্চিত করতে হবে যে আপনার গ্রাফিক্স এবং অন্যান্য ডিভাইস চালকরা কাজ করে। -এখন পর্যন্ত.
উইন্ডোজ পিসিতে গ্রাফিক্স ড্রাইভার আপডেট করার বিভিন্ন উপায় রয়েছে। সবচেয়ে সাধারণ উপায় হল সেটিংস অ্যাপ ব্যবহার করা। সেটিংস অ্যাপ খুলতে Win + I টিপুন এবং তারপরে নেভিগেট করুন উইন্ডোজ আপডেট > অ্যাডভান্সড অপশন অধ্যায়. তারপর আপনি Advanced Updates অপশনে ক্লিক করতে পারেন এবং যেকোন মুলতুবি ড্রাইভার আপডেটের জন্য চেক করতে পারেন। গ্রাফিক্স এবং অন্যান্য ডিভাইস ড্রাইভারের জন্য উপলব্ধ আপডেটগুলি ডাউনলোড এবং ইনস্টল করুন এবং আপনার কম্পিউটার পুনরায় চালু করুন।
সাধারণত ডিভাইস ম্যানেজার অ্যাপ্লিকেশনটি গ্রাফিক্স ড্রাইভার এবং অন্যান্য ড্রাইভার আপডেট করতে ব্যবহৃত হয়। ডিভাইস ম্যানেজার খুলুন এবং ডিসপ্লে অ্যাডাপ্টার বিভাগটি প্রসারিত করুন। এর পরে, গ্রাফিক্স ড্রাইভারের উপর ডান-ক্লিক করুন, আপডেট ড্রাইভার বিকল্পটি নির্বাচন করুন এবং প্রক্রিয়াটি সম্পূর্ণ করতে অন-স্ক্রীন নির্দেশাবলী অনুসরণ করুন।
আদালত স্থগিত
এছাড়াও আপনি ডিভাইস প্রস্তুতকারকের অফিসিয়াল ওয়েবসাইট পরিদর্শন করতে পারেন এবং সর্বশেষ ডিসপ্লে ড্রাইভার ডাউনলোড করতে পারেন। এছাড়াও বিভিন্ন থার্ড-পার্টি ড্রাইভার আপডেটার রয়েছে যা আপনাকে বিনামূল্যের জন্য পুরানো ডিভাইস ড্রাইভারগুলি স্বয়ংক্রিয়ভাবে স্ক্যান এবং আপডেট করতে দেয়।
আপনার গ্রাফিক্স ড্রাইভার আপডেট করা হয়ে গেলে, Valorant পুনরায় চালু করুন এবং সমস্যাটি সমাধান হয়েছে কিনা তা পরীক্ষা করুন। যদি তা না হয়, আপনি সমস্যাটি সমাধান করার জন্য অন্য সমাধানগুলি চেষ্টা করতে পারেন৷
6] ভি-সিঙ্ক সক্রিয় করুন
Valorant-এ স্ক্রীন ছিঁড়ে যাওয়ার সমস্যা দেখা দিতে পারে যদি গেমের FPS খুব বেশি সেট করা হয় যা আপনার মনিটর পরিচালনা করতে পারে না। যদি এটি হয়, আপনি সমস্যাটি সমাধান করতে উল্লম্ব সিঙ্ক বা উল্লম্ব সিঙ্ক বৈশিষ্ট্য সক্রিয় করার চেষ্টা করতে পারেন৷ এটি আপনার মনিটরের রিফ্রেশ হারের সাথে গেমের ফ্রেম রেটকে সিঙ্কে রাখতে সাহায্য করবে। এখানে আমরা উল্লেখ করতে যাচ্ছি কিভাবে NVIDIA এবং AMD গ্রাফিক্স কার্ডের জন্য VSync সক্ষম করা যায়।
NVIDIA গ্রাফিক্স কার্ড:
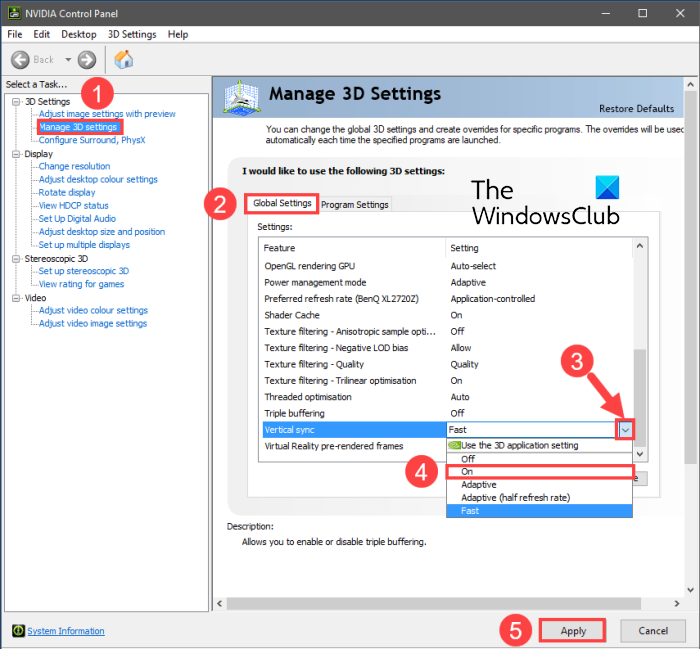
- প্রথমে, আপনার ডেস্কটপের একটি খালি জায়গায় ডান-ক্লিক করুন এবং প্রসঙ্গ মেনু থেকে নির্বাচন করুন NVIDIA কন্ট্রোল প্যানেল বিকল্প
- এবার ক্লিক করুন সেটিংস 3D বাম সাইডবারে এবং তারপর নির্বাচন করুন 3D সেটিংস পরিচালনা করুন বিকল্প
- তারপর গ্লোবাল সেটিংস ট্যাবে খুঁজুন উলম্ব সিঙ্ক ফাংশন এবং এর মান সেট করুন চালু . আপনি এটি ইনস্টল করার চেষ্টা করতে পারেন অভিযোজিত এবং এটি সাহায্য করে বা না তা দেখুন।
- আপনার হয়ে গেলে, Valorant খেলার চেষ্টা করুন এবং সমস্যাটি সমাধান হয়েছে কিনা তা পরীক্ষা করুন।
AMD ভিডিও কার্ড:
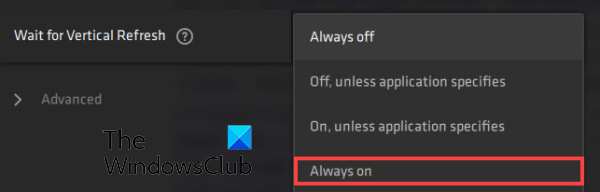
- প্রথমে, আপনার টাস্কবারে অনুসন্ধান খুলুন এবং অনুসন্ধান করুন এবং চালান AMD Radeon সফটওয়্যার বিবৃতি
- এখন অ্যাপের ভিতরে, উইন্ডোর উপরের ডানদিকে কোণায় 'সেটিংস' বোতামে ক্লিক করুন।
- পরবর্তী, যান গ্রাফিক্স ট্যাব এবং যান উল্লম্ব আপডেটের জন্য অপেক্ষা করুন বিকল্প
- এর পরে, উল্লম্ব আপডেটের জন্য অপেক্ষা করুন বিকল্পটি সেট করুন সবসময় .
- এর পরে, গেমটি খুলুন এবং দেখুন স্ক্রিন ছিঁড়ে যাওয়ার সমস্যাটি ঠিক হয়েছে কিনা।
Valorant এ VSync সক্ষম করতে, আপনি এই পদক্ষেপগুলি অনুসরণ করতে পারেন:
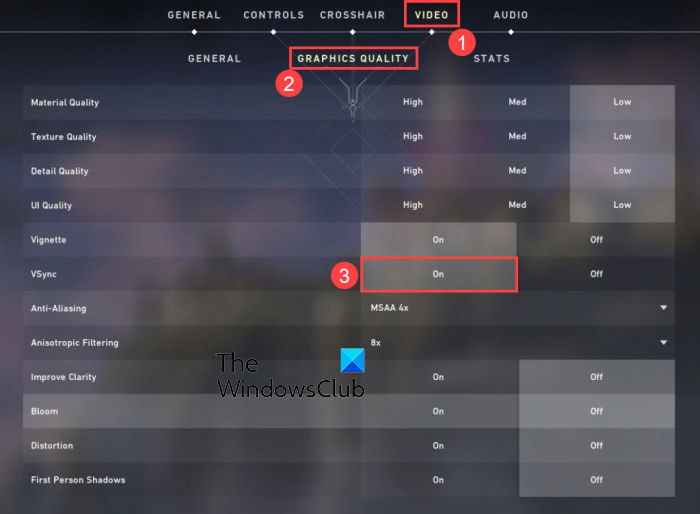
- প্রথমে Valorant খুলুন এবং তারপর সেটিংসে যান।
- পরবর্তী, যান ভিডিও > সাধারণ ট্যাব
- তারপর ইন্সটল করুন FPS সীমা সর্বদা বন্ধ
- এখন যান গ্রাফিক কোয়ালিটি ট্যাব
- তারপর একটি মান নির্বাচন করুন উলম্ব সিঙ্ক হয়
- অবশেষে, গেমটি খেলুন এবং দেখুন সমস্যাটি সমাধান হয়েছে কিনা।
দেখা: উইন্ডোজ পিসিতে VALORANT ত্রুটি কোড 31 এবং 84 ঠিক করুন।
ক্রোম আপনার সংস্থা পরিচালিত বলে says
7] Valorant-এ ইন-গেম সেটিংস অপ্টিমাইজ করুন।
আপনার ইন-গেম সেটিংসও Valorant-এ স্ক্রিন ছিঁড়ে যাওয়ার সমস্যা সৃষ্টি করতে পারে। এই ক্ষেত্রে, আপনি সমস্যাটি সমাধান করতে Valorant-এ গেমের গ্রাফিক্স সেটিংস পরিবর্তন করার চেষ্টা করতে পারেন। আপনি কনফিগারেশনের সাথে চারপাশে খেলতে পারেন এবং দেখতে পারেন কোনটি আপনার জন্য সবচেয়ে ভাল কাজ করে। এটি কীভাবে করবেন তা এখানে:
- প্রথমত, Valorant চালু করুন এবং সেটিংস মেনু খুলুন।
- এখন যান ভিডিও > সাধারণ ট্যাব করুন এবং নীচের দেখানো বিকল্পগুলি সেট করুন:
প্রদর্শন মোড: পূর্ণ পর্দা
ব্যাটারি FPS সীমা: বন্ধ
FPS সীমা সর্বদা: বন্ধ
মেনু FPS সীমা: চালু
সর্বোচ্চ FPS সর্বদা: 60 - পরবর্তী, যান গ্রাফিক কোয়ালিটি ট্যাব করুন এবং নিম্নরূপ সেটিংস কনফিগার করুন:
উপাদানের গুণমান: কম
টেক্সচার গুণমান: মাঝারি
বিস্তারিত গুণমান: কম
UI গুণমান: গড়
ভিগনেট: বন্ধ
বিকৃতি: বন্ধ
ড্রপ শ্যাডোস: বন্ধ - এর পরে, পরিবর্তনগুলি সংরক্ষণ করুন এবং সেটিংস উইন্ডো থেকে প্রস্থান করুন।
- এখন আপনি গেমটি খেলার চেষ্টা করুন এবং সমস্যাটি চলে গেছে কিনা তা দেখতে পারেন।
8] গ্রাফিক্স কার্ড সেটিংসে ম্যানুয়ালি FPS সেট করুন।
যদি সমস্যাটি থেকে যায়, আপনি আপনার গ্রাফিক্স কার্ড সেটিংসে ফ্রেম রেট ম্যানুয়ালি সেট করার চেষ্টা করতে পারেন। এটি করার জন্য, সেটিংস > ডিসপ্লে > অ্যাডভান্সড ডিসপ্লেতে গিয়ে আপনার মনিটরের রিফ্রেশ রেট চেক করুন। এখানে আপনি আপনার মনিটরের জন্য সর্বোচ্চ রিফ্রেশ হার দেখতে পারেন। তারপরে আপনি আপনার গ্রাফিক্স কার্ড সেটিংসে সর্বাধিক FPS পরিবর্তন করতে পারেন৷
আপনার যদি এনভিডিয়া গ্রাফিক্স কার্ড থাকে তবে এই পদক্ষেপগুলি অনুসরণ করুন:
- প্রথমে আপনার ডেস্কটপে যান, একটি খালি জায়গায় ডান ক্লিক করুন এবং ক্লিক করুন এনভিডিয়া কন্ট্রোল প্যানেল প্রসঙ্গ মেনু থেকে বিকল্প।
- এবার বোতাম টিপুন সেটিংস 3D বাম সাইডবারে এবং তারপর নির্বাচন করুন 3D সেটিংস পরিচালনা করুন বিকল্প
- তারপর, গ্লোবাল সেটিংস ট্যাবে, এর সাথে যুক্ত ড্রপডাউন বোতামে ক্লিক করুন সর্বোচ্চ ফ্রেম রেট বিকল্প
- এর পরে, আপনার মনিটরের রিফ্রেশ রেট অনুযায়ী সর্বাধিক ফ্রেম রেট মান সামঞ্জস্য করুন।
AMD ব্যবহারকারীরা এই পদক্ষেপগুলি অনুসরণ করতে পারেন:
- প্রথমে, স্টার্ট মেনু থেকে AMD Radeon সফটওয়্যারটি খুলুন এবং সেটিংস (গিয়ার-আকৃতির) বোতামে ক্লিক করুন।
- এখন 'গ্রাফিক্স' ট্যাবে যান এবং আপনার মনিটরের রিফ্রেশ রেট অনুযায়ী সর্বোচ্চ FPS সেট করুন।
আশা করি এটি আপনার পিসিতে ভ্যালোরেন্ট স্ক্রিন ছিঁড়ে যাওয়ার সমস্যাটি সমাধান করবে।
দেখা: উইন্ডোজ পিসিতে শুরু করতে ব্যর্থ VALORANT ফিক্স করুন৷
ভ্যালোরেন্টে স্ক্রিন টিয়ারিং কীভাবে ঠিক করবেন?
Valorant-এ স্ক্রীন টিয়ারিং ঠিক করতে, আপনি আপনার গ্রাফিক্স সেটিংস পরিবর্তন করতে পারেন এবং আপনার মনিটর যা পরিচালনা করতে পারে তার সাথে মেলে আপনার স্ক্রীন রেজোলিউশন এবং রিফ্রেশ রেট সেট করতে পারেন। এছাড়াও, আপনি আপনার ডিসপ্লে ড্রাইভার আপডেট করার চেষ্টা করতে পারেন, পাওয়ার মোড পরিবর্তন করতে পারেন, VSync সক্ষম করতে পারেন বা গেমের সেটিংস কমিয়ে দিতে পারেন।
কেন Valorant এত তোতলান?
Valorant বিভিন্ন কারণে তোতলাতে পারে। আপনার সিস্টেমে গ্রাফিক্স ড্রাইভারের পুরানো সংস্করণ ইনস্টল করা থাকলে, এটি তোতলাতে পারে। তাই আপনার গ্রাফিক্স ড্রাইভার আপডেট করতে ভুলবেন না।
এখন পড়ুন: VALORANT ভয়েস চ্যাট উইন্ডোজ পিসিতে কাজ করছে না তা ঠিক করুন।

![ফায়ারফক্স ঠিকানা বারে স্বয়ংসম্পূর্ণ কাজ করছে না [ফিক্স]](https://prankmike.com/img/firefox/D0/autocomplete-not-working-in-firefox-address-bar-fix-1.png)













