আপনি যদি একজন আইটি বিশেষজ্ঞ হন, আপনি জানেন যে Windows 11/10-এ আউটলুক সার্চ ইনডেক্সিং কাজ করছে না তা একটি সত্যিকারের ব্যথা হতে পারে। এখানে একটি দ্রুত সমাধান রয়েছে যা আপনাকে আপনার অনুসন্ধানের সূচীকরণকে দ্রুত করতে এবং দ্রুত চলতে সাহায্য করবে৷
1. প্রথমে, নিশ্চিত করুন যে উইন্ডোজ অনুসন্ধান পরিষেবা চলছে। এটি করার জন্য, পরিষেবাগুলি MMC (services.msc) খুলুন এবং উইন্ডোজ অনুসন্ধান পরিষেবাটি সন্ধান করুন। পরিষেবাটি চালু না হলে, এটিতে ডান-ক্লিক করুন এবং স্টার্ট নির্বাচন করুন।
2. পরবর্তী, আপনাকে অনুসন্ধান সূচকটি পুনর্নির্মাণ করতে হবে। এটি করার জন্য, ইন্ডেক্সিং অপশন কন্ট্রোল প্যানেল খুলুন (স্টার্ট মেনু সার্চ বক্সে 'ইনডেক্স' টাইপ করুন এবং ফলাফল থেকে 'ইনডেক্সিং অপশন' নির্বাচন করুন)।
3. ইন্ডেক্সিং অপশন ডায়ালগে, অ্যাডভান্সড বোতামে ক্লিক করুন। Advanced Options ডায়ালগে, Rebuild বাটনে ক্লিক করুন। এটি সূচক পুনর্নির্মাণ প্রক্রিয়া শুরু করবে; এটি শেষ হলে, আপনার অনুসন্ধান সূচী সঠিকভাবে কাজ করা উচিত।
4. যদি আপনার এখনও সমস্যা হয়, আপনি Windows অনুসন্ধান পরিষেবা পুনরায় সেট করার চেষ্টা করতে পারেন৷ এটি করার জন্য, পরিষেবাগুলি MMC (services.msc) খুলুন এবং উইন্ডোজ অনুসন্ধান পরিষেবাটি সন্ধান করুন। পরিষেবাটিতে ডান ক্লিক করুন এবং থামুন নির্বাচন করুন। তারপরে, পরিষেবাটিতে আবার ডান-ক্লিক করুন এবং স্টার্ট নির্বাচন করুন। এটি পরিষেবাটি পুনরায় সেট করা উচিত এবং আশা করি আপনার অনুসন্ধান সূচীকরণের সমস্যাটি ঠিক করবে৷
আপনি আউটলুক অনুসন্ধান বিকল্পের সাথে মাঝে মাঝে ক্র্যাশ অনুভব করতে পারেন, একটি সাধারণ ভুল সার্চ ইনডেক্সিং আউটলুকে কাজ করছে না . এই পোস্টে, আমরা ঠিক করার জন্য কিছু ব্যবহারিক সমাধান দেখব আউটলুক সার্চ ইনডেক্সিং কাজ করছে না সমস্যা

ভাঙা আউটলুক সার্চ ইনডেক্সিং ঠিক করুন
আউটলুকে সার্চ ইনডেক্সিং কাজ না করার ফলে ই-মেইল লোডিং ব্যর্থ হতে পারে বা এমনকি আউটলুক ফ্রিজ করতে পারে। মাইক্রোসফ্ট এই সমস্যাটি স্বীকার করেছে, উল্লেখ করেছে যে POP এবং IMAP অ্যাকাউন্ট ব্যবহারকারীরা এই সমস্যাটি অনুভব করতে পারে যদি তাদের ইমেলগুলি PST ফাইলগুলিতে স্থানীয়ভাবে সংরক্ষণ করা হয়। এখন দেখা যাক কিভাবে উইন্ডোজ কম্পিউটারে এই সমস্যার সমাধান করা যায়।
- উইন্ডোজ সার্চ এবং ইনডেক্সিং ট্রাবলশুটার চালান।
- আউটলুকে ইনডেক্সিং স্ট্যাটাস চেক করুন
- নিশ্চিত করুন যে উইন্ডোজ অনুসন্ধান সক্রিয় আছে
- উইন্ডোজ অনুসন্ধান ডিরেক্টরি পুনর্নির্মাণ করুন
- উইন্ডোজ ইনডেক্সিং বিকল্পগুলি পরিবর্তন করুন
- মাইক্রোসফ্ট অফিস মেরামত করুন
1] উইন্ডোজ সার্চ এবং ইনডেক্সিং ট্রাবলশুটার চালান।
উইন্ডোজ সেটিংসে ব্যবহারের জন্য উপলব্ধ অনুসন্ধান এবং ইন্ডেক্সিং ট্রাবলশুটারটি চালানোর প্রথম জিনিসটি আপনার চেষ্টা করা উচিত। এটি আপনাকে আউটলুক সার্চ ইনডেক্সিং কেন কাজ করছে না তার কারণ খুঁজে বের করতে এবং এমনকি এটি ঠিক করতে সাহায্য করতে পারে।
- কীবোর্ড শর্টকাট Win + 'I' দিয়ে উইন্ডোজ সেটিংস খুলুন।
- সিস্টেম ট্যাবে, সমস্যা সমাধান বিকল্পটি নির্বাচন করুন এবং অন্যান্য সমস্যা সমাধানকারীতে ক্লিক করুন।
- উপলব্ধ ট্রাবলশুটারগুলির তালিকায়, অনুসন্ধান এবং সূচীকরণ সমস্যা সমাধানকারীটি সন্ধান করুন৷
- আপনি যে সমস্যাগুলির সাথে সমস্যা করছেন তা পরীক্ষা করুন এবং পরবর্তী ক্লিক করুন৷
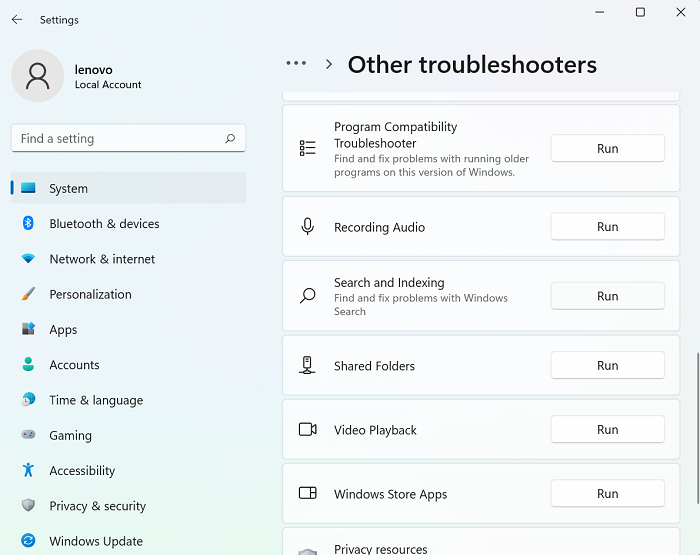
হরফ ফাইল টাইপ
সমস্যা সমাধানের প্রক্রিয়াটি সম্পূর্ণ হওয়ার জন্য অপেক্ষা করুন, তারপরে Windows এই সমস্যাটি সনাক্ত করতে পারে যে Outlook অনুসন্ধান সূচী কাজ করছে না এবং এটির জন্য একটি সমাধান প্রয়োগ করে৷
যদি এটি কাজ না করে তবে আপনাকে নীচে প্রস্তাবিত অন্যান্য পদ্ধতিগুলির মধ্যে একটি বেছে নিতে আমন্ত্রণ জানানো হচ্ছে৷
পড়ুন : সার্চ ইনডেক্সার সবসময় রিসেট হয় এবং রিবুট করার পর রিস্টার্ট হয়।
2] আউটলুকে ইনডেক্সিং স্ট্যাটাস চেক করুন।
আউটলুক অনুসন্ধান কাজ না করার আরেকটি সম্ভাব্য কারণ আউটলুকের পক্ষ থেকে একটি ত্রুটি হতে পারে। সুতরাং, আপনাকে আউটলুকের ইনডেক্সিং স্ট্যাটাস চেক করার পরামর্শ দেওয়া হচ্ছে।
- Outlook খুলুন এবং অনুসন্ধান ক্লিক করুন.
- সার্চ বারের উপরের ডানদিকের কোণায় 'Search Tools'-এ ক্লিক করুন এবং 'Indexing Status' বিকল্পটি নির্বাচন করুন।
- সমস্ত আইটেম সূচিবদ্ধ হওয়ার জন্য কিছুক্ষণ অপেক্ষা করুন এবং তারপরে আবার পরীক্ষা করুন যে এই সমস্যাটি Outlook-এ ঠিক করা হয়েছে কিনা।
পড়ুন : উইন্ডোজ অনুসন্ধান আরম্ভ করতে ব্যর্থ হয়েছে
3] নিশ্চিত করুন যে উইন্ডোজ অনুসন্ধান সক্রিয় আছে
এই সমস্যা এড়ানোর আরেকটি মূল কারণ হল Windows অনুসন্ধান পরিষেবাগুলি চালু এবং চলমান রয়েছে তা নিশ্চিত করা। এটি পরিষেবা পরিচালকের মাধ্যমে করা যেতে পারে।
- Win + R কী সমন্বয় ব্যবহার করে রান কমান্ড উইন্ডো খুলুন।
- উইন্ডোজ অনুসন্ধান খুঁজতে এখানে নিচে স্ক্রোল করুন
- এটিতে ডান ক্লিক করুন এবং এর বৈশিষ্ট্যগুলি খুলুন
- এখন, 'সাধারণ' ট্যাবে 'স্টার্টআপ টাইপ:' ড্রপ-ডাউন তালিকা খুলুন এবং 'স্বয়ংক্রিয়' নির্বাচন করুন।
- এই পরিবর্তনটি সংরক্ষণ করতে প্রয়োগ করুন ক্লিক করুন।
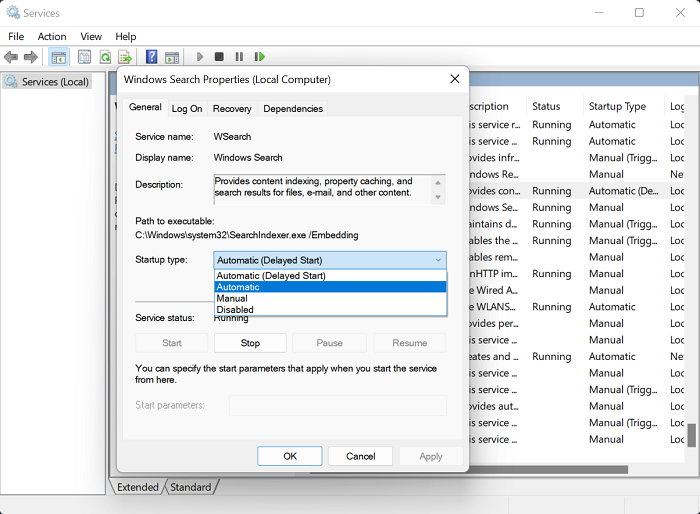
সেটআপ এফটিপি সার্ভার উইন্ডোজ 10
এখন আপনার কম্পিউটার রিস্টার্ট করুন এবং Outlook-এ সার্চ অপশনে কোনো সমস্যা আছে কিনা তা পরীক্ষা করুন।
পড়ুন: আউটলুকে সীমিত সংযোগ সতর্কতা কিভাবে সরাতে হয়
4] উইন্ডোজ অনুসন্ধান ডিরেক্টরি মেরামত.
ভাঙা আউটলুক সার্চ ইনডেক্সিং ঠিক করার আরেকটি উপায় হল উইন্ডোজে পূর্বে অনুসন্ধান করা সমস্ত ডেটার বিদ্যমান অনুসন্ধান ডিরেক্টরি পুনর্নির্মাণ করা। আপনি ইন্ডেক্সিং বিকল্পগুলির মাধ্যমে এটি করতে পারেন।
- টাস্কবারে উপলব্ধ অনুসন্ধান বারে সূচীকরণের বিকল্পগুলি খুঁজুন।
- ইনডেক্সিং অপশন ডায়ালগে, অ্যাডভান্সড অপশন উইন্ডো খুলতে অ্যাডভান্সড নির্বাচন করুন।
- এরপর Rebuild এ ক্লিক করুন
- ঠিক আছে ক্লিক করে এবং তারপর বন্ধ নির্বাচন করে এটি সংরক্ষণ করুন।
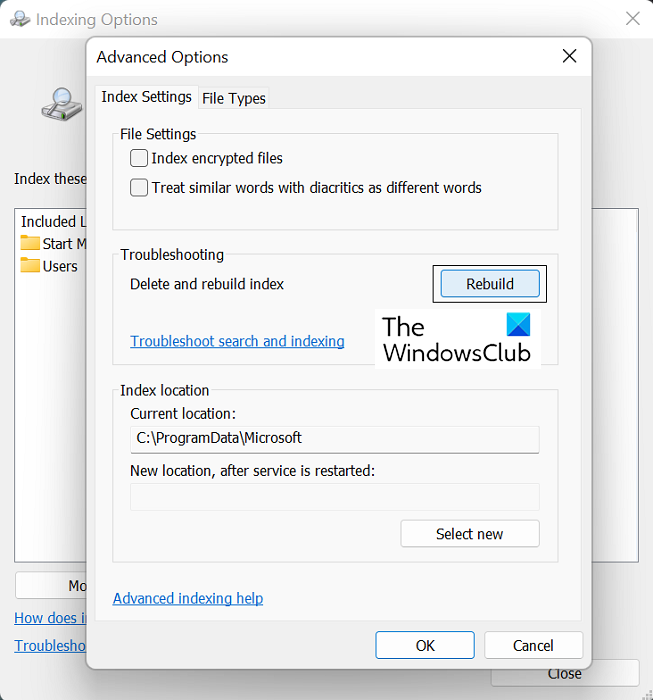
একবার এটি হয়ে গেলে, আপনার আউটলুকে ডবল-চেক করুন সার্চ ইনডেক্সিং কাজ শুরু করেছে কি না।
টিপ : ইনডেক্সার ডায়াগনস্টিক টুল উইন্ডোজ সার্চ ইনডেক্সার সমস্যা সমাধানে সাহায্য করবে।
5] উইন্ডোজ ইনডেক্সিং বিকল্পগুলি পরিবর্তন করুন
উইন্ডোজে ইনডেক্সিং হল একটি কম্পিউটারে ফাইল, বার্তা এবং অন্যান্য ডেটা ক্যাটালগ করার প্রক্রিয়া। এটি আপনার পিসিতে আইটেমগুলি খুঁজে পাওয়া সহজ করার একটি উপায়। কখনও কখনও উইন্ডোজে এই সূচীকরণ বিকল্পগুলিকে টুইক করা আপনাকে প্রশ্নে আউটলুক ত্রুটিতে সহায়তা করতে পারে।
- উইন্ডোজ টাস্কবারের অনুসন্ধান বারে ক্লিক করুন এবং কন্ট্রোল প্যানেলে উপস্থিত সূচীকরণ বিকল্পগুলি সন্ধান করুন।
- 'অ্যাডভান্সড'-এ ক্লিক করুন যেমন আপনি 4-এ করেছিলেনএবংউপরে সমাধান
- উপরে 'ফাইলের ধরন' ট্যাবটি নির্বাচন করুন এবং উপলব্ধ ফাইলগুলির তালিকায়, 'msg' এক্সটেনশন সহ ফাইলটি খুঁজুন।
- এই ফাইলটিতে ক্লিক করুন, 'সূচী বৈশিষ্ট্য এবং ফাইল সামগ্রী' বিকল্পটি নির্বাচন করুন এবং অবশেষে 'ঠিক আছে' ক্লিক করুন।
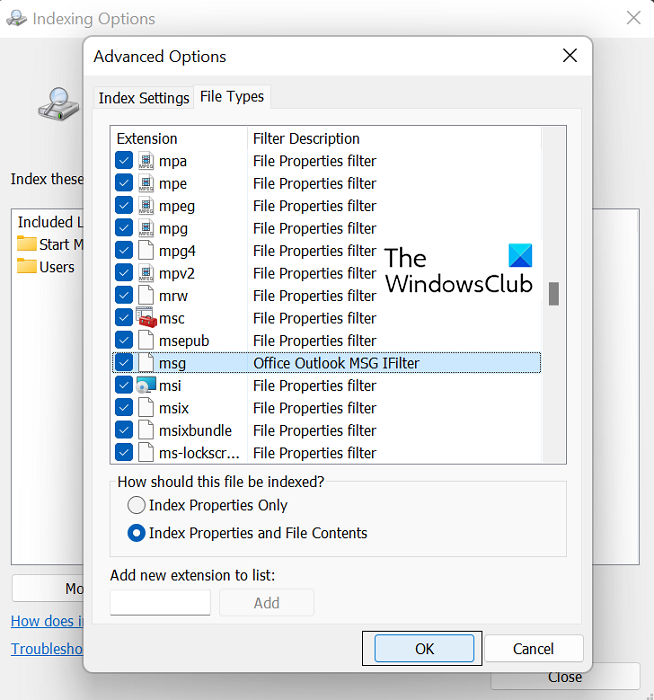
যদি উপরের সমাধানগুলির কোনওটিই আপনাকে সাহায্য না করে, তাহলে শেষ বিকল্পটি হল Microsoft Office স্যুটের একটি অনলাইন মেরামত শুরু করা৷
6] মাইক্রোসফ্ট অফিস স্যুট মেরামত করুন
আপনার পিসিতে মাইক্রোসফ্ট অফিস অ্যাপ্লিকেশন পুনরুদ্ধার করতে, এই পদক্ষেপগুলি অনুসরণ করুন:
বিভিন্ন সংযুক্তি সহ ভর ইমেইল প্রেরণ করুন
- উইন্ডোজ সেটিংস খুলুন এবং স্ক্রিনের বাম দিকে বিকল্প বারে অ্যাপ্লিকেশন ট্যাবে যান।
- 'অ্যাপস ও ফিচার'-এ ক্লিক করুন এবং 'অ্যাপ্লিকেশনের তালিকা' সার্চ বারে মাইক্রোসফট অফিস অনুসন্ধান করুন।
- এই অনুসন্ধানটি Microsoft Office Suite ফেরত দেবে। তিনটি বিন্দু সহ আইকনে ক্লিক করুন এবং সম্পাদনা নির্বাচন করুন।
- অনলাইন পুনরুদ্ধার বিকল্পটি নির্বাচন করুন এবং পুনরুদ্ধার ক্লিক করুন।
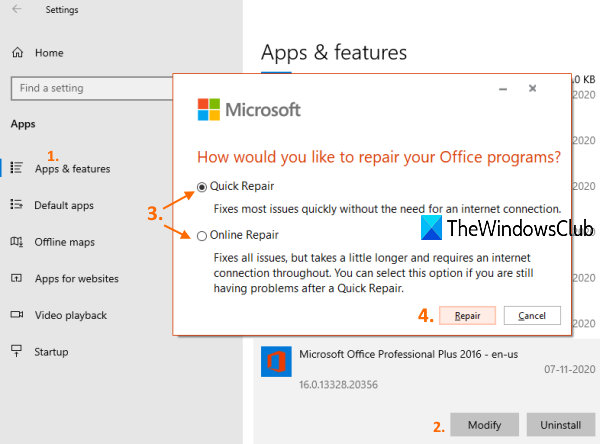
এই প্রক্রিয়াটি সম্পূর্ণ হওয়ার জন্য কিছুক্ষণ অপেক্ষা করুন এবং এটি হয়ে গেলে, পরিবর্তনগুলি মেরামত এবং প্রয়োগ করতে আপনার কম্পিউটার পুনরায় চালু করুন। আমি আশা করি এটি Outlook-এ অনুসন্ধান সূচীকরণের সাথে আপনার সম্মুখীন হওয়া যেকোনো সমস্যা সমাধান করবে।
আমরা আশা করি যে আউটলুক সার্চ ইনডেক্সিং সমস্যা সম্পর্কে আমাদের বিস্তারিত নির্দেশিকা আপনাকে এটির সাথে সম্পর্কিত সমস্ত সমস্যার সমাধান করতে সাহায্য করবে।
কেন আউটলুক অনুসন্ধানে সমস্ত ইমেল দেখায় না?
উইন্ডোজ 10 আপডেট KB5008212 ইনস্টল করার বা উইন্ডোজ 11-এ আপগ্রেড করার পরে ব্যবহারকারীরা আউটলুক-সম্পর্কিত আরেকটি সাধারণ সমস্যা অনুভব করেছিলেন, যখন আউটলুক অনুসন্ধান ফলাফলে সাম্প্রতিক প্রাপ্ত ইমেলগুলি দেখায়নি। এই সমস্যাটি প্রাথমিকভাবে ব্যবহারকারীদের প্রভাবিত করেছে যাদের POP, IMAP এবং স্বতন্ত্র এক্সচেঞ্জ অ্যাকাউন্ট রয়েছে। মাইক্রোসফ্ট এই সমস্যাটি স্বীকার করেছে এবং উইন্ডোজ 11 এর জন্য তাদের মার্চ 2022 আপডেটগুলিতে এটির জন্য আপডেটগুলি প্রকাশ করেছে।
আউটলুক ইনডেক্সিং সম্পূর্ণ হলে আমি কিভাবে জানব?
আপনি যদি মনে করেন যে Outlook আপনার সমস্ত আইটেমগুলিকে ইন্ডেক্স করেনি, যেমন আপনি যখন একটি অনুসন্ধান করেন, আপনি ফলাফল পান যে আইটেমটি পাওয়া যায়নি, আপনি ইন্ডেক্সিং বৈশিষ্ট্যটির সমস্যা সমাধান করতে পারেন৷ এটি করতে, আউটলুক খুলুন এবং অনুসন্ধান ক্ষেত্রে ক্লিক করুন। এখানে 'Search Tools' ড্রপডাউনে ক্লিক করুন এবং তারপর 'Indexing Options'-এ ক্লিক করুন। যদি সমস্ত আইটেম সঠিকভাবে সূচিত করা হয় তবে আপনি বার্তাটি দেখতে পাবেন 'আউটলুক আপনার সমস্ত আইটেমকে ইন্ডেক্স করা শেষ করেছে৷ সূচীতে 0টি আইটেম বাকি আছে।' আউট লাফাইয়া লাফাইয়া চলা. যদি না হয়, অ-সূচীকৃত আইটেমগুলি সূচীতে নিবন্ধিত হওয়ার জন্য কয়েক মিনিট অপেক্ষা করুন৷















