আপনি কি আপনার উপস্থাপনার জন্য পাওয়ারপয়েন্টে একটি স্ক্রলিং অ্যানিমেশন প্রভাব তৈরি করার চেষ্টা করেছেন? পাওয়ারপয়েন্টে দুর্দান্ত অ্যানিমেশন প্রভাব রয়েছে যা এটিতে সহায়তা করতে পারে এবং এই পোস্টে, আমরা আপনাকে কীভাবে তা দেখাব মাইক্রোসফ্ট পাওয়ারপয়েন্টে একটি স্ক্রলিং পাঠ্য তৈরি করুন .

পাওয়ারপয়েন্টে কীভাবে একটি স্ক্রলিং পাঠ্য তৈরি করবেন
পাওয়ারপয়েন্টে একটি অনুভূমিক স্ক্রলিং পাঠ্য প্রভাব তৈরি করতে নীচের পদক্ষেপগুলি অনুসরণ করুন:
- পাওয়ারপয়েন্ট চালু করুন।
- শেপস গ্যালিতে হোম ট্যাবে, পাঠ্য বাক্সটি নির্বাচন করুন, তারপর এটি স্লাইডে আঁকুন।
- পাঠ্য বাক্সে পাঠ্য লিখুন।
- অ্যানিমেশন ট্যাবে, ফ্লাই ইন অ্যানিমেশন নির্বাচন করুন, তারপরে প্রভাব বিকল্প বোতামে ক্লিক করুন এবং বাম থেকে নির্বাচন করুন।
- সময়কাল 10.00 সেকেন্ডে পরিবর্তন করুন এবং আগের দিয়ে শুরু করুন।
- অ্যানিমেশন প্যান খুলুন।
- টেক্সট বক্স কপি করতে Ctrl D টিপুন।
- ডুপ্লিকেট টেক্সট বক্সের জন্য, বিলম্ব 5 সেকেন্ডে পরিবর্তন করুন।
- পাঠ্য বাক্সগুলি সারিবদ্ধ করুন।
- স্লাইডটি জুম আউট করুন এবং ডানদিকে স্লাইডের বাইরে পাঠ্য বাক্সগুলি টেনে আনুন৷
- স্লাইড শো বোতামে ক্লিক করুন।
শুরু করা পাওয়ারপয়েন্ট .
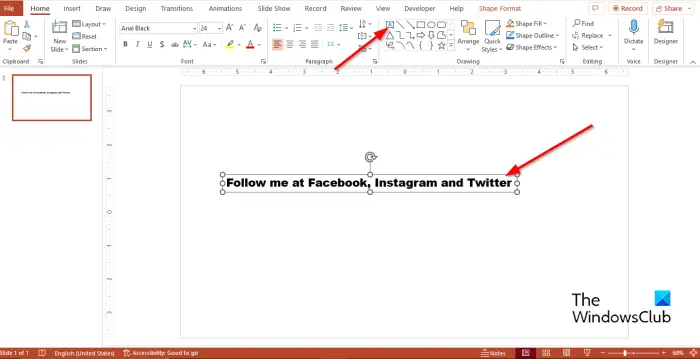
উপরে বাড়ি শেপস গ্যালারিতে ট্যাবে, টেক্সট বক্স নির্বাচন করুন এবং স্লাইডে আঁকুন।
পাঠ্য বাক্সে পাঠ্য লিখুন।
এখন আমরা টেক্সট বক্সে অ্যানিমেশন যোগ করতে যাচ্ছি।
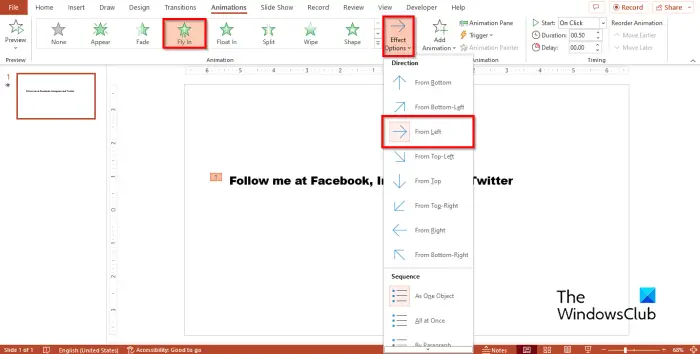
উপরে অ্যানিমেশন ট্যাব, অ্যানিমেশন গ্যালারিতে এবং ফ্লাই ইন অ্যানিমেশন নির্বাচন করুন, তারপরে ক্লিক করুন প্রভাব বিকল্প বোতাম এবং নির্বাচন করুন বাম থেকে মেনু থেকে বিকল্প।
উইন্ডোজের জন্য আইওএস সিমুলেটর
উপরে অ্যানিমেশন ট্যাব, পরিবর্তন করুন সময়কাল প্রতি 10.00 সেকেন্ড এবং স্টার্ট টু পূর্বের সাথে .
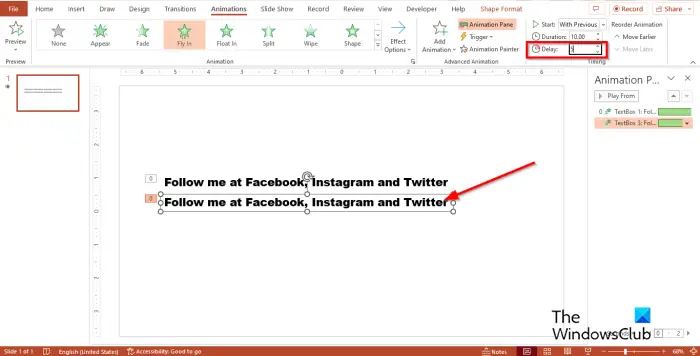
তারপর ক্লিক করুন অ্যানিমেশন অ্যানিমেশন প্যান খুলতে বোতাম।
চাপুন Ctrl D টেক্সট বক্স কপি করতে.
ডুপ্লিকেট টেক্সট বক্সের জন্য, পরিবর্তন করুন বিলম্ব প্রতি 5 সেকেন্ড
এখন আমরা টেক্সট বক্সগুলি সারিবদ্ধ করব।
উভয় পাঠ্য বাক্স নির্বাচন করতে Shift কী চেপে ধরে রাখুন।
উপরে বাড়ি ট্যাবে, ক্লিক করুন ব্যবস্থা করা বোতাম, কার্সারটি হভার করুন সারিবদ্ধ , তারপর নির্বাচন করুন সারিবদ্ধ কেন্দ্র মেনু থেকে।
টেক্সট বক্স এখনও নির্বাচন করা হয়. যান বাড়ি ট্যাবে, ক্লিক করুন ব্যবস্থা করা বোতাম, কার্সারটি হভার করুন সারিবদ্ধ , তারপর নির্বাচন করুন মধ্যম সারিবদ্ধ করুন মেনু থেকে।
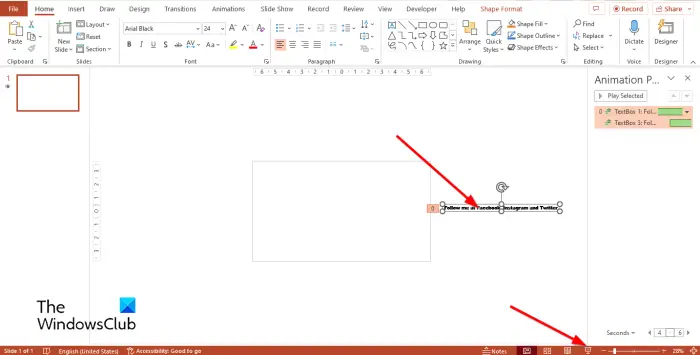
স্লাইডটি জুম আউট করুন, তারপর ডানদিকে স্লাইডের বাইরে পাঠ্য বাক্সগুলি টেনে আনুন৷
তারপর ক্লিক করুন স্লাইড শো বোতাম
চাপুন প্রস্থান স্লাইড শো ছেড়ে যাওয়ার জন্য কী।
আপনি যদি পাঠ্যটি ক্রমাগত স্ক্রোল করতে চান তবে এ যান অ্যানিমেশন প্যানে, নির্বাচিত পাঠ্য বাক্সের ড্রপ-ডাউন তীরগুলির একটিতে ক্লিক করুন এবং নির্বাচন করুন প্রভাব বিকল্প .
এক্সেল আড়াল ওভারফ্লো
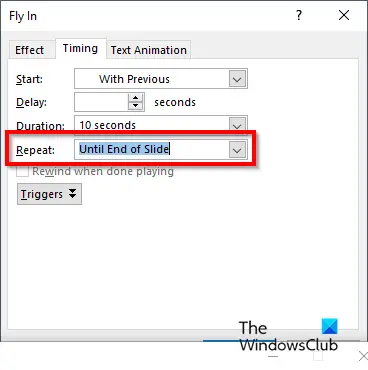
ডায়ালগ বক্সে, ক্লিক করুন টাইমিং ট্যাব, তারপর বিভাগে যান পুনরাবৃত্তি করুন এবং নির্বাচন করুন স্লাইড শেষ পর্যন্ত মেনু থেকে।
তারপর ক্লিক করুন ঠিক আছে .
ক্লিক করুন স্লাইড শো বোতাম
আপনি লক্ষ্য করবেন যে টেক্সট ক্রমাগত একটি স্ক্রোলিং.
আমরা আশা করি আপনি বুঝতে পেরেছেন কিভাবে PowerPoint এ একটি স্ক্রলিং টেক্সট তৈরি করতে হয়।
পাওয়ারপয়েন্টে কীভাবে ভাসমান পাঠ্য তৈরি করবেন?
ভাসমান পাঠ্য একটি পাঠ্য যা ভাসমান। পাওয়ারপয়েন্টে একটি ভাসমান পাঠ্য তৈরি করার জন্য নীচের পদক্ষেপগুলি অনুসরণ করুন:
- টেক্সট ধারণকারী টেক্সট বক্স নির্বাচন করুন.
- অ্যানিমেশন গ্যালারিতে অ্যানিমেশন ট্যাবে, আপনি হয় ফ্লাই ইন বা অ্যানিমেশনে ফ্লোট নির্বাচন করতে পারেন।
- অ্যানিমেশন ফলাফল দেখতে পূর্বরূপ বোতামে ক্লিক করুন।
পড়ুন : পাওয়ারপয়েন্টে কীভাবে লোডিং অ্যানিমেশন তৈরি করবেন
আপনি কিভাবে অ্যানিমেশন একই সময়ে ঘটতে না?
একই সময়ে অ্যানিমেশন হওয়ার জন্য, আপনাকে আকার বা পাঠ্য বাক্সকে একসাথে গোষ্ঠীবদ্ধ করতে হবে: নীচের পদক্ষেপগুলি অনুসরণ করুন:
- আকার এবং পাঠ্য বাক্স উভয়ই নির্বাচন করতে Shift কী ধরে রাখুন।
- আকৃতি বা পাঠ্য বাক্সগুলিকে গোষ্ঠীবদ্ধ করতে Ctrl G টিপুন।
- অ্যানিমেশন ট্যাবে যান এবং অ্যানিমেশন গ্যালারি থেকে একটি অ্যানিমেশন নির্বাচন করুন।
পড়ুন : পাওয়ারপয়েন্টে কাউন্টডাউন টাইমার কীভাবে যুক্ত করবেন .














![এপিক গেমস ইনস্টল ব্যর্থ ত্রুটি কোড II-E1003 [ফিক্স]](https://prankmike.com/img/games/06/epic-games-install-failed-error-code-ii-e1003-fix-1.png)
