পাওয়ারপয়েন্ট হল এমন সফ্টওয়্যার যা লোকেদের তাদের উপস্থাপনাগুলিতে সহায়তা করে, যেখানে লোকেরা তাদের ধারণাগুলি দর্শকদের কাছে প্রদর্শন করে। কিছু ক্ষেত্রে, ব্যবহারকারীরা তাদের ডেটা প্রদর্শন এবং ব্যাখ্যা করতে অ্যানিমেশন ব্যবহার করবে। আপনি কি কখনো PowerPoint-এ একটি টেক্সটের নিচে একটি আন্ডারলাইন ইফেক্ট তৈরি করার কথা ভেবেছেন? কিভাবে শিখতে হবে পাওয়ারপয়েন্টে আন্ডারলাইন অ্যানিমেট করুন .
পাওয়ারপয়েন্টে আন্ডারলাইন কীভাবে অ্যানিমেট করবেন
পাওয়ারপয়েন্টের মাধ্যমে একটি আন্ডারলাইন অ্যানিমেটেড করতে নীচের ধাপগুলি অনুসরণ করুন অ্যানিমেশন ট্যাব :
- পাওয়ারপয়েন্ট চালু করুন।
- স্লাইডের লেআউটটি ফাঁকা করে দিন।
- WordArt সন্নিবেশ করুন এবং টেক্সট টাইপ করুন।
- অ্যানিমেশন ট্যাবে, অ্যানিমেশন গ্যালারির আরও বোতামে ক্লিক করুন, তারপর আন্ডারলাইন নির্বাচন করুন।
- সময়কাল 02.50 এ সেট করুন।
- অ্যানিমেশন চালানোর জন্য পূর্বরূপ বোতামে ক্লিক করুন।
পাওয়ারপয়েন্টে একটি অ্যানিমেটেড আন্ডারলাইন প্রভাব তৈরি করার দুটি পদ্ধতি রয়েছে।
অ্যানিমেট ট্যাবের মাধ্যমে পাওয়ারপয়েন্টে আন্ডারলাইন অ্যানিমেট করুন
শুরু করা পাওয়ারপয়েন্ট .
স্লাইডটিকে একটি ফাঁকা লেআউটে পরিবর্তন করুন।
ক্লিক করুন ঢোকান ট্যাবে, ক্লিক করুন শব্দ শিল্প বোতাম, এবং মেনু থেকে একটি পাঠ্য শৈলী নির্বাচন করুন।
স্লাইডে WordArt পাঠ্য বাক্সটি আঁকুন এবং একটি পাঠ্য টাইপ করুন।
আপনি ইচ্ছা করলে ফন্ট এবং পাঠ্যের আকার পরিবর্তন করতে পারেন।
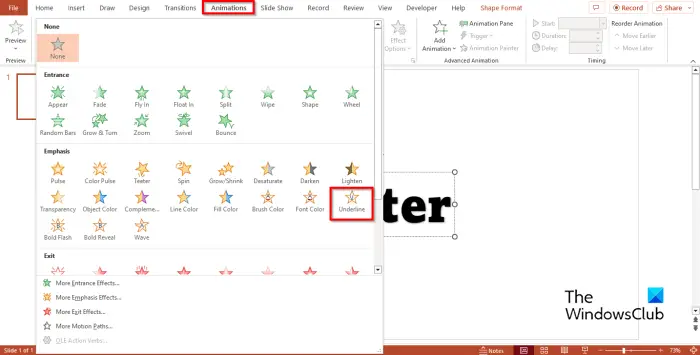
কিভাবে গ্রিসমোনকি ব্যবহার করবেন
ক্লিক করুন অ্যানিমেশন ট্যাব এবং ক্লিক করুন আরও অ্যানিমেশন গ্যালারির বোতাম। মধ্যে জোর বিভাগ, নির্বাচন করুন আন্ডারলাইন করুন .
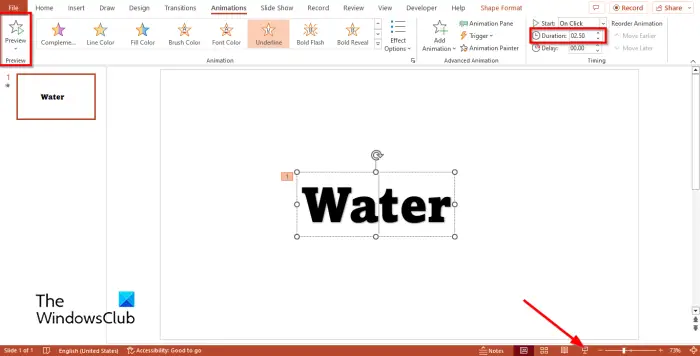
সময়কাল সেট করুন 02.50 .
ক্লিক করুন পূর্বরূপ বোতাম বা স্লাইড শো অ্যানিমেশন চালানোর জন্য বোতাম।
পাওয়ারপয়েন্টের হোম ট্যাবের মাধ্যমে একটি আন্ডারলাইন অ্যানিমেটেড করুন
ক্লিক করুন বাড়ি ট্যাব এবং আকৃতি গ্যালারি থেকে একটি লাইন আকৃতি নির্বাচন করুন।
পাঠ্যের নীচে আকৃতি আঁকুন।
আন্ডারলাইন আকৃতি নির্বাচন করা হয়েছে তা নিশ্চিত করুন।
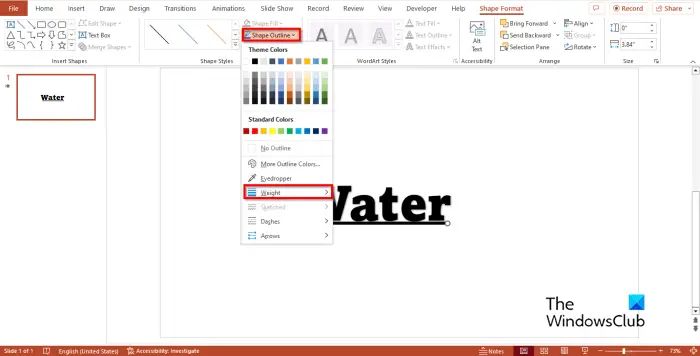
উপরে আকৃতি বিন্যাস ট্যাবে, ক্লিক করুন আকৃতির রূপরেখা বোতাম, কার্সার চালু করুন ওজন , এবং বেধের একটি স্তর নির্বাচন করুন।
এখন আমরা অ্যানিমেশন তৈরি করতে যাচ্ছি।
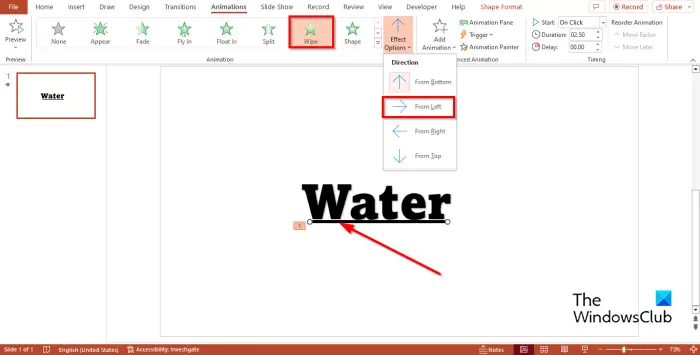
আন্ডারলাইন আকৃতি নির্বাচন করুন, তারপরে যান অ্যানিমেশন ট্যাব এবং নির্বাচন করুন মুছা অ্যানিমেশন গ্যালারি থেকে।
ক্লিক করুন প্রভাব বিকল্প বোতাম এবং নির্বাচন করুন বাম থেকে মেনু থেকে বিকল্প।
সময়কাল সেট করুন 02.50 .
ক্লিক করুন পূর্বরূপ বোতাম বা স্লাইড শো অ্যানিমেশন চালানোর জন্য বোতাম।
আমরা আশা করি আপনি বুঝতে পেরেছেন কিভাবে PowerPoint এ একটি অ্যানিমেটেড আন্ডারলাইন প্রভাব তৈরি করতে হয়।
পাওয়ারপয়েন্টে আপনি কীভাবে একটি অভিনব আন্ডারলাইন করবেন?
পাওয়ারপয়েন্টে আন্ডারলাইন বৈশিষ্ট্য ব্যবহারকারীদের তাদের পাঠ্যের নীচে একটি লাইন আঁকতে দেয়। পাওয়ারপয়েন্টে আন্ডারলাইন বৈশিষ্ট্যটি ব্যবহার করতে পদক্ষেপগুলি অনুসরণ করুন:
হোম ট্যাবে, আন্ডারলাইন বোতামে ক্লিক করুন। আপনি যদি আন্ডারলাইনিংয়ের একটি ভিন্ন শৈলী যোগ করতে চান, তাহলে ফন্ট গ্রুপে আরও বোতামে ক্লিক করুন।
একটি ফন্ট ডায়ালগ বক্স খুলবে। ফন্ট ট্যাবে, আন্ডারলাইন বিভাগে, তালিকা থেকে একটি শৈলী চয়ন করুন। আপনি লাইনের জন্য একটি রঙ চয়ন করতে পারেন এবং তারপরে ঠিক আছে ক্লিক করতে পারেন।
পড়ুন : পাওয়ারপয়েন্টে কীভাবে একটি মোশন পাথ অ্যানিমেশন তৈরি এবং যুক্ত করবেন
পাওয়ারপয়েন্টে আমি কিভাবে একটি স্বয়ংক্রিয় অ্যানিমেশন তৈরি করব?
- আপনার উপস্থাপনা খুলুন.
- অ্যানিমেশন ট্যাবে ক্লিক করুন, তারপর অ্যাডভান্সড অ্যানিমেশন গ্রুপে অ্যানিমেশন ফলক বোতামে ক্লিক করুন।
- ডানদিকে একটি অ্যানিমেশন ফলক বোতাম প্রদর্শিত হবে।
- প্রথম অ্যানিমেশনে ডান-ক্লিক করুন এবং আগের থেকে শুরু করুন বিকল্পটি নির্বাচন করুন।
- অ্যানিমেশনের স্লাইড শো চালালে, প্রেজেন্টেশনে প্রথম অ্যানিমেশন শুরু হয়।
পড়ুন : পাওয়ারপয়েন্টে কিভাবে টেক্সট, ইমেজ বা অবজেক্ট এক এক ক্লিকে দেখা যায়।















