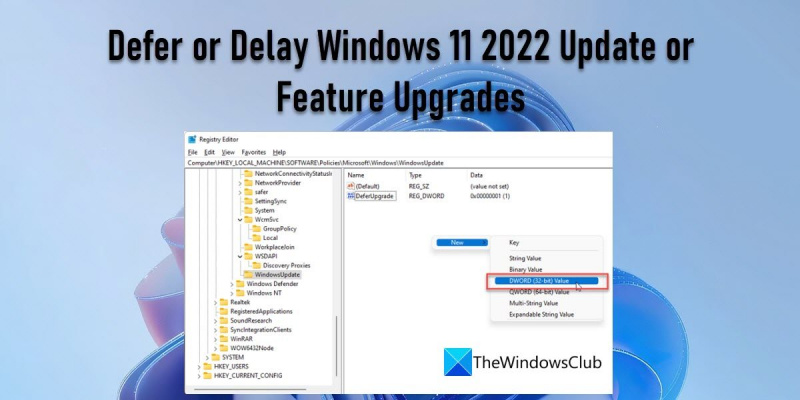একজন আইটি বিশেষজ্ঞ হিসাবে, আমাকে অনেকবার জিজ্ঞাসা করা হয়েছে যে উইন্ডোজ 11 আপডেট বা বৈশিষ্ট্য আপডেটগুলি স্থগিত করা বা বিলম্ব করা মূল্যবান কিনা। আমার উত্তর সবসময় একই:
অপেক্ষা করার দরকার নেই - আপনি যত তাড়াতাড়ি আপডেট করবেন ততই ভাল। কারণটা এখানে:
1. নতুন বৈশিষ্ট্য এবং নিরাপত্তা উন্নতি. প্রতিটি নতুন প্রকাশের সাথে, মাইক্রোসফ্ট নতুন বৈশিষ্ট্য এবং নিরাপত্তা উন্নতি অন্তর্ভুক্ত করে। একটি আপডেট স্থগিত বা বিলম্ব করে, আপনি এই সুবিধাগুলি মিস করছেন।
2. সামঞ্জস্যের সমস্যা। নতুন সফ্টওয়্যার প্রকাশিত হওয়ার সাথে সাথে পুরানো সংস্করণগুলি কম সামঞ্জস্যপূর্ণ হয়ে ওঠে। এটি অ্যাপ্লিকেশন ক্র্যাশ থেকে ডেটা হারানো পর্যন্ত সমস্ত ধরণের সমস্যা সৃষ্টি করতে পারে। আপনার সফ্টওয়্যার আপ টু ডেট রেখে, আপনি এই সামঞ্জস্যের সমস্যাগুলি এড়াতে পারেন৷
3. বর্ধিত ঝুঁকি. সফ্টওয়্যার পুরানো হয়ে যাওয়ার সাথে সাথে এটি সুরক্ষা ঝুঁকির জন্য আরও দুর্বল হয়ে পড়ে। একটি আপডেট স্থগিত বা বিলম্ব করে, আপনি আপনার কম্পিউটার হ্যাক বা ম্যালওয়্যার দ্বারা সংক্রমিত হওয়ার সম্ভাবনা বাড়িয়ে তুলছেন৷
তাই সেখানে যদি আপনি এটি আছে. অপেক্ষা করার দরকার নেই - আপনি যত তাড়াতাড়ি আপডেট করবেন ততই ভাল।
ওয়েব অনুসন্ধান কাজ
এই পোস্টে, আমরা আপনাকে দেখাব কিভাবে উইন্ডোজ 11 2022 আপডেট বা বৈশিষ্ট্য আপডেট বিলম্ব বা বিলম্ব . মাইক্রোসফট সম্প্রতি প্রকাশ করেছে উইন্ডোজ 11 আপডেট 2022 সংস্করণ 22H2 এবং আপনি ইতিমধ্যেই আপনার Windows 11 পিসিতে এটি পেয়েছেন। যদি না হয়, আপনি মিডিয়া ক্রিয়েশন টুল বা Windows 11 সেটআপ সহকারী ব্যবহার করে আপডেট পেতে পারেন। যাইহোক, যদি আপনি এই সময়ে আপনার সিস্টেমটিকে নতুন বৈশিষ্ট্যগুলিতে আপডেট করতে না চান তবে আপনি Windows 11 2022 আপডেটটি বিলম্বিত বা বিলম্বিত করতে পারেন।

তার প্রাথমিক প্রকাশগুলিতে, উইন্ডোজ 365 দিন পর্যন্ত উইন্ডোজ আপডেটগুলি স্থগিত বা বিলম্বিত করার জন্য একটি অন্তর্নির্মিত বিকল্প অফার করেছিল। পরে, বিকল্পটি সরানো হয়েছিল কারণ ব্যবহারকারীরা প্রয়োজন অনুসারে আপডেটগুলি ইনস্টল করতে পারেন। যাইহোক, আপনি এখনও একটি নতুন আপডেট ইনস্টল করার পরে সফ্টওয়্যার বা ড্রাইভার সমস্যার সম্মুখীন হওয়ার ঝুঁকি চালাতে পারেন। এটি যাতে না ঘটে তার জন্য, আপনি আপডেটটি পজ করতে বা বিলম্বিত করতে বেছে নিতে পারেন যতক্ষণ না আপনি দেখতে পাচ্ছেন যে অন্যান্য ব্যবহারকারীরা নতুন আপডেটে কীভাবে প্রতিক্রিয়া জানায়।
Windows 11 2022 আপডেট বা বৈশিষ্ট্য আপডেট স্থগিত বা বিলম্বিত করুন
মাইক্রোসফ্ট 'ডিফার ফিচার আপডেট' বিকল্পটি সরিয়ে দিয়েছে যা উইন্ডোজ 10-এ ছিল। এখন আপনাকে উইন্ডোজ 11-এ আপডেটগুলি বিলম্বিত করতে এই দুটি পদ্ধতির একটি ব্যবহার করতে হবে:
- গ্রুপ পলিসি এডিটর ব্যবহার করে
- রেজিস্ট্রি এডিটর ব্যবহার করে
আসুন বিস্তারিতভাবে তাদের প্রতিটি তাকান।
1] গ্রুপ পলিসি এডিটর ব্যবহার করে উইন্ডোজ 11 ফিচার আপডেট স্থগিত বা স্থগিত করুন
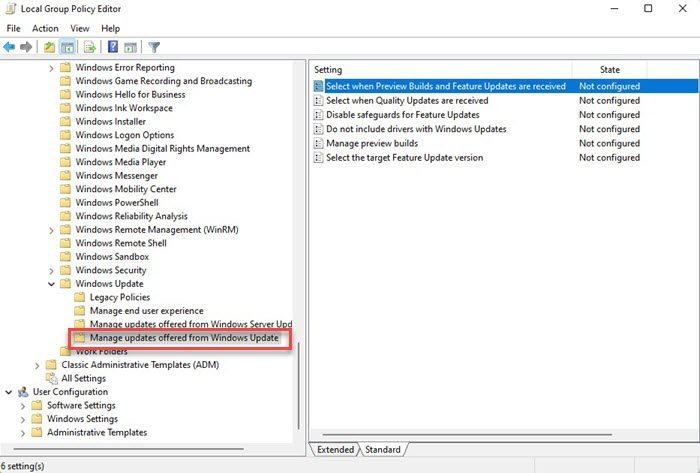
এগিয়ে যাওয়ার আগে, আপনার এটি জানা উচিত গ্রুপ পলিসি এডিটর শুধুমাত্র পেশাদার এবং এন্টারপ্রাইজ সংস্করণে উপলব্ধ। আপনার যদি Windows 11 এর হোম সংস্করণ থাকে, তাহলে আপনি আপনার কম্পিউটারে গ্রুপ পলিসি এডিটর ইনস্টল করতে এই সমাধানটি অনুসরণ করতে পারেন।
উইন্ডোজ ডিফেন্ডারটিকে ম্যানুয়ালি কীভাবে শুরু করবেন
- ক্লিক উইন + আর কী সমন্বয়।
- টাইপ gpedit.msc ভিতরে চালান ডায়ালগ উইন্ডো।
- ক্লিক আসতে চাবি.
- বাম ফলকে, নিম্নলিখিত পাথে নেভিগেট করুন: |_+_|।
- ডাবল ক্লিক করুন প্রিভিউ বিল্ড এবং বৈশিষ্ট্য আপডেট প্রাপ্ত হলে চয়ন করুন. .
- পছন্দ করা অন্তর্ভুক্ত প্রদর্শিত সেটিংস উইন্ডোতে।
- উল্লেখ করুন দিনের পরিমাণ যার জন্য আপনি চান বৈশিষ্ট্য আপডেট স্থগিত যত তাড়াতাড়ি এটি মুক্তি পায়। আপনি কেবল একটি সংখ্যা লিখতে পারেন বা একটি মান প্রবেশ করতে উপরে/নীচের তীরগুলি ব্যবহার করতে পারেন। বৈশিষ্ট্য আপডেটের জন্য বিলম্ব হতে পারে 365 দিন পর্যন্ত . আপনিও বেছে নিতে পারেন 35 দিন পর্যন্ত আপডেট বিরাম দিন যদি এটি প্রয়োজন হয়।
- ক্লিক করুন ফাইন বোতাম
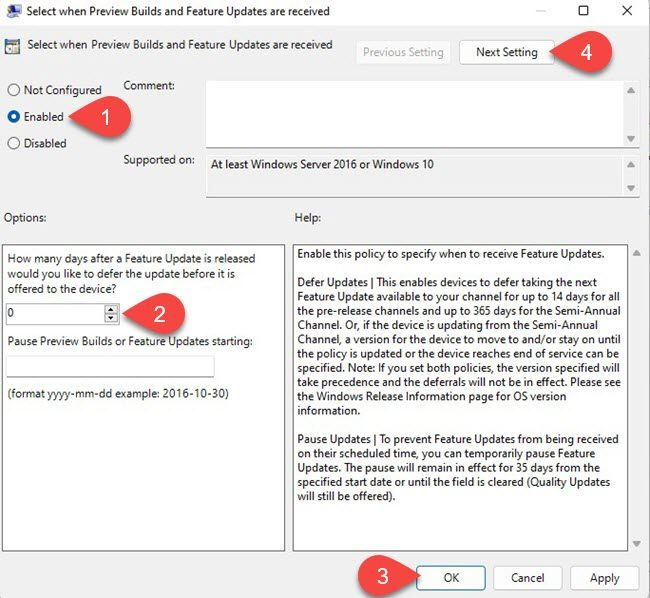
- ক্লিক করুন পরবর্তী সেটিং উপরের বোতাম। সেটিংস উইন্ডো এখন এর জন্য বিকল্পগুলি প্রদর্শন করবে মানের আপডেট প্রাপ্ত হলে চয়ন করুন .
- পছন্দ করা অন্তর্ভুক্ত .
- প্রবেশ করুন দিনের পরিমাণ যার জন্য আপনি চান একটি মান আপডেট স্থগিত মুক্তির পর। গুণমান আপডেট বিলম্বিত হতে পারে 30 দিন পর্যন্ত। আপনি 35 দিন পর্যন্ত আপডেটগুলিকে বিরতি দিতে পারেন৷
- ক্লিক করুন ফাইন বোতাম
- ক্লিক করুন আবেদন করুন বোতাম
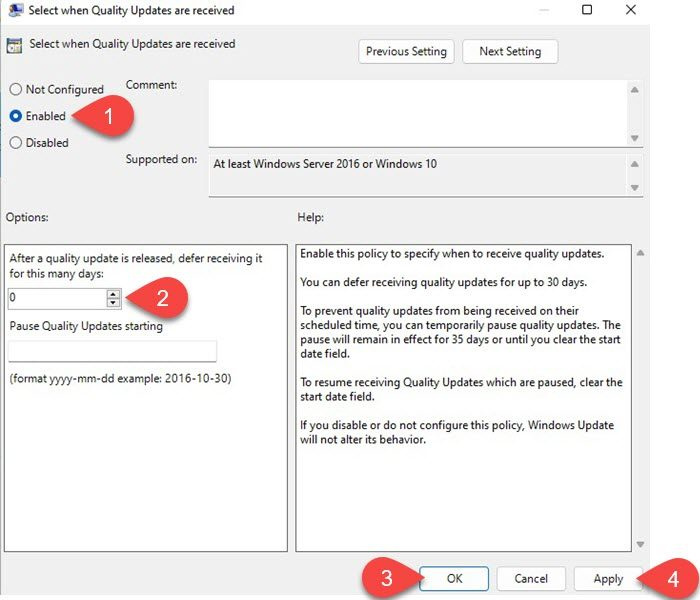
আপনি যখন উইন্ডোজকে একটি আপডেট বা বৈশিষ্ট্য আপডেট ইনস্টল করার অনুমতি দিতে চান, তখন আপনি সক্ষম থেকে এই সেটিংস পরিবর্তন করতে পারেন সেট না .
আরও পড়ুন: অন্যান্য উইন্ডোজ আপডেট উপলব্ধ থাকাকালীন বৈশিষ্ট্য আপডেট অফার করা হয় না। .
2] রেজিস্ট্রি এডিটর ব্যবহার করে Windows 11 বৈশিষ্ট্য আপডেট স্থগিত বা স্থগিত করুন
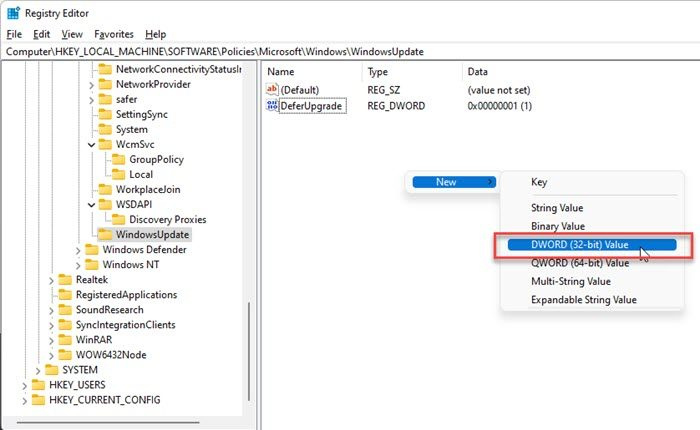
টাইপ regedit উইন্ডোজ টাস্কবারের প্রম্পট বক্সে। রেজিস্ট্রি সম্পাদক অনুসন্ধান ফলাফল উপরে প্রদর্শিত হবে.
পছন্দ করা প্রশাসক হিসাবে চালান ডান প্যানেলে।
রেজিস্ট্রি এডিটর উইন্ডোতে, নিম্নলিখিত পাথে নেভিগেট করুন:
|_+_|পরামর্শ: আপনি যদি WindowsUpdate ফোল্ডারটি খুঁজে না পান, তাহলে Windows ফোল্ডারে ডান-ক্লিক করুন এবং নির্বাচন করুন নতুন > কী . তারপর লাইক দাও উইন্ডোজ আপডেট .
ভিতরে উইন্ডোজ আপডেট ফোল্ডার, ডান প্যানে যে কোন জায়গায় ডান-ক্লিক করুন এবং নির্বাচন করুন নতুন > DWORD (32-বিট) মান .
এটা মত কল আপডেট পিছিয়ে দিন .
কীটিতে ডাবল ক্লিক করুন, বেস হিসাবে দশমিক নির্বাচন করুন এবং মান 1 এ সেট করুন।
ধাপ 4 পুনরাবৃত্তি করুন।
চাবির নাম লাইক দিন Deferupgradeperiodindex .
কীটিতে ডাবল-ক্লিক করুন, বেস দশমিক নির্বাচন করুন এবং মানটি 0 এবং 365-এর মধ্যে যে কোনও মান সেট করুন। এই মানটি আপনি কত দিন আপডেট করতে বিলম্ব করতে চান তা প্রতিনিধিত্ব করে।
ধাপ 4 আবার পুনরাবৃত্তি করুন.
চাবির নাম লাইক দিন Deferupdateperiodindex .
কীটিতে ডাবল-ক্লিক করুন, বেস দশমিক নির্বাচন করুন, এবং মানটি 0 এবং 30-এর মধ্যে যে কোনও মান সেট করুন। এই মানটি আপনি কত দিন আপডেটগুলি পিছিয়ে দিতে চান তা প্রতিনিধিত্ব করে।
আপনি যখন বিলম্বিত আপডেট সেটিংস মুছে ফেলার সিদ্ধান্ত নেন, উপরের ধাপগুলি অনুসরণ করে আপনার তৈরি যেকোনও DWORD গুলি সরিয়ে ফেলুন৷
কোনো রেজিস্ট্রি বা গ্রুপ নীতি সেটিংস সামঞ্জস্য করার আগে একটি সিস্টেম পুনরুদ্ধার পয়েন্ট তৈরি করতে ভুলবেন না।
বৈশিষ্ট্য আপডেট এবং গুণমান আপডেটের মধ্যে পার্থক্য কি?
বৈশিষ্ট্য আপডেটগুলিকে উইন্ডোজ অপারেটিং সিস্টেমের জন্য পরিষেবা প্যাক (বা নতুন সংস্করণ) হিসাবে বিবেচনা করা হয়। এগুলি আকারে বিশাল এবং উন্নত বৈশিষ্ট্য, কার্যকারিতা এবং বাগ ফিক্স অফার করে৷ অন্যদিকে, গুণমানের আপডেটগুলি আকারে তুলনামূলকভাবে ছোট এবং নিরাপত্তা, নির্ভরযোগ্যতা এবং কর্মক্ষমতা সম্পর্কিত সংশোধনগুলি অন্তর্ভুক্ত করে। মানসম্পন্ন আপডেটের তুলনায় উইন্ডোজ ফিচার আপডেট কম গুরুত্বপূর্ণ। বিভিন্ন ধরণের উইন্ডোজ আপডেট সম্পর্কে আরও জানতে এই পোস্টটি পড়ুন।
কিভাবে উইন্ডোজ আপডেট বিরতি?
উইন্ডোজ আপডেট বিরাম দিতে, নির্বাচন করুন শুরু> সেটিংস> উইন্ডোজ আপডেট . উন্নত বিকল্প বিভাগে, পাশের ড্রপডাউনটি ব্যবহার করুন আপডেট বিরাম দিন আপনি যে সময়ের জন্য আপডেটগুলি থামাতে চান তা নির্দিষ্ট করার ক্ষমতা। ভিতরে উইন্ডোজ 11 , আপনি পর্যন্ত আপডেট বিরাম দিতে পারেন 5 সপ্তাহ . যদি আপনার পজ বিকল্পটি ধূসর বা টি হয়, তাহলে এই পোস্টটি আপনাকে দেখাবে কিভাবে আপনি আপনার উইন্ডোজ পিসিতে এটি ফিরে পেতে পারেন।
উইন্ডোজ আপনার নেটওয়ার্ক অ্যাডাপ্টারের জন্য ড্রাইভার খুঁজে পেল না
আরও পড়ুন: উইন্ডোজ 11 আপডেট ডাউনলোড বা ইনস্টল করার সময় ত্রুটি 0x800f0806 ঠিক করুন .