একজন আইটি বিশেষজ্ঞ হিসাবে, আমি কালো পর্দার আমার ন্যায্য ভাগ দেখেছি। এবং যদিও একটি কালো পর্দা বিভিন্ন জিনিসের কারণে হতে পারে, সবচেয়ে সাধারণ কারণগুলির মধ্যে একটি হল একটি ওয়ালপেপার সমস্যা।
আপনি যদি লগইন করার পরে একটি কালো পর্দা দেখতে পান, তাহলে সম্ভবত আপনার ওয়ালপেপারই অপরাধী। এটি ঠিক করতে, আপনাকে আপনার ওয়ালপেপার পরিবর্তন করতে হবে। এখানে কিভাবে:
- সেটিংস অ্যাপ খুলুন।
- Personalization এ ক্লিক করুন।
- Background এ ক্লিক করুন।
- একটি নতুন ওয়ালপেপার চয়ন করুন.
একবার আপনি আপনার ওয়ালপেপার পরিবর্তন করার পরে, কালো পর্দা চলে যাওয়া উচিত। যদি তা না হয়, তাহলে খেলায় অন্য সমস্যা হতে পারে।
একটি ডুয়াল মনিটর পিসি খুব আরামদায়ক এবং চমত্কার দেখায়। তবে দুটি মনিটর ব্যবহার করার সময় বেশ কিছু সমস্যা হয়। উদাহরণস্বরূপ, আপনি যদি বিভিন্ন আকারের দুটি মনিটর ব্যবহার করেন তবে আপনি রেজোলিউশন, গ্রাফিক্স এবং আরও অনেক কিছু নিয়ে সমস্যায় পড়বেন। কিন্তু কখনও কখনও আপনি যেমন সমস্যার সম্মুখীন হতে পারে লগইন করার পরে দ্বিতীয় মনিটরের ওয়ালপেপার কালো হয়ে যায় . আপনি যদি একই ধরণের সমস্যার সম্মুখীন হন তবে আপনি নীচে কিছু দ্রুত সমাধান পাবেন।

লগইন করার পরে দ্বিতীয় মনিটরের ওয়ালপেপার কালো হয়ে যায়
দ্বিতীয় মনিটরের ওয়ালপেপারটি কালো হয়ে যায় একটি বিরল সমস্যা যা প্রধানত উইন্ডোজ ক্র্যাশের কারণে ঘটতে পারে। একটি সাধারণ পুনঃসূচনা প্রায়শই আপনার জন্য সমস্যার সমাধান করবে। যাইহোক, আপনি যদি একই ত্রুটি পেতে থাকেন তবে আপনি নিম্নলিখিত সংশোধনগুলি চেষ্টা করতে পারেন:
পিসি জন্য সাদা শব্দ অ্যাপ্লিকেশন
- আপনার ওয়ালপেপার পরিবর্তন করুন এবং এটি আবার ঘটতে দেখুন
- উইন্ডোজ থিম পরিবর্তন করুন
- অ্যাক্সেসিবিলিটি বিকল্পগুলির সাথে আপনার প্রদর্শন সেটিংস কাস্টমাইজ করুন
- মনিটর ড্রাইভার পুনরায় ইনস্টল করুন
- হাই কনট্রাস্ট সেটিং বন্ধ করুন
- ডিসপ্লে ড্রাইভার আপডেট করুন
- পাওয়ার বিকল্পগুলিতে ডেস্কটপ ব্যাকগ্রাউন্ড সেটিং চালু করুন
কিছু সমস্যার জন্য আপনার প্রশাসকের অনুমতির প্রয়োজন হতে পারে।
1] ওয়ালপেপার পরিবর্তন করুন এবং এটি আবার ঘটে কিনা তা পরীক্ষা করুন
প্রধান অপরাধী হতে পারে আপনি যে ওয়ালপেপার ব্যবহার করছেন। আপনি যদি আপনার ছবিকে আপনার ওয়ালপেপার হিসাবে ব্যবহার করেন, তাহলে একটি ভাল সম্ভাবনা আছে যে Windows এর সেকেন্ডারি মনিটরে এটি পড়তে বা প্রয়োগ করতে সমস্যা হচ্ছে।
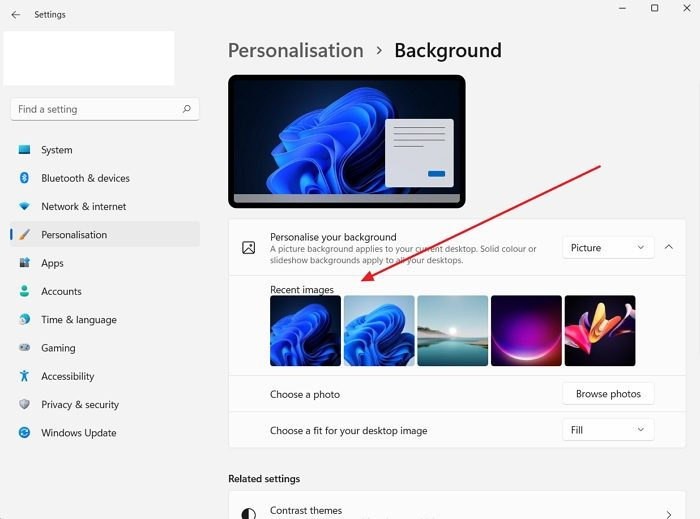
তাই আপনি ওয়ালপেপার পরিবর্তন করার চেষ্টা করতে পারেন এবং এটি আবার ঘটে কিনা তা দেখতে পারেন। এটি করার জন্য, নিম্নলিখিত ধাপগুলি অনুসরণ করুন:
- ডেস্কটপে রাইট ক্লিক করুন।
- যাও ব্যক্তিগতকরণ > পটভূমি .
- থেকে যে কোনো ছবি বেছে নিন সর্বশেষ ছবি এবং তারপর দেখুন আপনি এখনও একই ত্রুটি পান কিনা।
2] উইন্ডোজ থিম পরিবর্তন করুন
আপনার পিসিকে উভয় মনিটরে একই থিম প্রয়োগ করা থেকে বিরত রাখার জন্য উইন্ডোজের ত্রুটির কারণে ত্রুটিটি হওয়ার একটি ভাল সম্ভাবনা রয়েছে। এটি ঠিক করতে ব্যক্তিগতকরণ সেটিংসে Windows থিম পরিবর্তন করার চেষ্টা করুন এবং এটি আপনার জন্য কাজ করে কিনা তা দেখুন।
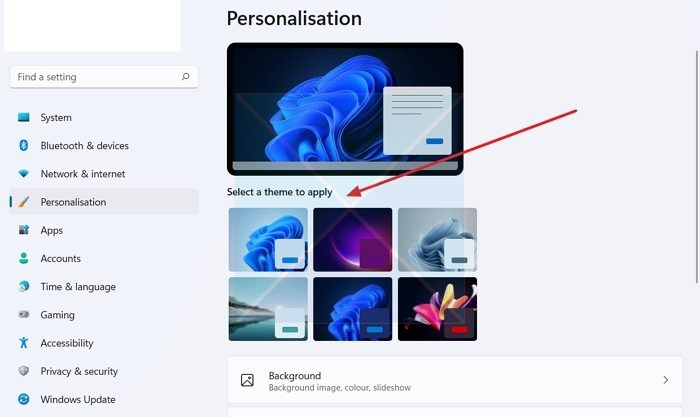
- ডেস্কটপের একটি খালি জায়গায় ডান-ক্লিক করুন।
- যাও ব্যক্তিগতকরণ .
- এখানে আপনি 'প্রয়োগ করার জন্য একটি থিম নির্বাচন করুন' এর অধীনে বিভিন্ন থিম দেখতে পাবেন।
- আপনি ইতিমধ্যেই বেছে নিয়েছেন এমন বিষয় ব্যতীত অন্য যেকোনো বিষয়ে ক্লিক করুন।
- তারপর দেখুন এটি আপনার জন্য কাজ করে কিনা।
- যদি তাই হয়, মূল থিমে ফিরে যাওয়ার চেষ্টা করুন এবং যদি আপনি একটি কালো পর্দা দেখতে পান, আপনার কম্পিউটার পুনরায় চালু করুন এবং সমস্যাটি ঠিক করা উচিত।
3] অ্যাক্সেসিবিলিটি বিকল্পগুলির সাথে আপনার প্রদর্শন সেটিংস কাস্টমাইজ করুন।
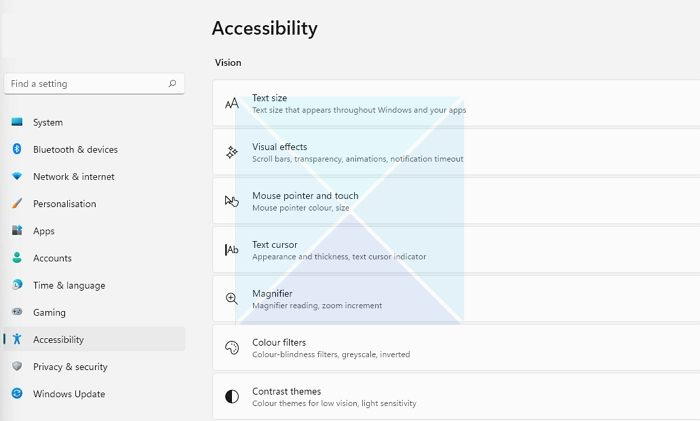
যদি ওয়ালপেপার পরিবর্তন করা আপনার সমস্যার সমাধান না করে, আপনি সহজে অ্যাক্সেস কেন্দ্রের মাধ্যমে আপনার প্রদর্শন সেটিংস সামঞ্জস্য করার চেষ্টা করতে পারেন। এটি একটি অন্তর্নির্মিত ইউটিলিটি যা উইন্ডোজের সাথে আসে এবং ভিজ্যুয়াল ডিসপ্লে অপ্টিমাইজ করতে ব্যবহার করা যেতে পারে। বিকল্পটি অ্যাক্সেস করতে, এই পদক্ষেপগুলি অনুসরণ করুন:
- উইন্ডোজ সেটিংস খুলুন (উইন + আই)
- অ্যাক্সেসিবিলিটিতে যান
- এখানে আপনি বিভিন্ন সেটিংস পাবেন। যেমন থিম কনট্রাস্ট সামঞ্জস্য করা, অ্যানিমেশন নিষ্ক্রিয় করা, ব্যাকগ্রাউন্ড ইমেজ মুছে ফেলা ইত্যাদি।
- এই সেটিংসের সাথে পরীক্ষা করুন এবং দেখুন এটি আপনার সমস্যার সমাধান করে কিনা। উদাহরণস্বরূপ, আপনি অবাঞ্ছিত অ্যানিমেশনগুলি বন্ধ করতে পারেন, পটভূমির ছবিগুলি সরাতে পারেন এবং দেখতে পারেন যে এটি কাজ করে কিনা৷
4] মনিটর ড্রাইভার পুনরায় ইনস্টল করুন.
পুরানো বা ত্রুটিপূর্ণ ডিসপ্লে বা মনিটর ড্রাইভারের কারণেও সমস্যা হতে পারে। সুতরাং আপনি আপনার মনিটর ড্রাইভার পুনরায় ইনস্টল করার চেষ্টা করতে পারেন এবং তারপরে আপনি এখনও দ্বিতীয় মনিটরে একই ওয়ালপেপার পাচ্ছেন কিনা তা পরীক্ষা করে দেখতে পারেন যা লগইন ত্রুটির পরে কালো হয়ে যায়।
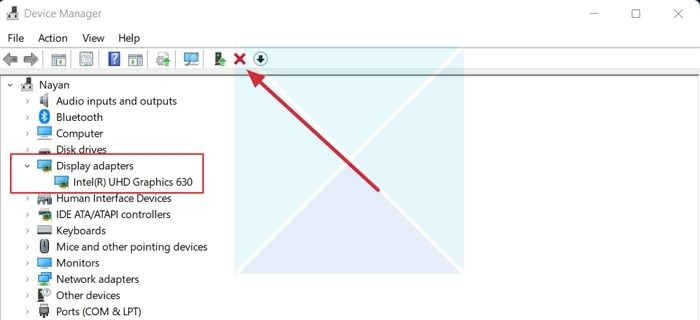
মনিটর ড্রাইভার পুনরায় ইনস্টল করতে, এই পদক্ষেপগুলি অনুসরণ করুন:
- চাপুন উইন্ডোজ কী + এক্স স্টার্ট বোতাম মেনু চালু করতে।
- যাও ডিভাইস ম্যানেজার এবং প্রসারিত ভিডিও অ্যাডাপ্টার .
- ডিসপ্লে ড্রাইভার সিলেক্ট করে রাইট ক্লিক করুন, সিলেক্ট করুন ডিভাইস মুছুন এবং স্ক্রিনে নির্দেশাবলী অনুসরণ করুন।
ড্রাইভার আনইনস্টল করার পরে, পরবর্তী ধাপ হল ডিসপ্লে ড্রাইভার লোড করা। আপনাকে অবশ্যই আপনার কম্পিউটার প্রস্তুতকারকের ওয়েবসাইটে যেতে হবে এবং উপযুক্ত মনিটর ড্রাইভার ডাউনলোড করতে হবে। আপনি যদি ল্যাপটপ ব্যবহার করেন, তাহলে আপনার ল্যাপটপ প্রস্তুতকারকের ওয়েবসাইটে যান এবং মডেল বা সিরিয়াল নম্বর দ্বারা এটি অনুসন্ধান করুন। তারপর ডিসপ্লে ড্রাইভার ডাউনলোড করুন। একটি অ-মানক পিসি ব্যবহার করে, আপনাকে অবশ্যই আপনার মাদারবোর্ড প্রস্তুতকারকের ওয়েবসাইটে যেতে হবে।
5] হাই কনট্রাস্ট সেটিং বন্ধ করুন।
হাই কনট্রাস্ট মোড হল একটি অ্যাক্সেসিবিলিটি সেটিং যা বিভিন্ন উপাদান যেমন ব্যাকগ্রাউন্ড, বোতাম, টেক্সট ইত্যাদির রঙ প্রতিস্থাপন করে উইন্ডোজ অ্যাপ্লিকেশনের চেহারা পরিবর্তন করে। এটি পঠনযোগ্যতা উন্নত করতে এবং অন্যান্য চাক্ষুষ সমস্যাগুলি সমাধান করতে সহায়তা করতে পারে।
পপ আপ ভীতিজনক
সুতরাং যদি উইন্ডোজের আপনার ওয়ালপেপারের রঙগুলি পড়তে অসুবিধা হয় তবে এটি কালো হয়ে যায়। তারপরে আপনি উচ্চ বৈসাদৃশ্য সেটিংটি বন্ধ করতে পারেন এবং এটি সমস্যার সমাধান করে কিনা তা দেখতে পারেন। 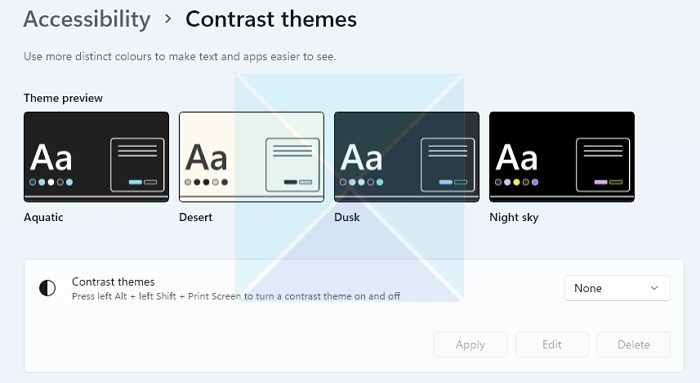
উপরন্তু, উইন্ডোজ একটি কীবোর্ড শর্টকাট দিয়ে হাই কনট্রাস্ট মোড চালু এবং বন্ধ করা খুব সহজ করে তোলে। ALT + LEFT SHIFT + প্রিন্ট স্ক্রীন টিপুন উইন্ডোজে উচ্চ কনট্রাস্ট মোড সক্ষম/অক্ষম করতে একই সাথে বোতাম। যদি আপনি না করেন তাহলে আপনাকে সক্ষম বা এড়িয়ে যেতে বলা হবে।
বিঃদ্রঃ: উপরের মত 'অ্যাক্সেসিবিলিটি'-তে গিয়েও এটি সক্রিয়/অক্ষম করা যেতে পারে।
উইন্ডোজ 10 আকার পরিবর্তন মেনু
6] ডিসপ্লে ড্রাইভার আপডেট করুন
আপনার ডিসপ্লে ড্রাইভার আপডেট করুন এবং দেখুন এটি সাহায্য করে কিনা।
6] পাওয়ার বিকল্পগুলিতে ডেস্কটপ ব্যাকগ্রাউন্ড সেটিং সক্ষম করুন।
আপনি যদি অতিরিক্ত মনিটরের সাথে যুক্ত একটি ল্যাপটপ ব্যবহার করেন তবে আপনার ল্যাপটপের ব্যাটারি সেটআপ অপরাধী হতে পারে। এই সমস্যাটি সমাধান করতে, আপনি এই পদক্ষেপগুলি অনুসরণ করে পাওয়ার বিকল্পগুলিতে পটভূমি সেটিং অক্ষম করতে পারেন:
- প্রথম, যান কন্ট্রোল প্যানেল > পাওয়ার অপশন .
- চাপুন প্ল্যান সেটিংস পরিবর্তন করুন ব্যালেন্সডের পাশে (প্রস্তাবিত)।
- পরবর্তী, সম্পাদনা ক্লিক করুন উন্নত পাওয়ার সেটিংস।
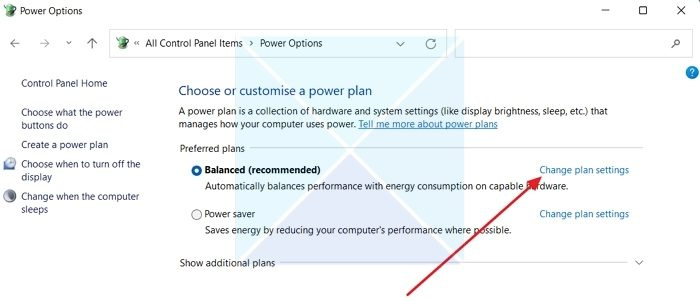
- ডেস্কটপ ব্যাকগ্রাউন্ড সেটিংস প্রসারিত করুন।
- এখানে আপনি দেখতে পাবেন স্লাইডশো বিকল্প। একবার আপনি এটিতে ক্লিক করলে, আপনি একটি ড্রপ ডাউন মেনু দেখতে পাবেন।
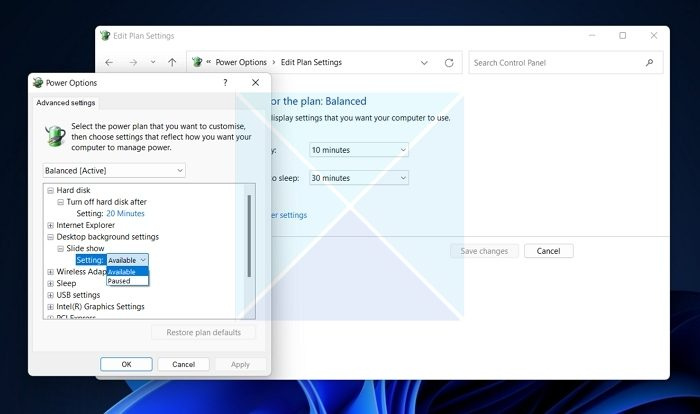
- ড্রপডাউন মেনুতে ক্লিক করুন এবং সাসপেন্ডেড নির্বাচন করুন।
- অবশেষে, প্রয়োগ করুন > ঠিক আছে ক্লিক করুন এবং সমস্যাটি ঠিক হয়েছে কিনা তা পরীক্ষা করতে আপনার কম্পিউটার পুনরায় চালু করুন।
উপসংহার
বেশিরভাগ ক্ষেত্রে, লগ ইন করার পরে দ্বিতীয় মনিটরের ওয়ালপেপার কালো হয়ে যায়৷ ত্রুটিটি থিম ব্যক্তিগতকরণের সাথে সম্পর্কিত৷ আমি সুপারিশ করছি যে আপনি উইন্ডোজ থিম পরিবর্তন করে দেখুন এটি কাজ করে কিনা। আপনি আপনার উইন্ডোজ আপডেট করতে পারেন এবং ক্র্যাশ ঠিক করার জন্য মাইক্রোসফ্ট কোনও সমাধান দিয়েছে কিনা তা দেখতে পারেন।
সংযুক্ত: উইন্ডোজে কালো ডেস্কটপ ব্যাকগ্রাউন্ড ঠিক করুন
আমি Netflix খুললে কেন আমার দ্বিতীয় মনিটর অন্ধকার হতে থাকে?
অসামঞ্জস্যপূর্ণ HDMI, Netflix এর পুরানো সংস্করণ, স্ক্রিন রেকর্ডিং সফ্টওয়্যার এবং গ্রাফিক্স ড্রাইভারের সমস্যাগুলি এমন কিছু প্রধান সমস্যা হতে পারে যার কারণে Netflix দ্বিতীয় মনিটরে কালো প্রদর্শন করতে পারে। আপনি Netflix অ্যাপটি প্রথমটিতে চলছে কিনা তাও পরীক্ষা করতে পারেন এবং যদি তাই হয় তবে প্রথমটির পরিবর্তে দ্বিতীয় মনিটরে অ্যাপটি চালু করুন। আপনাকে প্রাথমিক ডিসপ্লেটিকে দ্বিতীয় মনিটরে পরিবর্তন করতে হবে এবং চেক করতে হবে।
কিভাবে ডুয়াল স্ক্রীন ওয়ালপেপার কাজ করতে?
উইন্ডোজ আপনাকে প্রতিটি মনিটরের জন্য আলাদাভাবে ওয়ালপেপার সেট করতে দেয়। যেহেতু বেশিরভাগ দ্বিতীয় মনিটরের বিভিন্ন রেজোলিউশন আছে, আপনি একটি উপযুক্ত ওয়ালপেপার ব্যবহার করতে পারেন যা দ্বিতীয় মনিটরের সাথে ফিট করে। আপনার একটি প্রশস্ত ওয়ালপেপারের প্রয়োজন হলে সেটিংস > সিস্টেম > প্রদর্শনের অধীনে বর্ধিত ডেস্কটপ বিকল্পটি ব্যবহার করুন। এটি নিশ্চিত করে যে অন্য কোন মনিটর ওয়ালপেপার ছাড়া বাকি নেই।















