আরে, আইটি বিশেষজ্ঞরা! আপনি যদি ভাবছেন কেন Windows 11 22H2 আপডেট দেখা যাচ্ছে না, আমরা আপনার জন্য স্কুপ পেয়েছি।
স্পষ্টতই, আপডেটটি শুধুমাত্র সেই ডিভাইসগুলির জন্য উপলব্ধ যা Windows 10 সংস্করণ 2004 বা উচ্চতর চলমান। সুতরাং, যদি আপনার ডিভাইসটি Windows 10 এর একটি পুরানো সংস্করণ চালায়, তাহলে 22H2 আপডেট পাওয়ার আগে আপনাকে সর্বশেষ সংস্করণে আপডেট করতে হবে।
একবার আপনি Windows 10 সংস্করণ 2004 বা উচ্চতর চালালে, 22H2 আপডেটটি আপনার Windows Update সেটিংসে প্রদর্শিত হবে। সেখান থেকে, আপনি আপডেটটি ইনস্টল করতে পারেন যেমন আপনি অন্য যেকোন করেন।
আমরা আশা করি এটি সেখানে আপনার আইটি বিশেষজ্ঞদের জন্য জিনিসগুলি পরিষ্কার করবে৷ আপনার যদি আরও কোন প্রশ্ন থাকে, তাহলে নির্দ্বিধায় আমাদের সাথে যোগাযোগ করুন।
উইন্ডোজ 11 আপডেট 2022 সংস্করণ 22H2 মুক্তি পায়। বেশিরভাগ Windows 11 ব্যবহারকারীরা এই বৈশিষ্ট্য আপডেট পান, যার মধ্যে অনেক উন্নতি রয়েছে। যদিও Windows 11 22H2 বেশিরভাগের জন্য উপলব্ধ, রোলআউট ধীরে ধীরে হয়। কিছু ব্যবহারকারী আছেন যারা এখনও তাদের কম্পিউটারে বৈশিষ্ট্য আপডেট করা হচ্ছে দেখতে পান না। এই নির্দেশিকাতে, আমরা আপনাকে দেখাব যদি আপনি কি করতে পারেন Windows 11 22H2 আপডেট দেখা যাচ্ছে না উইন্ডোজ আপডেটে। এর পরে, আপনি সহজেই আপনার কম্পিউটারে Windows 11 2022 সংস্করণ ডাউনলোড এবং ইনস্টল করতে পারেন।

থান্ডারবার্ডে গুগল ক্যালেন্ডার যুক্ত করা হচ্ছে
Windows 11 22H2 আপডেট দেখা যাচ্ছে না
যদি আপনার Windows 11 পিসির আপডেট সেটিংসে Windows 11 22H2 বা Windows 11 2022 সংস্করণ আপডেট না দেখায়, তাহলে আপনি যা করতে পারেন তা এখানে:
- নিশ্চিত করুন যে আপনার পিসি সমর্থিত
- উইন্ডোজ আপডেট ট্রাবলশুটার চালান
- Windows 11 সেটআপ সহকারী ব্যবহার করুন।
- ম্যানুয়ালি ISO ডাউনলোড করুন এবং Windows 11 2H22 ইনস্টল করুন
আসুন প্রতিটি পদ্ধতির মাধ্যমে যান এবং সমস্যাটি ঠিক করুন।
1] নিশ্চিত করুন যে আপনার কম্পিউটার সমর্থিত
আপনি যদি TPM বাইপাস করে অসমর্থিত পিসিতে Windows 11 ইনস্টল করে থাকেন, তাহলে আপনি সাধারণত Windows 11 2H22 আপডেট পাবেন না। আপনাকে Windows 11 ISO ডাউনলোড করে বা Windows 11 সেটআপ সহকারী ব্যবহার করে ম্যানুয়ালি এটি ইনস্টল করতে হবে। এই নির্দেশিকায় আরও বিস্তারিত জানার জন্য ৩য় এবং ৪র্থ পদ্ধতি অনুসরণ করুন।
পড়ুন: উইন্ডোজ 11 ইনস্টল করার সময় পিসিকে অবশ্যই TPM 2.0 ত্রুটি সমর্থন করতে হবে।
2] উইন্ডোজ আপডেট ট্রাবলশুটার চালান।
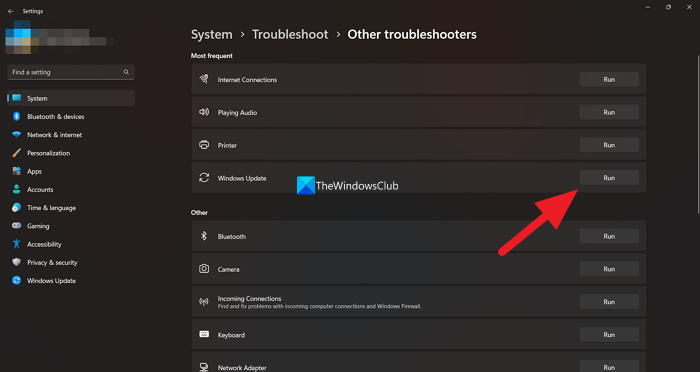
আমরা সবাই জানি, উইন্ডোজ অনেকগুলো ট্রাবলশুটার নিয়ে আসে যা আমরা আমাদের উইন্ডোজ পিসি ব্যবহার করার সময় আমাদের সাধারণ সমস্যাগুলো সমাধান করতে ব্যবহার করতে পারি। উইন্ডোজ আপডেট ট্রাবলশুটার হল উপলব্ধ ট্রাবলশুটারগুলির মধ্যে একটি যা আমরা চালাতে পারি এবং উইন্ডোজ আপডেটের সাথে ঘটে যাওয়া যেকোনো সমস্যা সমাধান করতে পারি। যদি Windows 11 আপডেট 2H22 প্রদর্শিত না হয়, তাহলে আপনাকে Windows Update ট্রাবলশুটার চালাতে হবে এবং Windows Updates বন্ধ করে দিচ্ছে এমন সমস্যাগুলি সমাধান করতে হবে।
উইন্ডোজ আপডেট ট্রাবলশুটার চালানোর জন্য,
- খোলা সেটিংস অ্যাপ্লিকেশন ব্যবহার করে উইন+মি কীবোর্ড শর্টকাট।
- ভিতরে পদ্ধতি মেনু, আপনি দেখতে পাবেন সমস্যা সমাধান ট্যাব এখানে ক্লিক করুন.
- তারপর ক্লিক করুন অন্যান্য সমস্যা সমাধানের সরঞ্জাম .
- সেখানে আপনি অনেক সমস্যা সমাধানের টুলও দেখতে পাবেন উইন্ডোজ আপডেট .
- ক্লিক করুন চালান এর পাশের বোতামটি চাপুন এবং সমস্যা সমাধানকারীটি সম্পূর্ণ করতে স্ক্রিনে নির্দেশাবলী অনুসরণ করুন যা সমস্যাগুলি সমাধান করবে।
3] Windows 11 সেটআপ সহকারী ব্যবহার করুন
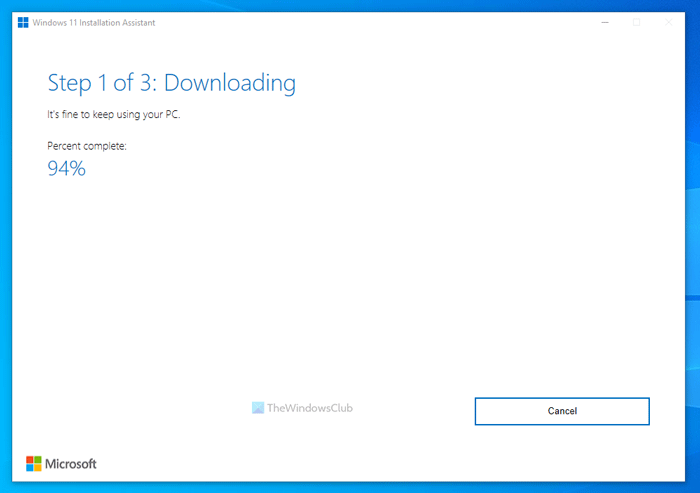
কিছু আপডেট ইনস্টল করার সময় সমস্যা ছিল
Windows 11 সেটআপ সহকারী আপনাকে Windows 11 বৈশিষ্ট্য আপডেটগুলি ইনস্টল করতে সাহায্য করতে পারে যদি আপনি সেগুলি Windows আপডেটের মাধ্যমে না পান। আপনাকে মাইক্রোসফ্ট ওয়েবসাইট থেকে এটি ডাউনলোড করতে হবে এবং এটি আপনার পিসিতে চালাতে হবে। আপনি যখন এটি চালান, এটি Windows 11 এর সর্বশেষ সংস্করণ ডাউনলোড করে এবং এটি আপনার কম্পিউটারে ইনস্টল করে।
উইন্ডোজগুলি এই ডিভাইসটি বন্ধ করেছে কারণ এটি সমস্যার প্রতিবেদন করেছে। (কোড 43)
4] ISO ম্যানুয়ালি ডাউনলোড করুন এবং Windows 11 2H22 ইনস্টল করুন।
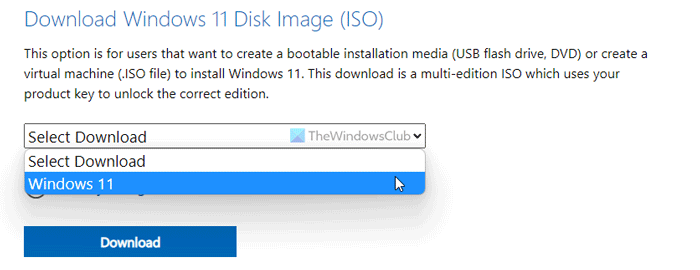
উপরের কোন পদ্ধতিতে আপনার সমস্যার সমাধান না হলে, আপনাকে Microsoft থেকে Windows 11 সংস্করণ 2H22 ISO ইমেজ ফাইলটি ডাউনলোড করতে হবে এবং এটি ইনস্টল করতে আপনার পিসিতে ম্যানুয়ালি চালাতে হবে। আপনাকে অফিসিয়াল মাইক্রোসফ্ট ওয়েবসাইট পরিদর্শন করতে হবে এবং ইমেজ ফাইলটি ডাউনলোড করতে Windows 11 নির্বাচন করতে হবে। তারপর পছন্দসই ভাষা এবং সংস্করণ নির্বাচন করুন এবং Windows 11 ডিস্ক ইমেজ ফাইল ডাউনলোড করুন। ডাউনলোড সম্পূর্ণ হওয়ার পরে, আপনাকে এটিতে ডাবল ক্লিক করতে হবে এবং এটি চালাতে হবে। যদি ড্রাইভ হিসাবে একটি উইন্ডোজ 11 ইমেজ ফাইল খোলে। একটি ডিস্ক ইমেজ থেকে ম্যানুয়ালি Windows 11 2H22 ইনস্টল করা শুরু করতে Setup.exe-এ ক্লিক করুন এবং প্রক্রিয়াটি সম্পূর্ণ করতে অন-স্ক্রীন সেটআপ উইজার্ড অনুসরণ করুন।
আপনার Windows 11 পিসিতে Windows 11 2H22 আপডেট দেখানো না হলে এইগুলি আপনি ব্যবহার করতে পারেন এমন বিভিন্ন পদ্ধতি।
পড়ুন: উইন্ডোজ 11কে একটি নতুন সংস্করণে আপডেট করার পরে কীভাবে স্থান খালি করবেন
কেন Windows 11 আপডেট সেটিংসে প্রদর্শিত হচ্ছে না?
আপনার পিসি যদি Windows 11 এর সাথে সামঞ্জস্যপূর্ণ না হয় তবে আপনি সেটিংসে Windows 11 আপডেট দেখতে পাবেন না। Windows 11 ডাউনলোড এবং ইনস্টল করতে, আপনাকে নিশ্চিত করতে হবে যে আপনার পিসি ন্যূনতম সিস্টেমের প্রয়োজনীয়তা পূরণ করছে। আপনার পিসি Windows 11 এর সাথে সামঞ্জস্যপূর্ণ কিনা তা Microsoft দ্বারা প্রকাশিত পিসি হেলথ চেকার চেক করবে এবং আপনাকে দেখাবে।
আমি কি জোর করে Windows 11 আপডেট করতে পারি?
হ্যাঁ, আপনি অফিসিয়াল মাইক্রোসফ্ট ওয়েবসাইট থেকে উইন্ডোজ 11 ডিস্ক ইমেজ ডাউনলোড করে এবং আপনার পিসিতে চালিয়ে Windows সেটআপ সহকারী ব্যবহার করে একটি Windows 11 আপডেট করতে বাধ্য করতে পারেন৷ আপনি আপনার কম্পিউটারে Windows 11 ম্যানুয়ালি ইনস্টল করতে এই দুটি পদ্ধতি ব্যবহার করতে পারেন। মাইক্রোসফ্ট ধীরে ধীরে উইন্ডোজ 11কে আরও ডিভাইসের জন্য উপযুক্ত করে তুলছে, যা আপনি এখন ইন্সটল না করলে ভবিষ্যতেও পেতে পারেন।
সম্পর্কিত পড়া: আপগ্রেড করার আগে আপনার Windows 11 সম্পর্কে যা জানা দরকার।
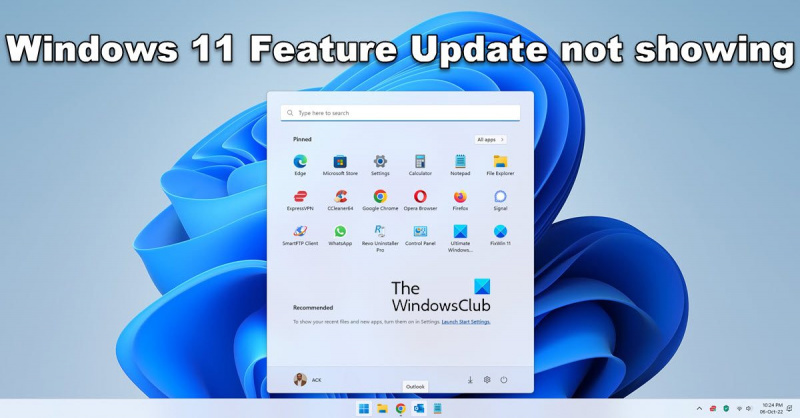













![এপিক গেমস ইনস্টল ব্যর্থ ত্রুটি কোড II-E1003 [ফিক্স]](https://prankmike.com/img/games/06/epic-games-install-failed-error-code-ii-e1003-fix-1.png)
