আপনি একটি বার্তা দেখতে হলে নেটওয়ার্কের মাধ্যমে প্রিন্টারের সাথে যোগাযোগ করা যাবে না প্রিন্টার ট্রাবলশুটার চালানোর পরে, এর মানে হল আপনার কম্পিউটার এবং প্রিন্টারের মধ্যে কোন যোগাযোগ নেই। এটা হতাশাজনক, কিন্তু আপনি কোনো সময়ের মধ্যে আপনার মুদ্রণ পুনরায় শুরু করতে পারেন তা নিশ্চিত করার জন্য আমাদের এই পোস্টে সেরা সমাধান রয়েছে।

ত্রুটি সর্বদা নেটওয়ার্ক প্রিন্টারগুলিকে প্রভাবিত করে, যার ফলে তারা কিছু মুদ্রণ করতে ব্যর্থ হয়। আপনি যখন একটি উইন্ডোজ প্রিন্টার ট্রাবলশুটার চালান, তখন টুলটি সমস্যার সমাধান করতে পারে না কিন্তু রিপোর্ট করে যে আপনার প্রিন্টারের সাথে নেটওয়ার্কে যোগাযোগ করা যাবে না। একটি নেটওয়ার্কে একটি প্রিন্টার অত্যন্ত গুরুত্বপূর্ণ কারণ এটি বেশ কয়েকটি ব্যবহারকারীর জন্য একটি তারযুক্ত সংযোগ নিয়ে চিন্তা না করে নথি মুদ্রণ করা সহজ করে তোলে।
কেন আমার প্রিন্টার নেটওয়ার্কে যোগাযোগ করা যাবে না?
আপনার পিসিতে কিছু পরিষেবা অক্ষম থাকলে, আইপি ঠিকানা স্থির না থাকলে বা কিছু ছোটখাটো সংযোগ সমস্যা থাকলে নেটওয়ার্কের মাধ্যমে আপনার প্রিন্টারের সাথে যোগাযোগ করা যাবে না। নেটওয়ার্ক প্রিন্টার মুদ্রণ প্রক্রিয়া চালানোর জন্য আপনার কম্পিউটারে বিভিন্ন পরিষেবার উপর নির্ভর করে; যদি তারা অক্ষম থাকে, তাহলে প্রিন্টারের সাথে যোগাযোগ করা হবে না। প্রিন্টার প্রিন্ট করতে ব্যর্থ হতে পারে যদি তার IP ঠিকানা গতিশীল হয়; এটির সাথে যোগাযোগ করা হবে না। প্রিন্টার নেটওয়ার্কে সামান্য সংযোগ সমস্যাও ত্রুটির কারণ হতে পারে।
নেটওয়ার্কের মাধ্যমে ফিক্স প্রিন্টারের সাথে যোগাযোগ করা যাবে না
ত্রুটি বার্তা ঠিক করতে নেটওয়ার্কের মাধ্যমে প্রিন্টারের সাথে যোগাযোগ করা যাবে না যা আপনি চালানোর পরে দেখতে পারেন প্রিন্টার সমস্যা সমাধানকারী , এই পরামর্শ অনুসরণ করুন:
- প্রাথমিক ধাপ দিয়ে শুরু করুন
- আপনার প্রিন্টার সংযোগ বিচ্ছিন্ন করুন এবং পুনরায় সংযোগ করুন
- প্রিন্টার আইপি ঠিকানা ম্যানুয়াল বা স্ট্যাটিক পরিবর্তন করুন
- আপনার পিসিতে নির্দিষ্ট প্রিন্টার পরিষেবাগুলি সক্ষম করুন৷
আসুন এক এক করে এই সমাধানগুলির গভীরে খনন করি।
1] প্রাথমিক ধাপ দিয়ে শুরু করুন
আরও উন্নত সমাধানের দিকে এগিয়ে যাওয়ার আগে, কিছু প্রাথমিক পদক্ষেপ নেওয়ার পরামর্শ দেওয়া হয়। উদাহরণস্বরূপ, নিশ্চিত করুন যে আপনার নেটওয়ার্ক সংযোগ সঠিক, এবং আপনি যদি নেটওয়ার্কে একটি Wi-Fi সংযোগ ব্যবহার করেন, তাহলে ইথারনেট সরিয়ে ফেলুন এবং ব্যবহার করুন, অথবা এর বিপরীতে। এছাড়াও, সমস্যাটি শুধুমাত্র একটি ডিভাইসে কিনা তা পরীক্ষা করে দেখুন কারণ আপনি একটি ডিভাইস-নির্দিষ্ট ত্রুটির সাথে ডিল করছেন; অন্য কোনো ডিভাইস থেকে প্রিন্ট করার চেষ্টা করুন। ত্রুটি অব্যাহত থাকলে, আপনি নীচের পরামর্শগুলি সম্পাদন করতে এগিয়ে যেতে পারেন৷
2] আপনার প্রিন্টার সংযোগ বিচ্ছিন্ন করুন এবং পুনরায় সংযোগ করুন
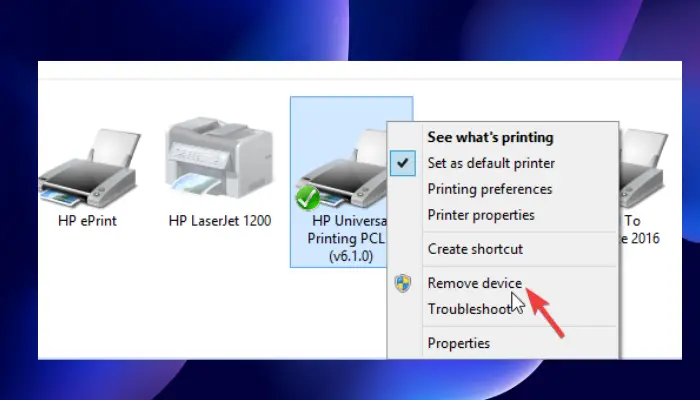
প্রিন্টারটি সরানো এবং পুনরায় যোগ করা আপনার প্রিন্টারের সাথে নেটওয়ার্কে যোগাযোগ না করার সমস্যার সমাধান করতে পারে। কিছু ব্যবহারকারী রিপোর্ট করেছেন যে এই পদ্ধতিটি তাদের জন্য কাজ করেছে, এবং তারা অবিলম্বে স্বাভাবিক মুদ্রণ পুনরায় শুরু করেছে। নেটওয়ার্কে আপনার প্রিন্টার সংযোগ বিচ্ছিন্ন এবং পুনরায় সংযোগ করতে নীচের পদক্ষেপগুলি ব্যবহার করুন:
কীভাবে ভয়েস রেকর্ডার উইন্ডোজ 10 আনইনস্টল করবেন
আপনার কম্পিউটার থেকে আপনার প্রিন্টার সরাতে, এই পদক্ষেপগুলি অনুসরণ করুন:
- চালু করুন চালান ডায়ালগ বক্স টিপে উইন্ডোজ কী + আর .
- টাইপ নিয়ন্ত্রণ প্রিন্টার এবং তারপর আঘাত ঠিক আছে বা টিপুন প্রবেশ করুন আপনার পিসি কীবোর্ডে।
- এখন, আপনি আছে ডিভাইস এবং প্রিন্টার জানালা এগিয়ে যান এবং নেটওয়ার্কে যোগাযোগ করা হচ্ছে না এমন প্রিন্টারটি সনাক্ত করুন এবং এটিতে ডান-ক্লিক করুন।
- নির্বাচন করুন ডিভাইস অপসারণ এবং যখন একটি নিশ্চিতকরণ প্রম্পট দেখায়, নিশ্চিত করুন হ্যাঁ অবিরত রাখতে. এটি সিস্টেম থেকে আপনার প্রিন্টার সংযোগ বিচ্ছিন্ন করবে।
- এর পরে, আপনার কম্পিউটারের সাথে আপনার প্রিন্টার সংযোগকারী সমস্ত তারগুলি সরান৷ আপনি যদি ইথারনেট বা ওয়াই-ফাই ব্যবহার করেন, সেগুলিও সংযোগ বিচ্ছিন্ন করুন।
- প্রায় 3 মিনিট অপেক্ষা করুন এবং পুনরায় সংযোগ প্রক্রিয়া শুরু করুন।
সিস্টেমে আপনার প্রিন্টার পুনরায় সংযোগ করতে, নীচের পদক্ষেপগুলি অনুসরণ করুন:
- আপনার সরিয়ে দেওয়া সমস্ত USB কেবল, ওয়াই-ফাই বা ইথারনেট কেবলগুলি ফিরিয়ে দিন৷
- খোলা চালান আবার ডায়ালগ বক্স যেমন আমরা আগে করেছি .
- টাইপ নিয়ন্ত্রণ প্রিন্টার এবং টিপুন প্রবেশ করুন বা ঠিক আছে .
- নতুন উইন্ডোতে, নির্বাচন করুন একটি প্রিন্টার যোগ করুন . উইন্ডোজ সিস্টেমের সাথে সংযুক্ত প্রিন্টার সনাক্ত করবে।
- আপনি যে প্রিন্টারটি চান তা নির্বাচন করুন এবং তারপরে ক্লিক করুন পরবর্তী .
- আপনার প্রিন্টার সেট আপ করতে অনস্ক্রিন নির্দেশাবলী ব্যবহার করুন এবং প্রক্রিয়াটি সম্পূর্ণ করুন৷
এই পদ্ধতিটি আপনার প্রিন্টারে ত্রুটি ঘটতে পারে এমন কোনো বাগ বা ত্রুটি সাফ করে। সব ঠিক আছে কিনা দেখতে একটি পৃষ্ঠা প্রিন্ট করে আপনার প্রিন্টার পরীক্ষা করুন।
3] প্রিন্টার আইপি ঠিকানা ম্যানুয়াল বা স্ট্যাটিক পরিবর্তন করুন
আপনার কম্পিউটার রাউটার থেকে একটি নির্দিষ্ট আইপি ঠিকানা পায়। প্রিন্টার IP ঠিকানা ভুল কনফিগার করতে পারে এবং অন্য একটি ব্যবহার করতে পারে। এটি আপনার প্রিন্টারকে নেটওয়ার্কের মাধ্যমে যোগাযোগ করা থেকে বাধা দেবে। IP ঠিকানা কনফিগার করতে নীচের পদক্ষেপগুলি অনুসরণ করুন এবং আপনার প্রিন্টারটি যদি নেটওয়ার্কের মাধ্যমে যোগাযোগ করা না যায় তবে ঠিক করুন:
- প্রথমত, আমাদের খুলতে হবে ডিভাইস এবং প্রিন্টার জানলা. এটি করতে, খুলুন চালান ডায়ালগ বক্স এবং টাইপ করুন নিয়ন্ত্রণ প্রিন্টার .
- প্রিন্টারগুলির তালিকা থেকে, আপনি যেটি চান তা সনাক্ত করুন এবং এটিতে ডান-ক্লিক করুন।
- নির্বাচন করুন বৈশিষ্ট্য এবং তারপর মাথা বন্দর বিকল্প
- আপনি একটি পোর্ট এন্ট্রি দেখতে না হওয়া পর্যন্ত নীচে স্ক্রোল করুন যা একটি আইপি ঠিকানার মতো দেখায়, এরকম কিছু 20.476.365.23 . অনেক ক্ষেত্রে, এটি হিসাবে নির্দেশিত হয় স্ট্যান্ডার্ড TCP/IP বন্দর
- আইপি ঠিকানাটি নোট করুন। আপনার কম্পিউটার খুলুন ব্রাউজ r এবং আইপি ঠিকানা রাখুন URL ঠিকানা বার এবং টিপুন প্রবেশ করুন . এটি প্রিন্টারের সেটিংস পৃষ্ঠা খুলবে।
- এখানে, আপনার প্রিন্টার শংসাপত্রগুলি যেমন নাম এবং পাসওয়ার্ড রাখুন তারপর ক্লিক করুন ঠিক আছে অবিরত রাখতে.
- নেভিগেট করুন আইপি কনফিগারেশন এবং এটিতে ক্লিক করুন। আপনি আমার মত কিছু খুঁজে পাবেন P ঠিকানা কনফিগারেশন বা টিসিপি/আইপি .
- এখানে সেটিংস পরিবর্তন করুন এবং যেকোনো একটি রাখুন স্থির বা ম্যানুয়াল ; এটা তাদের উভয় হতে পারে.
- এরপরে, স্ট্যাটিক আইপি ঠিকানা সেট করুন এবং অবশেষে ক্লিক করুন আবেদন করুন পরিবর্তনগুলি করতে।
- ফিরে যান এবং একটি নথি মুদ্রণ করে প্রিন্টার ঠিক আছে কিনা তা পরীক্ষা করুন।
4] আপনার পিসিতে নির্দিষ্ট প্রিন্টার পরিষেবাগুলি সক্ষম করুন
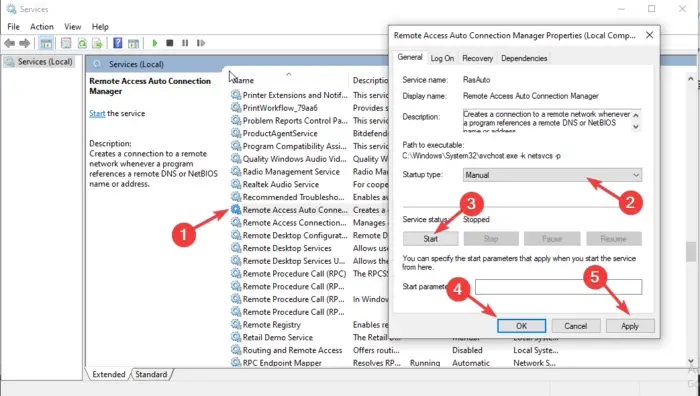
কিছু পরিষেবা অক্ষম করা থাকলে, নেটওয়ার্কের মাধ্যমে আপনার প্রিন্টারের সাথে যোগাযোগ নাও হতে পারে। এই ত্রুটিটি ঠিক করতে, আপনাকে নির্দিষ্ট পরিষেবাগুলি সক্ষম বা অক্ষম করা আছে কিনা তা পরীক্ষা করতে হবে৷ নেটওয়ার্ক ত্রুটির মাধ্যমে প্রিন্টারের সাথে যোগাযোগ করা হচ্ছে না তা ঠিক করতে নীচের পদক্ষেপগুলি অনুসরণ করুন:
- খুলতে সেবা , টিপুন উইন + আর এবং টাইপ করুন services.msc ডায়ালগ বক্সে এবং টিপুন প্রবেশ করুন .
- প্রথমত, সন্ধান করুন রিমোট অ্যাক্সেস অটো কানেকশন ম্যানেজার এবং খুলতে এটিতে ডাবল ক্লিক করুন।
- পরিষেবা হিসাবে নির্দেশিত কিনা পরীক্ষা করুন চলমান . যদি তাই হয়, এটিতে ডান ক্লিক করুন এবং নির্বাচন করুন থামো . পরিষেবাটি ইতিমধ্যে বন্ধ হয়ে গেলে, পরবর্তীতে যান৷
- সনাক্ত করুন প্রারম্ভকালে টাইপ এবং এটি সেট করুন স্বয়ংক্রিয় . তারপর ক্লিক করুন শুরু করুন অবিরত রাখতে.
- নিম্নলিখিত পরিষেবাগুলির জন্য উপরের একই পদক্ষেপগুলি সম্পাদন করুন:
- রিমোট অ্যাক্সেস কানেকশন ম্যানেজার
সুরক্ষিত সকেট টানেলিং প্রোটোকল পরিষেবা
রাউটিং এবং দূরবর্তী অ্যাক্সেস
- রিমোট অ্যাক্সেস কানেকশন ম্যানেজার
এছাড়াও, নিশ্চিত করুন যে নিম্নলিখিত পরিষেবাগুলি নিম্নরূপ শুরু হতে সেট করা আছে:
- অস্ত্রোপচার - স্বয়ংক্রিয়
- প্রিন্টার এক্সটেনশন এবং বিজ্ঞপ্তি - ম্যানুয়াল
- প্রিন্ট ওয়ার্কফ্লো - ম্যানুয়াল (ট্রিগারড)
কিছু ক্ষেত্রে, কিছু PC পরিষেবা সক্রিয় করার সময় একটি ত্রুটি দেখা দিতে পারে। ত্রুটি এই মত একটি বার্তা অনুরোধ করে:
Windows স্থানীয় কম্পিউটারে পরিষেবা শুরু করতে পারেনি৷ ত্রুটি 1079: এই পরিষেবার জন্য নির্দিষ্ট করা অ্যাকাউন্টটি একই প্রক্রিয়ায় চলমান অন্যান্য পরিষেবাগুলির জন্য নির্দিষ্ট করা অ্যাকাউন্ট থেকে আলাদা।
ঠিক করতে এই নিবন্ধটি পড়ুন উইন্ডোজ সার্ভিস শুরু করার সময় ত্রুটি 1079 .
আমরা আশা করি সমাধানগুলির একটি আপনাকে আপনার প্রিন্টারটি ঠিক করতে সাহায্য করবে যদি এটি নেটওয়ার্কে যোগাযোগ না করা হয়।
কেন আমার HP প্রিন্টার আমার নেটওয়ার্কের সাথে সংযুক্ত হচ্ছে না?
আপনার HP প্রিন্টার আপনার নেটওয়ার্কের সাথে সংযোগ করতে ব্যর্থ হতে পারে কারণ সেখানে অস্থায়ী বাগ, সমস্যা বা নেটওয়ার্ক সংযোগ সমস্যা রয়েছে৷ একটি প্রিন্টার ঠিক করতে যা একটি নেটওয়ার্কের সাথে সংযোগ করছে না, আপনার কম্পিউটার বা মোবাইল ডিভাইস এবং প্রিন্টারটি পুনরায় চালু করুন৷ এছাড়াও আপনি প্রিন্টার টাচস্ক্রীনে পুনরুদ্ধার সেটিংস ব্যবহার করে Wi-Fi সেটআপ মোড পুনরুদ্ধার করতে পারেন।
পড়ুন : সাধারণ প্রিন্ট নিরাপত্তা হুমকি এবং কিভাবে তাদের বিরুদ্ধে রক্ষা করা যায়
আমি কিভাবে প্রিন্টার নেটওয়ার্ক রিসেট করব?
প্রিন্টার নেটওয়ার্ক রিসেট করতে, টাচস্ক্রীনে যান এবং প্রিন্টারে যান নিয়ন্ত্রণ প্যানেল . উপর আলতো চাপুন বেতার আইকন বা সেটআপ আইকন যাও সেটিংস/ নেটওয়ার্ক সেটআপ . স্পর্শ করুন নেটওয়ার্ক সেটিংস পুনরুদ্ধার করুন বোতাম এবং নির্বাচন করুন পুনরুদ্ধার করুন . আপনি একটি প্রম্পট পান, আলতো চাপুন হ্যাঁ . প্রায় এক মিনিট অপেক্ষা করুন এবং নেটওয়ার্কে পুনরায় সংযোগ করুন৷
সম্পর্কিত: প্রিন্টার ত্রুটি 0x000006BA, অপারেশন সম্পূর্ণ করা যায়নি









![এই অ্যাপটি চালানোর জন্য .NET কোর ইনস্টল করতে হবে [ফিক্স]](https://prankmike.com/img/net/EB/to-run-this-application-you-must-install-net-core-fix-1.png)





