কিছু ব্যবহারকারী আছে হয়েছে মাইক্রোসফ্ট টিমের ওয়েব সংস্করণ থেকে পুরানো ক্যাশড শংসাপত্র এবং অ্যাকাউন্টগুলি সরাতে সমস্যা . এই পোস্টে আমরা আপনাকে দেখাব কিভাবে ওয়েবে টিম থেকে পুরানো অ্যাকাউন্ট মুছে ফেলতে হয়, এক্সপ্লোরার বা কন্ট্রোল প্যানেলের মাধ্যমে Microsoft টিমের শংসাপত্রগুলি সাফ করতে হয় এবং Windows 11 সেটিংস থেকে টিম অ্যাকাউন্ট সরাতে হয়।

ওয়েবে টিম থেকে পুরানো অ্যাকাউন্টগুলি কীভাবে মুছবেন
আপনি যদি ওয়েবে মাইক্রোসফ্ট টিম থেকে পুরানো, ক্যাশ করা শংসাপত্র এবং অ্যাকাউন্টগুলি কীভাবে সরাতে চান তা শিখতে চান তবে আমরা এই নিবন্ধে দেওয়া সহজ পদক্ষেপগুলি অনুসরণ করার পরামর্শ দিই:
- আপনার -ওয়েব ব্রাউজার খুলুন
- ওয়েবে দলগুলিতে নেভিগেট করুন
- Sign out এ ক্লিক করুন
- পছন্দের অ্যাকাউন্টটি বেছে নিন
- পুরানো ক্যাশে করা শংসাপত্রগুলি সাফ করতে কুকিজ মুছুন৷
ওয়েব ব্রাউজার চালু করুন এবং টিমের ওয়েব সংস্করণে আপনার পথ খুঁজুন।
সহজভাবে টাইপ করুন teams.microsoft.com আপনার ওয়েব ব্রাউজারের ঠিকানা বারে।
অফিসিয়াল পৃষ্ঠা লোড করতে এন্টার কী টিপুন।
সেখান থেকে, আপনার অফিসিয়াল অ্যাকাউন্টের শংসাপত্র দিয়ে সাইন ইন করুন।
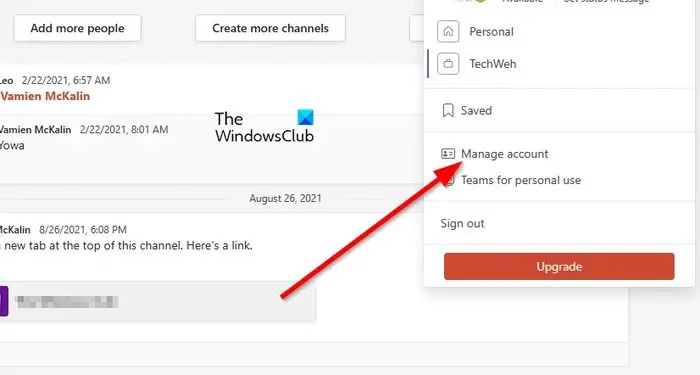
আমরা সন্দেহ করি যে আপনি একাধিক টিম অ্যাকাউন্ট ব্যবহার করছেন, এবং ভাল খবর হল যে সমস্ত ব্যবহারকারী সহজে উভয়ের মধ্যে পরিবর্তন করতে পারে এবং সেগুলি সরানোর ক্ষেত্রেও একই রকম হয়৷
উইন্ডোজ ডিফেন্ডার আপডেট হচ্ছে না
একটি সমস্যাযুক্ত অ্যাকাউন্ট সরাতে, তারপর, আপনার প্রোফাইল ছবিতে ক্লিক করা উচিত।
আপনি একটি ড্রপডাউন প্রসঙ্গ মেনু দেখতে হবে.
সেই মেনু থেকে, অনুগ্রহ করে এগিয়ে যেতে অ্যাকাউন্ট পরিচালনা করুন বোতামে ক্লিক করুন।
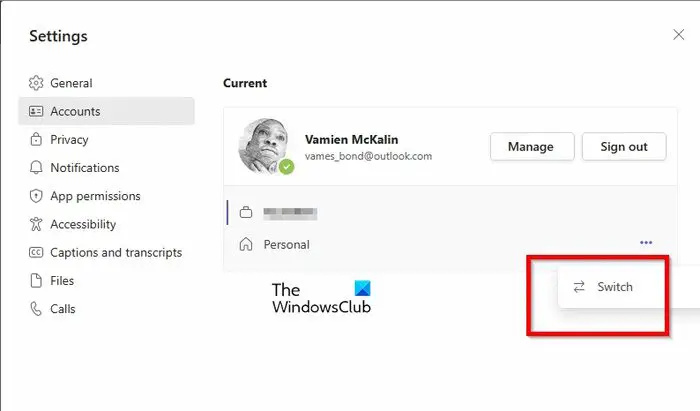
অবশেষে, আপনি কোন অ্যাকাউন্ট থেকে সাইন আউট করতে চান তা নির্বাচন করতে হবে। যথারীতি, এটি আপনার সময়ের একটি মুহূর্তও নেবে না।
নীল পর্দা রেজিস্ট্রি_অরর
এই সময়ে, আপনি বর্তমানে টিমগুলিতে সাইন ইন করা সমস্ত অ্যাকাউন্টগুলির একটি ছোট তালিকা দেখতে পাবেন৷
অ্যাকাউন্টের পাশে তিন-বিন্দুযুক্ত মেনু বোতামে ক্লিক করুন।
প্রসঙ্গ মেনু থেকে সুইচ বিকল্পটি নির্বাচন করুন।
সিস্টেম নির্বাচিত অ্যাকাউন্ট খোলে পৃষ্ঠাটি লোড হওয়ার জন্য অপেক্ষা করুন।
প্রোফাইল পিকচারে ক্লিক করুন, তারপর সাইন আউট নির্বাচন করুন এবং এটিই এর জন্য।
ওয়েবে টিমের সাথে আবদ্ধ পুরানো, ক্যাশে করা শংসাপত্রগুলি মুছে ফেলার ক্ষেত্রে, আপনাকে আপনার ওয়েব ব্রাউজার থেকে কুকিগুলি মুছতে হবে৷
এই পোস্টটি আপনাকে দেখাবে কিভাবে ক্রোম, এজ, ফায়ারফক্সে নির্দিষ্ট ওয়েবসাইটের জন্য কুকিজ, সাইট ডেটা, ক্যাশে সাফ করুন এবং অপেরা .
এক্সপ্লোরার ব্যবহার করে মাইক্রোসফ্ট টিমের শংসাপত্রগুলি কীভাবে সাফ করবেন
মাইক্রোসফ্ট টিম শংসাপত্রগুলি একটি ভাগ করা কম্পিউটারে মুছে ফেলা যেতে পারে যদি সেটিংস ফোল্ডারটি সিস্টেম থেকে সরানো হয়। আপনি যদি না জানেন কিভাবে এটি করা যায়, আসুন ব্যাখ্যা করুন।
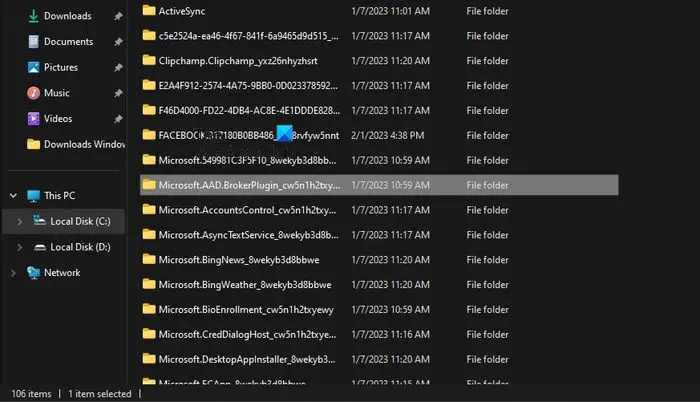
মাইক্রোসফ্ট টিম শংসাপত্রগুলি সাফ করতে। ফাইল এক্সপ্লোরার খুলুন এবং নিম্নলিখিত ফোল্ডারে আপনার পথ খুঁজুন:
C:\Users\%username%\AppData\Local\Packages\Microsoft.AAD.BrokerPlugin_*
কখন দেখছ Microsoft.AAD.BrokerPlugin_* ফোল্ডার, এটি মুছে দিন।
এই ফোল্ডারে Microsoft টিম অ্যাকাউন্টের শংসাপত্র সম্পর্কিত সেটিংস রয়েছে।
কন্ট্রোল প্যানেলের মাধ্যমে দলগুলির শংসাপত্রগুলি সাফ করুন৷
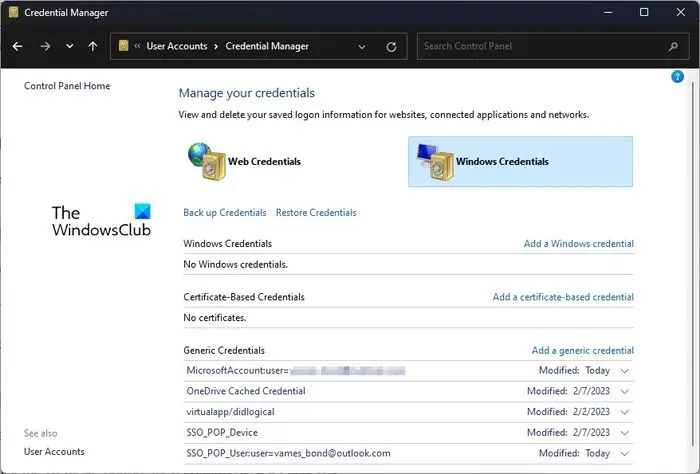
এখানে চেষ্টা করার আরেকটি সমাধান হল ক্রেডেনশিয়াল ম্যানেজারের মধ্যে থেকে Microsoft টিমের শংসাপত্রগুলি সাফ করা।
- কন্ট্রোল প্যানেল খুলুন।
- সেখান থেকে, উপলব্ধ বিকল্পগুলির তালিকা থেকে ব্যবহারকারী অ্যাকাউন্ট নির্বাচন করুন।
- ডান বিভাগে দেখুন এবং শংসাপত্র ম্যানেজার এ ক্লিক করুন।
- উইন্ডোজ শংসাপত্রে নেভিগেট করুন, তারপরে মাইক্রোসফ্ট অফিস 365/টিম বিভাগটি প্রসারিত করুন।
- সরান বোতামে ক্লিক করুন, তারপর হ্যাঁ নির্বাচন করে নিশ্চিত করুন।
- কন্ট্রোল প্যানেল বন্ধ করুন, এবং এর পরে Microsoft টিম পুনরায় চালু করতে নিশ্চিত হন।
আপনার মাইক্রোসফ্ট অ্যাকাউন্ট দিয়ে আরও একবার সাইন ইন করুন, এবং এটিই হয়ে গেছে।
Windows 11 সেটিংস থেকে টিম অ্যাকাউন্ট সরান
এখানে চূড়ান্ত বিকল্পটি হল Windows 11 সেটিংস এলাকা থেকে টিম অ্যাকাউন্ট সরিয়ে ফেলা।
- সেটিংস অ্যাপ খুলুন
- ইমেল এবং অ্যাকাউন্ট নির্বাচন করুন
- আপত্তিকর ডিভাইস সরান
- আবার অ্যাকাউন্ট যোগ করুন
সেটিংস অ্যাপ খুলতে, অনুগ্রহ করে Windows কী + I-তে ক্লিক করুন।
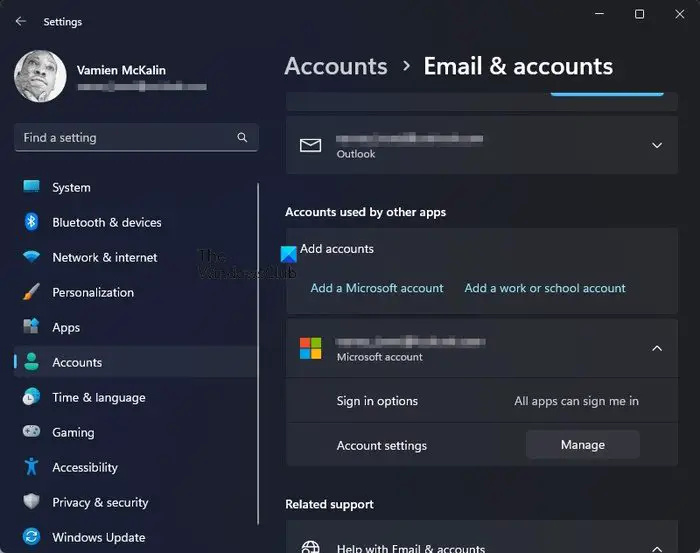
- সেটিংসের মূল পৃষ্ঠা থেকে, বাম প্যানেলে অ্যাকাউন্টে ক্লিক করুন।
- এর পরে, অনুগ্রহ করে ইমেল এবং অ্যাকাউন্টে ক্লিক করুন।
- অন্যান্য অ্যাপের দ্বারা ব্যবহৃত অ্যাকাউন্টগুলি পড়ার বিষয়শ্রেণীতে দেখুন।
- মাইক্রোসফ্ট 365 বিভাগটি প্রসারিত করুন, তারপর পরিচালনা এ ক্লিক করুন।
- একটি ওয়েবপৃষ্ঠা আপনার ডিফল্ট ওয়েব ব্রাউজারে লোড হবে।
- আপনার Microsoft অ্যাকাউন্ট দিয়ে সাইন ইন করুন।
- সমস্ত ডিভাইস দেখুন বিকল্পটি নির্বাচন করুন।
- আপনার ডিভাইসটি সনাক্ত করুন, তারপরে ডিভাইস সরান এ ক্লিক করুন।
অবশেষে, আপনাকে অবশ্যই Windows 11-এর সেটিংস মেনুতে ফিরে যেতে হবে।
ইমেল এবং অ্যাকাউন্টগুলিতে ফিরে যান, তারপরে আপনার মাইক্রোসফ্ট 365 অ্যাকাউন্ট আরও একবার যুক্ত করুন।
এটি সম্পন্ন হওয়ার পরে, ক্যাশ করা শংসাপত্রগুলি সাফ করা হয়েছে কিনা তা দেখতে মাইক্রোসফ্ট টিমগুলি পুনরায় চালু করুন।
winload.efi
পড়ুন : Microsoft Teams ওয়েব অ্যাপ কাজ করছে না বা লোড হচ্ছে না
মাইক্রোসফ্ট টিমগুলিতে আমি কীভাবে ক্যাশে সাফ করব?
মাইক্রোসফ্ট টিম ক্যাশে সাফ করা হচ্ছে শুধুমাত্র আপনার সময়ের একটি ছোট মুহূর্ত লাগবে. শুধু ফাইল এক্সপ্লোরার খুলুন তারপর %appdata%\Microsoft\team-এ নেভিগেট করুন। নিম্নলিখিত সমস্ত ফোল্ডার খুলুন এবং তাদের মধ্যে বিষয়বস্তু মুছে দিন:
- %appdata%\Microsoft \teams\application cache\cache
- %appdata%\Microsoft \teams\blob_storage
- %appdata%\Microsoft \teams\Cache
- appdata%\Microsoft \teams\databases
- appdata%\Microsoft \teams\GPUcache
- appdata%\Microsoft \teams\IndexedDB
- appdata%\Microsoft \teams\Local Storage
- appdata%\Microsoft \teams\tmp
উপরের কর্মটি সম্পন্ন হলে Microsoft টিম পুনরায় চালু করুন।
আমি কিভাবে টিম থেকে পুরানো লগইনগুলি সরাতে পারি?
মাইক্রোসফ্ট টিমগুলি থেকে পুরানো লগইন শংসাপত্রগুলি সরানোর ক্ষেত্রে, এটি অন্য কিছু যা করা সহজ। আপনি অ্যাপটি খুলতে পারেন এবং সমস্ত অ্যাকাউন্ট থেকে সাইন আউট করতে পারেন কারণ আপনার টিম অ্যাপের সাথে একাধিক অ্যাকাউন্ট সংযুক্ত করা সম্ভব। বিকল্পভাবে, ইমেল এবং অ্যাকাউন্টের অধীনে অবস্থিত সেটিংস অ্যাপের মাধ্যমে অ্যাকাউন্ট বিভাগ থেকে পুরানো লগইনগুলি সরানো সম্ভব।













![এপসন প্রিন্টার স্ট্যাটাস বার্তা এবং ত্রুটিগুলি [স্থির]](https://prankmike.com/img/printer/74/epson-printer-product-status-messages-and-errors-fixed-1.jpg)

