হিসাবে MSDT-ভিত্তিক ট্রাবলশুটারগুলিকে অবমূল্যায়ন করা হচ্ছে৷ অদূর ভবিষ্যতে, Microsoft Get Help অ্যাপের মাধ্যমে ট্রাবলশুটারগুলির একটি নতুন সেট চালু করার সিদ্ধান্ত নিয়েছে৷ এখানে কিভাবে ব্যবহার বা চালানো যায় নেটওয়ার্ক এবং ইন্টারনেট ট্রাবলশুটার সহায়তা পান এই মুহূর্তে Windows 11 এ।
নেটওয়ার্ক এবং ইন্টারনেট সমস্যা সমাধানকারী আপনাকে Windows 11-এ বিভিন্ন ইন্টারনেট সংযোগ-সম্পর্কিত সমস্যার সমাধান করতে সাহায্য করে। যখন আপনাকে এই ট্রাবলশুটার অ্যাক্সেস করতে হবে, আপনি Windows Settings > System > Troubleshoot > Other Troubleshooters-এ যেতে পারেন। একইভাবে, আপনি MSDT.exe টুল খুলতে পারেন এবং ট্রাবলশুটার খুঁজে পেতে পারেন। যাইহোক, Windows 11 এর আসন্ন বিল্ডে জিনিসগুলি পরিবর্তন হতে চলেছে।
উইন্ডোজ 11-এ কীভাবে নেটওয়ার্ক এবং ইন্টারনেট ট্রাবলশুটারের জন্য সহায়তা পান চালাবেন
Windows 11-এ নেটওয়ার্ক এবং ইন্টারনেট গেট হেল্প ট্রাবলশুটার চালানোর জন্য, এই পদক্ষেপগুলি অনুসরণ করুন:
বুট কনফিগারেশন খোলা যায় নি
- খোলা সহায়তা অ্যাপ পান .
- সন্ধান করা উইন্ডোজ নেটওয়ার্ক এবং ইন্টারনেট ট্রাবলশুটার চালান .
- খোঁজো হ্যাঁ না বিকল্প
- ক্লিক করুন হ্যাঁ বোতাম যদি বর্তমান সমাধান আপনার সমস্যার সমাধান করে।
- ক্লিক করুন না বোতাম যদি না হয়।
- এ ক্লিক করতে থাকুন না এটি আপনার সমস্যার সমাধান না হওয়া পর্যন্ত বোতাম।
Windows 11 পিসিতে নেটওয়ার্ক এবং ইন্টারনেট ট্রাবলশুটার চালানোর জন্য Get Help অ্যাপটি ব্যবহার করতে, আপনাকে প্রথমে Get Help খুলতে হবে। যে জন্য, আপনি অনুসন্ধান করতে পারেন সাহায্য পান টাস্কবার অনুসন্ধান বাক্সে এবং পৃথক অনুসন্ধান ফলাফলে ক্লিক করুন।
একবার এটি খোলা হয়, অনুসন্ধান করুন উইন্ডোজ নেটওয়ার্ক এবং ইন্টারনেট ট্রাবলশুটার চালান . অন্য কোন কীফ্রেজ ব্যবহার করবেন না, কারণ এটি মাঝে মাঝে কাজ নাও করতে পারে।
উইন্ডোজ 10 রান ইতিহাস
আপনি যদি এটি সরাসরি খুলতে চান তবে আপনি এই লিঙ্কে ক্লিক করতে পারেন সহায়তা পান এর মাধ্যমে নেটওয়ার্ক এবং ইন্টারনেট ট্রাবলশুটার খুলুন অ্যাপ একটি নতুন ট্যাব খুলবে, ক্লিক করুন সাহায্য পান খুলুন বোতাম

একবার আপনি এটি করলে, এটি একটি প্যানেল খোলে যেখানে এটি কিছু সমাধান প্রদর্শন করে। সমাধানের শেষে, আপনি '' নামে একটি প্রশ্ন খুঁজে পেতে পারেন এটি কি আপনার সমস্যার সমাধান করেছে?' দুটি বিকল্প সহ - হ্যাঁ না .
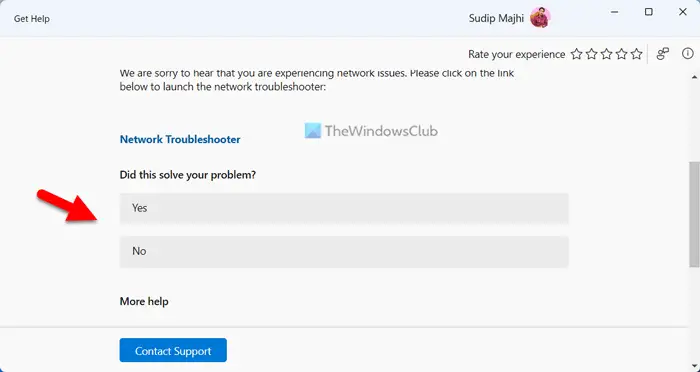
যদি বর্তমান সমাধান আপনার সমস্যার সমাধান করে, তাহলে ক্লিক করুন হ্যাঁ বোতাম যাইহোক, যদি এটি না হয়, ক্লিক করুন না বোতাম আপনি যখন No বোতামে ক্লিক করেন, Get Help অ্যাপটি আরেকটি সমাধান প্রদর্শন করে এবং প্রক্রিয়াটি চলতে থাকে।
আপনার তথ্যের জন্য, যদি কোনো সমাধান কাজ না করে, তাহলে আপনাকে Microsoft সহায়তার সাথে যোগাযোগ করতে বলা হবে। উদাহরণস্বরূপ, এই ক্ষেত্রে, এটি আপনাকে নেটওয়ার্ক ট্রাবলশুটার চালানোর জন্য বলবে যা Windows সেটিংসে অন্তর্ভুক্ত রয়েছে। যদি এটি কিছু না করে, আপনি না বোতামে ক্লিক করতে পারেন, এবং এটি আপনাকে Microsoft সহায়তা দলের সাথে যোগাযোগ করতে বলবে।
ড্রাইভার আপডেট ত্রুটি
আমি কিভাবে Windows 11 এ নেটওয়ার্ক প্রপার্টিজে যেতে পারি?
Windows 11-এ নেটওয়ার্ক প্রপার্টি পেতে, আপনাকে Windows সেটিংস প্যানেল খুলতে হবে। উইন্ডোজ সেটিংস খুলতে Win+I টিপুন এবং এতে স্যুইচ করুন নেটওয়ার্ক এবং ইন্টারনেট বাম দিকে ট্যাব। এখানে আপনি Wi-Fi, মোবাইল হটস্পট, ইথারনেট, ইত্যাদি সহ সমস্ত নেটওয়ার্কের ধরন খুঁজে পেতে পারেন। আপনি ধরন বেছে নিতে পারেন এবং সেই অনুযায়ী আরও তথ্য পেতে পারেন।
কিভাবে আপনি Windows 11 এ এই নেটওয়ার্কের সাথে সংযোগ করতে পারবেন না ঠিক করবেন?
Windows 11-এ এই ত্রুটিটি ঠিক করতে, আপনাকে প্রথমে নেটওয়ার্ক ট্রাবলশুটার চালাতে হবে। যদি এটি কাজ না করে, তাহলে আপনাকে ম্যানুয়ালি আপনার নেটওয়ার্ক পছন্দগুলি রিসেট করতে হবে, DNS ক্যাশে ফ্লাশ করতে হবে, নেটওয়ার্ক অ্যাডাপ্টার ড্রাইভার পুনরায় ইনস্টল করতে হবে, অ্যাডাপ্টার পোর্ট পরিবর্তন করতে হবে (শুধুমাত্র বাহ্যিক অ্যাডাপ্টারের জন্য), ইত্যাদি। যদি তারা কিছু না করে, তাহলে আপনার প্রয়োজন অন্য ইন্টারনেট উৎসে স্যুইচ করতে।
পড়ুন: উইন্ডোজে নেটওয়ার্ক এবং ইন্টারনেট সংযোগ সমস্যা সমাধান করুন।











![এপেক্স লিজেন্ডস উচ্চ সিপিইউ ব্যবহার [স্থির]](https://prankmike.com/img/games/9F/apex-legends-high-cpu-usage-fixed-1.png)
![ডিফল্ট বুট ডিভাইস অনুপস্থিত বা বুট ব্যর্থ হয়েছে [ফিক্স]](https://prankmike.com/img/boot/1A/default-boot-device-missing-or-boot-failed-fix-1.png)


