যখন আপনার ডেটা সুরক্ষিত এবং সুরক্ষিত রাখার কথা আসে, তখন আপনি যা করতে পারেন তা হল অফিস 365-এ একটি শেয়ার করা মেলবক্স ধারণ নীতি প্রয়োগ করা প্রতি. একটি শেয়ার্ড মেলবক্স ধারণ নীতি সেট আপ করার জন্য কয়েকটি ভিন্ন উপায় রয়েছে, তবে সবচেয়ে গুরুত্বপূর্ণ বিষয় হল আপনি বিকল্পগুলি বুঝতে পারেন এবং সেগুলি কীভাবে কাজ করে তা নিশ্চিত করা৷ আপনাকে যা করতে হবে তার মধ্যে প্রথমটি হল আপনি কোন ধরণের ডেটা রাখতে চান এবং কতক্ষণ রাখতে চান তা নির্ধারণ করুন৷ দুটি প্রধান ধরনের ডেটা রয়েছে যা আপনি রাখতে পারেন: বার্তা এবং আইটেম। বার্তা হল সবচেয়ে সাধারণ ধরনের ডেটা যা লোকেরা রাখতে চায়। আপনি একটি নির্দিষ্ট সময়ের জন্য বার্তা রাখতে পারেন, অথবা আপনি তাদের চিরতরে রাখতে পারেন। আইটেম কম সাধারণ, কিন্তু তারা ঠিক হিসাবে গুরুত্বপূর্ণ হতে পারে. আইটেমগুলির মধ্যে যোগাযোগের তালিকা, ক্যালেন্ডার আইটেম এবং কাজগুলির মতো জিনিসগুলি অন্তর্ভুক্ত রয়েছে। আপনি একটি নির্দিষ্ট সময়ের জন্য আইটেম রাখতে পারেন, অথবা আপনি তাদের চিরতরে রাখতে পারেন। একবার আপনি কী ধরনের ডেটা রাখতে চান তা জানলে, আপনি কতক্ষণ এটি রাখতে চান তা নির্ধারণ করতে হবে। তিনটি প্রধান বিকল্প আছে: 1. নির্দিষ্ট সময়ের জন্য রাখুন 2. চিরকাল রাখুন 3. নির্দিষ্ট সময়ের পরে মুছুন প্রতিটি বিকল্পের নিজস্ব সুবিধা এবং অসুবিধা রয়েছে, তাই সিদ্ধান্ত নেওয়ার আগে আপনাকে তাদের সাবধানে ওজন করতে হবে। একবার আপনি কী ধরনের ডেটা রাখতে চান এবং কতক্ষণ রাখতে চান তা জানলে, আপনাকে আপনার ধারণ নীতি সেট আপ করতে হবে। এটি করার কয়েকটি ভিন্ন উপায় রয়েছে, তবে সবচেয়ে গুরুত্বপূর্ণ বিষয় হল আপনি বিকল্পগুলি এবং কীভাবে কাজ করে তা আপনি বুঝতে পেরেছেন তা নিশ্চিত করা। একটি ধারণ নীতি সেট আপ করার সেরা উপায়গুলির মধ্যে একটি হল Office 365-এ অন্তর্নির্মিত বিকল্পগুলি ব্যবহার করা৷ এটি করার জন্য, Office 365 অ্যাডমিন সেন্টারে যান এবং 'সম্মতি' ট্যাবে ক্লিক করুন৷ সেখান থেকে, আপনি সম্মতি বিকল্পগুলির একটি তালিকা দেখতে পাবেন। 'ধারণ' বিভাগে নিচে স্ক্রোল করুন এবং 'একটি ধরে রাখার নীতি যোগ করুন' লিঙ্কে ক্লিক করুন। এটি আপনাকে ধরে রাখার নীতি উইজার্ডে নিয়ে যাবে৷ প্রথমে আপনাকে যা করতে হবে তা হল আপনার পলিসির একটি নাম। তারপরে, আপনি যে ধরণের ডেটা রাখতে চান এবং কতক্ষণ রাখতে চান তা নির্বাচন করতে হবে। আপনি সমস্ত ব্যবহারকারী বা শুধুমাত্র নির্দিষ্ট ব্যবহারকারীদের জন্য নীতি প্রয়োগ করতেও বেছে নিতে পারেন। একবার আপনি আপনার নির্বাচন করা হয়ে গেলে, 'সংরক্ষণ করুন' বোতামে ক্লিক করুন। আপনার নীতি এখন আপনার নির্বাচিত সমস্ত ব্যবহারকারীর জন্য প্রযোজ্য হবে৷ আপনি যদি শুধুমাত্র নির্দিষ্ট ব্যবহারকারীদের জন্য নীতিটি প্রয়োগ করতে চান, আপনি Office 365 অ্যাডমিন সেন্টারে 'কমপ্লায়েন্স' ট্যাবে গিয়ে 'ধারণ' লিঙ্কে ক্লিক করে তা করতে পারেন। সেখান থেকে, আপনি তৈরি করা সমস্ত ধারণ নীতিগুলির একটি তালিকা দেখতে পাবেন৷ আপনি নির্দিষ্ট ব্যবহারকারীদের জন্য যে নীতি প্রয়োগ করতে চান তা খুঁজুন এবং 'সম্পাদনা' লিঙ্কে ক্লিক করুন। 'স্কোপ' বিভাগে নিচে স্ক্রোল করুন এবং 'ব্যবহারকারী যোগ করুন' লিঙ্কে ক্লিক করুন। সেখান থেকে, আপনি যে নির্দিষ্ট ব্যবহারকারীদের জন্য নীতি প্রয়োগ করতে চান তা নির্বাচন করতে পারেন। একবার আপনি আপনার নির্বাচন করা হয়ে গেলে, 'সংরক্ষণ করুন' বোতামে ক্লিক করুন। আপনার নীতি এখন আপনার নির্বাচিত নির্দিষ্ট ব্যবহারকারীদের জন্য প্রয়োগ করা হবে।
জানতে চাইলে কিভাবে একটি শেয়ার্ড মেলবক্স ধরে রাখার নীতি প্রয়োগ করবেন অফিস 365-এ, তারপর এই পোস্টটি পড়ুন। ধরে রাখার নীতি হল স্টোরেজ ট্যাগ সংগ্রহ যা নির্ধারণ করে কিভাবে ফোল্ডার এবং পৃথক আইটেম (যেমন ইমেল এবং ভয়েসমেল) সংরক্ষণ করা হয় সাধারণ মেইলবক্স সেগুলি সংরক্ষণাগারভুক্ত বা স্থায়ীভাবে মুছে ফেলার আগে Office 365-এ। সম্মতির কারণে অনেক ব্যবসা প্রতিষ্ঠানকে তাদের মেলবক্সের বিষয়বস্তু সক্রিয়ভাবে সংরক্ষণ করতে হবে। ধরে রাখার নীতিগুলি আপনাকে তথ্য হারানোর সাথে সম্পর্কিত ঝুঁকিগুলি পরিচালনা করতে সহায়তা করে যা আইনি জটিলতার কারণ হতে পারে।

অফিস 365-এ কীভাবে একটি শেয়ার্ড মেলবক্স ধরে রাখার নীতি প্রয়োগ করবেন
একটি শেয়ার করা মেলবক্সে একটি ধারণ নীতি প্রয়োগ করতে, আপনাকে অবশ্যই ধারণ ট্যাগ এবং একটি নতুন ধারণ নীতি তৈরি করতে হবে, নীতিতে ট্যাগগুলি সংযুক্ত করতে হবে এবং তারপরে শেয়ার করা মেলবক্সে নীতিটি প্রয়োগ করতে হবে৷
উইন্ডোজ ফোন মুছে ফেলা ইমেল অ্যাকাউন্ট
আপনি কিভাবে পারেন Office 365-এ একটি শেয়ার করা মেলবক্স ধরে রাখার নীতি প্রয়োগ করুন :
- EAC-তে সাইন ইন করুন।
- ব্যক্তিগত ধারণ ট্যাগ তৈরি করুন.
- একটি নতুন ধরে রাখার নীতি তৈরি করুন।
- ধারণ নীতিতে ব্যক্তিগত ট্যাগ সংযুক্ত করুন।
- শেয়ার করা মেলবক্সে একটি ধারণ নীতি প্রয়োগ করুন৷
এর বিস্তারিতভাবে এই তাকান.
1] EAC এ সাইন ইন করুন
আপনার প্রশাসক শংসাপত্র ব্যবহার করে EAC (https://outlook.office365.com/ecp) এ সাইন ইন করুন৷
মোড়ানো সার্ভার শুরু হচ্ছে না
পরামর্শ: আপনার এক্সচেঞ্জ অ্যাডমিনিস্ট্রেটর অ্যাকাউন্ট অ্যাক্সেস করতে ব্যক্তিগত/ছদ্মবেশী মোডে আপনার ব্রাউজার ব্যবহার করুন৷ আপনি যখন সাইটে নেভিগেট করবেন তখন এটি ব্রাউজারটিকে আপনার বর্তমান শংসাপত্রগুলি স্বয়ংক্রিয়ভাবে নির্বাচন করতে বাধা দেবে৷
2] ব্যক্তিগত স্টোরেজ ট্যাগ তৈরি করুন
ধারণ ট্যাগ নিম্নলিখিত একটি হতে পারে তিন প্রকার :
- ডিফল্ট নীতি ট্যাগ (DPT) - সম্পূর্ণ মেলবক্সে স্বয়ংক্রিয়ভাবে প্রযোজ্য।
- ধারণ নীতি ট্যাগ (RPT) - ডিফল্ট ফোল্ডারে স্বয়ংক্রিয়ভাবে প্রয়োগ করা হয় (ইনবক্স, পাঠানো, ইত্যাদি) এবং
- কর্মীদের দিন - ব্যবহারকারীদের দ্বারা স্বতন্ত্র আইটেম এবং ফোল্ডারে ম্যানুয়ালি প্রয়োগ করা হয়।
একটি ব্যক্তিগত ট্যাগ ব্যবহার করে, আপনি একটি ডিফল্ট নীতি ট্যাগ বা একটি ধারণ নীতি ট্যাগের জন্য একটি ব্যতিক্রম তৈরি করতে পারেন৷ উদাহরণস্বরূপ, যদি ডিপিটি 5 বছর পরে সমস্ত আইটেম মুছে ফেলতে বলে, আপনি 'বিজ্ঞপ্তিগুলির' জন্য একটি ব্যতিক্রম তৈরি করতে পারেন যা ব্যক্তিগত ট্যাগ ব্যবহার করে 7 দিন পরে মুছে ফেলা হবে।
একটি ব্যক্তিগত ট্যাগ তৈরি করতে, এই নির্দেশাবলী অনুসরণ করুন:
- চাপুন সম্মতি ব্যবস্থাপনা এক্সচেঞ্জ অ্যাডমিন সেন্টার কন্ট্রোল প্যানেলের বাম প্যানেলে।
- তারপর ক্লিক করুন স্টোরেজ ট্যাগ পৃষ্ঠার শীর্ষে ট্যাব।
- আপনি বিদ্যমান ধারণ ট্যাগের একটি তালিকা দেখতে পাবেন। চাপুন প্লাস (+) এই তালিকার শীর্ষে আইকন।
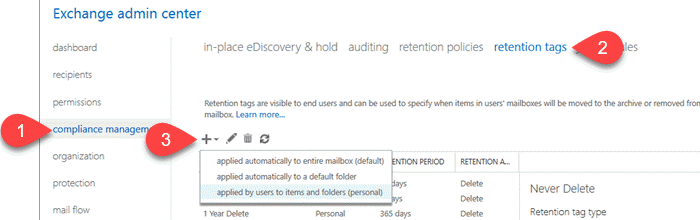
- পছন্দ করা আইটেম এবং ফোল্ডারে ব্যবহারকারীদের দ্বারা প্রয়োগ করা হয়েছে (ব্যক্তিগত) প্রদর্শিত ড্রপ-ডাউন তালিকায়।
- আসতে নাম , কর্ম ধারণ করা, এবং শেলফ জীবন ট্যাগ ইন জন্য আইটেম এবং ফোল্ডারে ব্যবহারকারীদের দ্বারা প্রয়োগ করা নতুন ট্যাগ (ব্যক্তিগত) জানলা.
- ক্লিক করুন রাখা বোতাম
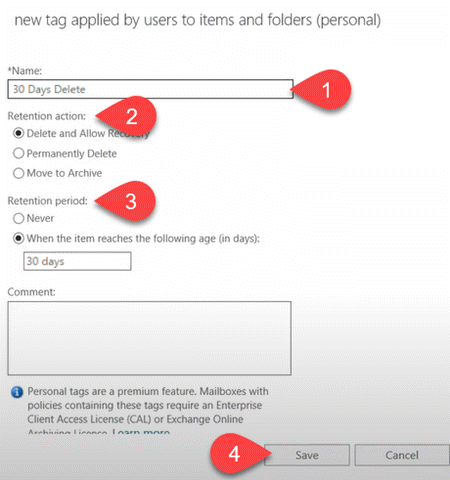
একইভাবে, আপনি অতিরিক্ত ট্যাগ তৈরি করতে পারেন যা আপনার শেয়ার করা মেলবক্স নীতিতে সংযুক্ত করা হবে।
আরও পড়ুন: মাইক্রোসফ্ট অফিস এবং মাইক্রোসফ্ট 365 এর মধ্যে পার্থক্য কী?
3] একটি নতুন ধরে রাখার নীতি তৈরি করুন
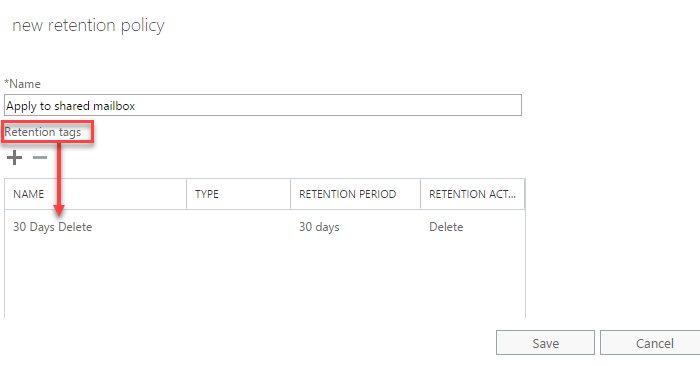
অফিস অনলাইন বনাম গুগল ডক্স
- যাও ধরে রাখার নীতি ট্যাব যা কমপ্লায়েন্স ম্যানেজমেন্ট পৃষ্ঠার শীর্ষে প্রদর্শিত হয়। আপনি বিদ্যমান নীতিগুলির একটি তালিকা দেখতে পাবেন।
- ক্লিক করুন প্লাস (+) একটি নতুন নীতি তৈরি করতে আইকন।
- উপযুক্ত লিখুন নাম রাজনীতির জন্য।
- নীতিতে এক বা একাধিক ট্যাগ সংযুক্ত করুন (পরবর্তী বিভাগে বর্ণিত)।
- ক্লিক করুন রাখা বোতাম
আরও পড়ুন: Windows 11/10-এ গ্রুপ পলিসি ম্যানেজমেন্ট কনসোল ইনস্টল করুন। .
4] ধরে রাখার নীতিতে ব্যক্তিগত ট্যাগ সংযুক্ত করুন।
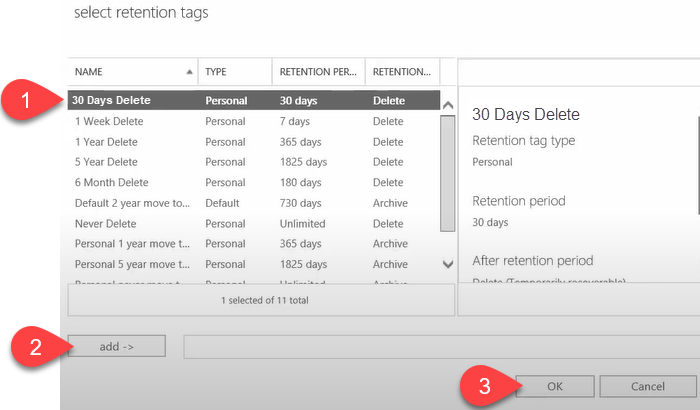
- ধারণ নীতি উইন্ডোতে, প্লাস চিহ্নে ক্লিক করুন (+)। এই খুলবে স্টোরেজ ট্যাগ নির্বাচন করুন একটি উইন্ডো উপলব্ধ ট্যাগগুলির একটি তালিকা প্রদর্শন করে।
- আপনার তৈরি করা ব্যক্তিগত ট্যাগ নির্বাচন করুন এবং বোতামে ক্লিক করুন যোগ করুন বোতাম
- তারপর ক্লিক করুন ঠিক আছে বোতাম
5] শেয়ার করা মেলবক্সে একটি ধারণ নীতি প্রয়োগ করুন৷
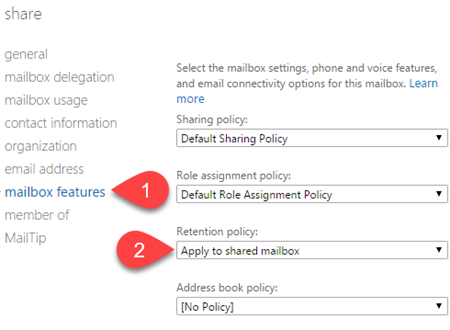
- আপনার এক্সচেঞ্জ অ্যাডমিন অ্যাকাউন্টের বাম ফলকে, ক্লিক করুন প্রাপক .
- তারপর ক্লিক করুন সাধারণ শীর্ষ ট্যাব। আপনি বিদ্যমান একটি তালিকা দেখতে পাবেন সাধারণ মেইলবক্স .
- ডবল ক্লিক করুন শেয়ার করা মেলবক্সে যেখানে আপনি নীতিটি প্রয়োগ করতে চান৷
- চাপুন মেইলবক্স বৈশিষ্ট্য বাম প্যানেলে।
- বোতাম ব্যবহার করে একটি নীতি নির্বাচন করুন রক্ষণ নীতি পতন
- ক্লিক করুন রাখা বোতাম
মন্তব্য:
- শুধুমাত্র প্রশাসকরাই Office 365-এ শেয়ার করা মেলবক্সে ধরে রাখার নীতি তৈরি এবং প্রয়োগ করতে পারেন।
- তাদের কাছে ধারণ নীতি প্রয়োগ করতে, আপনার মেলবক্সে কমপক্ষে 10 MB ডেটা থাকতে হবে৷
- ধারণ নীতি কার্যকর হতে সাধারণত 7 দিন সময় লাগে৷
- আপনি এক বা একাধিক ধারণ ট্যাগ তৈরি করতে পারেন, কিন্তু শুধুমাত্র একটি ধারণ নীতি একবারে একটি মেলবক্সে প্রয়োগ করা যেতে পারে৷ অতএব, আপনি একটি মেলবক্সে প্রয়োগ করতে চান এমন সমস্ত ট্যাগগুলিকে একটি একক ধারণ নীতিতে সংযুক্ত করুন৷
আমরা কি একটি শেয়ার্ড মেলবক্সে একটি ধারণ নীতি প্রয়োগ করতে পারি?
হ্যাঁ. আপনি ব্যবহার করে একটি শেয়ার করা মেলবক্সে একটি ধারণ নীতি প্রয়োগ করতে পারেন৷ মেইলবক্স বৈশিষ্ট্য বিকল্প এটি একটি ভাগ করা মেইলবক্সের অধীনে ডাবল ক্লিক করে পাওয়া যাবে সাধারণ ট্যাব ইন প্রাপক EAC এর বিভাগ। মনে রাখবেন যে একবারে একটি মেলবক্সে শুধুমাত্র একটি নীতি প্রয়োগ করা যেতে পারে৷ সুতরাং, আপনাকে সমস্ত প্রয়োজনীয় ট্যাগগুলিকে একটি একক নীতির সাথে সংযুক্ত করতে হবে যা আপনি মেলবক্সে প্রয়োগ করতে যাচ্ছেন৷
আমি কীভাবে অফিস 365-এ ডিফল্ট ধরে রাখার নীতি পরিবর্তন করব?
ডিফল্ট ধারণ নীতি, এমআরএম (বার্তা রেকর্ড পরিচালনা) নীতি নামেও পরিচিত, এটি ডিফল্ট নীতি ট্যাগের একটি সেট যা স্বয়ংক্রিয়ভাবে অফিস 365-এ একটি নতুন মেলবক্সে প্রয়োগ করা হয়৷ আপনার যদি প্রশাসকের অধিকার থাকে তবে আপনি এই নীতিটি পরিবর্তন করতে পারেন৷ এটি করতে, আপনার এক্সচেঞ্জ অ্যাডমিন সেন্টার অ্যাকাউন্টে সাইন ইন করুন এবং নেভিগেট করুন সম্মতি ব্যবস্থাপনা > ধরে রাখার নীতি . তারপর সিলেক্ট করুন ডিফল্ট এমআরএম নীতি এবং ধারণ নীতি তালিকার শীর্ষে প্রদর্শিত সম্পাদনা (পেন্সিল) আইকনে ক্লিক করুন। প্রয়োজনীয় পরিবর্তন করুন এবং বোতামে ক্লিক করুন রাখা বোতামআমি কিভাবে একটি অফিস 365 মেলবক্সে একটি ধারণ নীতি প্রয়োগ করব?
আপনি Office 365-এ এক বা একাধিক মেলবক্সে একটি ধারণ নীতি প্রয়োগ করতে পারেন। EAC ব্যবহার করে . একটি একক মেলবক্সে একটি ধারণ নীতি প্রয়োগ করতে, এ যান৷ প্রাপক > মেইলবক্স . তারপর পছন্দসই মেইলবক্স নির্বাচন করুন এবং বোতামে ক্লিক করুন সম্পাদনা শীর্ষ আইকন। চাপুন ডাকবাক্স বিশেষত্ব বাম ড্রপডাউন তালিকা থেকে একটি ধারণ নীতি নির্বাচন করুন এবং ক্লিক করুন রাখা বোতাম একাধিক মেলবক্সে একটি ধারণ নীতি প্রয়োগ করতে, ব্যবহার করে একাধিক মেলবক্স নির্বাচন করুন শিফট বা Ctrl চাবি. তারপর সিলেক্ট করুন উন্নত বিকল্প > ধরে রাখার নীতি > রিফ্রেশ . তারপরে পছন্দসই নীতি নির্বাচন করুন বাল্ক একটি ধারণ নীতি বরাদ্দ এবং ক্লিক করুন রাখা বোতাম
বুলজিপ পর্যালোচনাআরও পড়ুন: উইন্ডোজ 11/10-এ অফিস অ্যাপগুলি কীভাবে রিসেট এবং পুনরুদ্ধার করবেন।















