একজন আইটি বিশেষজ্ঞ হিসাবে, আমাকে প্রায়শই জিজ্ঞাসা করা হয় কিভাবে লাইটরুমে একটি ফটোকে সিলুয়েটে পরিণত করা যায়। এটি করার কয়েকটি ভিন্ন উপায় আছে, তবে সবচেয়ে সাধারণ পদ্ধতি হল 'রেডিয়াল ফিল্টার' টুল ব্যবহার করা। প্রথমে, লাইটরুমে আপনি যে ছবিটি সম্পাদনা করতে চান সেটি খুলুন। বাম হাতের প্যানেল থেকে 'রেডিয়াল ফিল্টার' টুলটি নির্বাচন করুন। আপনার ছবির বিষয়ের চারপাশে একটি বৃত্ত আঁকুন। 'প্রভাব' প্যানেলে, 'উল্টানো' নির্বাচন করুন। এটি আপনার বৃত্তের ভিতরের এলাকাটিকে একটি সিলুয়েটে পরিণত করবে৷ আপনি যদি আপনার সিলুয়েটের চেহারাটি সুন্দর করতে চান, আপনি 'ফেদারিং' এবং 'অস্বচ্ছতা' স্লাইডারগুলির সাথে খেলতে পারেন। 'ফেদারিং' স্লাইডারটি আপনার বৃত্তের প্রান্তগুলিকে নরম করবে, যখন 'অস্বচ্ছতা' স্লাইডারটি সিলুয়েটটিকে কমবেশি অস্বচ্ছ করে তুলবে৷ একবার আপনি আপনার সিলুয়েটের চেহারা নিয়ে খুশি হলে, আপনি এটি একটি নতুন চিত্র হিসাবে রপ্তানি করতে পারেন৷ এখানেই শেষ এটা পেতে ওখানে যাও! মাত্র কয়েকটি ক্লিকের মাধ্যমে, আপনি যে কোনও ফটোকে একটি সুন্দর সিলুয়েটে পরিণত করতে পারেন।
প্রশিক্ষণ ফটোশপ লাইটরুম ব্যবহার করে কীভাবে একটি ফটোকে সিলুয়েটে পরিণত করবেন বিরক্তিকর ছবি আকর্ষণীয় করতে পারেন. একটি সিলুয়েট হল একটি চিত্রের রূপরেখা, সাধারণত সম্পূর্ণ কালো, তবে যেকোনো রঙের হতে পারে। সিলুয়েট সাধারণত কোন বিস্তারিত দেখায় না, তবে শৈল্পিক প্রভাবের জন্য কিছু বিবরণ বাদ দেওয়া যেতে পারে। সিলুয়েটগুলি আপনার ফটোগুলির সাথে আলাদা কিছু করার একটি দুর্দান্ত উপায়। নির্দিষ্ট আলোতে এবং নির্দিষ্ট কোণে ছবি তোলার মাধ্যমে প্রাকৃতিকভাবে সিলুয়েট তৈরি করা যায়। আপনি গ্রাফিক্স অ্যাপ্লিকেশন সহ একটি সম্পূর্ণ ফটো বা ফটো অবজেক্টকে একটি সিলুয়েটে পরিণত করতে পারেন।

লাইটরুমে কীভাবে একটি ফটোকে সিলুয়েটে পরিণত করবেন
এই নিবন্ধটি আপনাকে দেখাবে কিভাবে একটি ছবির বিষয়বস্তুকে একটি সিলুয়েটে পরিণত করতে হয়, তবে বাকি ফটোটিকে স্পর্শ না করে রেখে দিন। সিলুয়েটগুলি কার্যকর হওয়ার জন্য উচ্চ বৈসাদৃশ্য প্রয়োজন। একটি ইমেজ অবজেক্টকে একটি সিলুয়েটে বা একটি ফটোকে একটি বিপরীত পটভূমিতে একটি সিলুয়েটে পরিণত করা দুর্দান্ত ফলাফলের চাবিকাঠি। এই নিবন্ধে, ব্রাশ টুল ইন ফটোশপ লাইটরুম ছবির বিষয়কে একটি সিলুয়েটে পরিণত করতে ব্যবহার করা হবে৷
বিচ্ছিন্ন বিষয়
একটি ফটোকে সিলুয়েটে পরিণত করার প্রথম ধাপ হল ছবির অংশটি নির্বাচন করা যা সিলুয়েট হবে। ছবির এই অংশটি বিষয় হিসাবে পরিচিত হবে। সিলুয়েটটির কাজ করার জন্য শক্তিশালী বৈসাদৃশ্য থাকা প্রয়োজন, যার অর্থ বিষয়টিকে আলাদা করা দরকার যাতে এটিকে পটভূমির বিপরীতে আরও বৈসাদৃশ্য করা যায়।
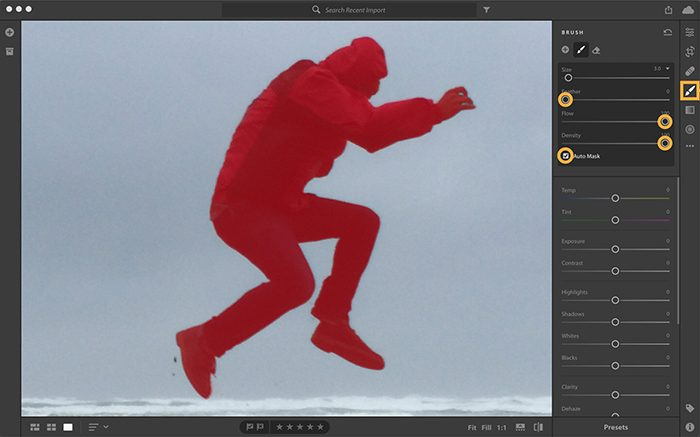
এই নিবন্ধে, অটোমাস্ক সক্ষম সহ একটি ব্রাশ ব্যবহার করে বস্তুটিকে বিচ্ছিন্ন করা হবে। স্বয়ংক্রিয় মুখোশ বস্তুর প্রান্ত সনাক্ত করবে যাতে আপনি ভুলবশত অন্য অংশের উপর রং না করেন।
ব্রাশ টুলটি নির্বাচন করুন, তারপরে ব্রাশের আকারটি আপনার উপযুক্ত আকারে সামঞ্জস্য করুন। আপনি ব্রাশের আকার বাড়াতে বা কমাতে পারেন [ বা ] কীবোর্ডে। [ ব্রাশের আকার হ্রাস করে এবং ] ব্রাশের আকার বাড়ায়। ব্রাশ সেটিংসে অটো মাস্ক চালু করুন, তারপরে ক্লিক করুন সম্পর্কিত বস্তুর উপরে একটি লাল মুখোশ উপস্থিত না হওয়া পর্যন্ত বেশ কয়েকবার। এটি দেখায় যে ছবিতে আপনি কোথায় ব্রাশ করেছেন৷ ব্রাশ সেটিংসে, তীক্ষ্ণ প্রান্তের জন্য একটি তীক্ষ্ণ ব্রাশের জন্য পালক 0 এ সেট করুন। আপনার ফ্লো বাড়াতে হবে যাতে ব্রাশের প্রভাব দ্রুত প্রয়োগ হয়। প্রভাবের স্বচ্ছতা সীমিত করতে আপনার ঘনত্বও বাড়াতে হবে।
একটি বস্তু অন্ধকার
এখন সময় এসেছে বস্তুটিকে অন্ধকার করার, চিত্রটিকে অন্ধকার করতে সম্পাদনা স্লাইডারগুলি সরান৷ চিত্রটি গাঢ় হওয়ার সাথে সাথে সিলুয়েটটি আরও বেশি দৃশ্যমান হবে।
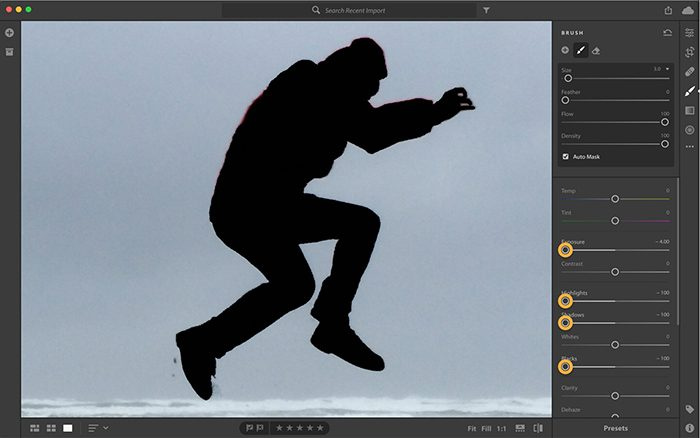
চাপুন সম্পর্কিত লাল মাস্ক ওভারলে বন্ধ করতে, এটি পরিবর্তনগুলিকে আরও দৃশ্যমান করবে। কমাতে স্লাইডারগুলিকে সামঞ্জস্য করুন প্রদর্শন , একদৃষ্টি, ছায়া , এবং কালো মানুষ . সামঞ্জস্য করুন এবং আপনি পছন্দসই ফলাফল না পাওয়া পর্যন্ত দেখুন।
সিলুয়েট সমাপ্তি
বস্তুর উপর এমন কিছু এলাকা থাকতে পারে যেগুলি অটোমাস্ক সক্রিয় করার সময় ব্রাশ করা হয়নি, এই অঞ্চলগুলিকে সংশোধন করা প্রয়োজন।
পরিবেশগত উইন্ডোজ 10 আপডেট করে
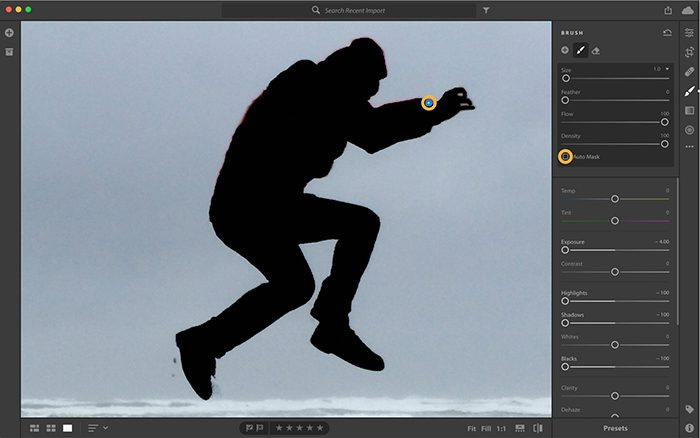
নীল পিনটি খুঁজুন যেখানে সম্পাদনা শুরু হয়েছে এবং এটিতে ক্লিক করুন। 'অটোমাস্ক' আনচেক করুন এবং তারপরে যে জায়গাগুলিতে পেইন্ট করা দরকার সেগুলি পরিষ্কার করুন। নীল পিন দেখতে, ছবিটির উপর আপনার মাউস ঘোরান এবং ক্লিক করুন সম্পর্কিত .
আপনার যদি অটো মাস্ক সক্ষম করার সময় দুর্ঘটনাক্রমে ব্রাশ করা জায়গাগুলি মুছে ফেলার প্রয়োজন হয় তবে আপনাকে ইরেজার টুল নির্বাচন করতে হবে, অটো মাস্ক সক্ষম করতে হবে এবং সেই জায়গাগুলিতে রঙ করতে হবে।
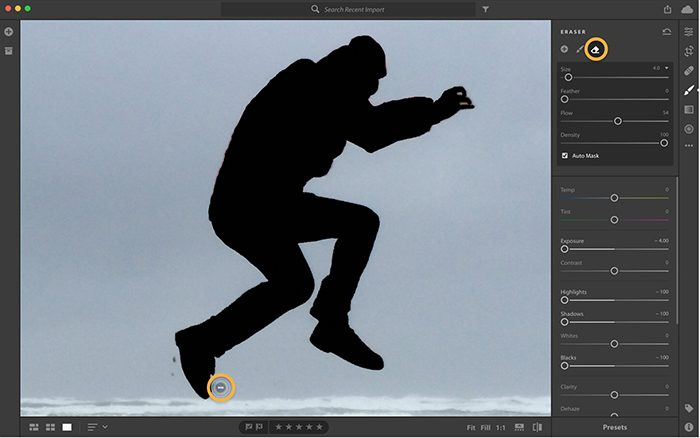
আপনি যদি একটি বর্ধিতকরণ সম্পাদনা করতে চান তবে আপনাকে সেই সম্পাদনার সাথে যুক্ত নীল পিনে ক্লিক করতে হবে এবং তারপরে স্লাইডারটিকে পছন্দসই অবস্থানে নিয়ে যেতে হবে। স্ক্রিনের নীচে আসল দেখান/লুকান টগল করুন। আপনি আপনার কীবোর্ডে I-এ ক্লিক করতে পারেন যাতে ছবির আগে এবং পরে দেখা যায়।
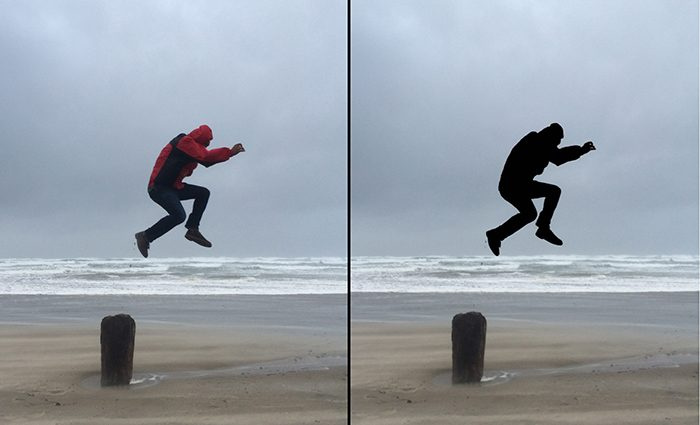
এখানে সমন্বয় করা আগে এবং পরে একটি চিত্র আছে.
পড়ুন: ফটোশপে কীভাবে সিলুয়েট তৈরি করবেন
কিভাবে jpeg কে সিলুয়েটে রূপান্তর করবেন?
সিলুয়েট তৈরি করার আগে, আপনি সম্পূর্ণ চিত্রটিকে একটি সিলুয়েট বা শুধুমাত্র বস্তুতে পরিণত করতে চান কিনা তা স্থির করুন। মনে রাখবেন যে সিলুয়েটে দুটি অত্যন্ত বিপরীত রং থাকা উচিত। একটি সিলুয়েট শুধুমাত্র একটি রূপরেখা, তাই এটি দেখতে একটি বিপরীত পটভূমি থাকা প্রয়োজন। চিত্রটিকে একটি সিলুয়েটে পরিণত করতে লাইটরুম ব্যবহার করুন। অটোমাস্ক সক্ষম করা ব্রাশ ব্যবহার করে আপনাকে ব্যাকগ্রাউন্ড থেকে বস্তুটিকে আলাদা করতে হবে। তারপরে আপনি ছবিটিকে আরও গাঢ় করতে রঙ করুন। এটি যথেষ্ট অন্ধকার হয়ে গেলে, অটোমাস্কিং বন্ধ করুন এবং তারপরে প্রয়োজনীয় সামঞ্জস্য করুন। তারপর আপনি সিলুয়েট সংরক্ষণ করতে পারেন.
এছাড়াও পড়ুন: কিভাবে ইলাস্ট্রেটরে একটি সিলুয়েট তৈরি করবেন।
সিলুয়েট সংরক্ষণ করতে কি ফাইল বিন্যাস ব্যবহার করা যেতে পারে?
সিলুয়েটগুলি যে কোনও বিন্যাসে সংরক্ষণ করা যেতে পারে কারণ সেগুলি কেবল চিত্র। আপনি যদি এটিকে ওয়েবে এবং মোবাইল ফোনে স্থানান্তরের জন্য ব্যবহার করতে চান তবে আপনি এটি একটি JPEG হিসাবে সংরক্ষণ করতে পারেন৷ প্রিন্টআউট এবং বড় আকারের জন্য, আপনি এটি একটি PNG ফাইল হিসাবে সংরক্ষণ করতে পারেন। PNG ডিজিটালভাবে ব্যবহার করার সময়, বেশিরভাগ ক্ষেত্রে পটভূমি প্রদর্শিত হয় না।















