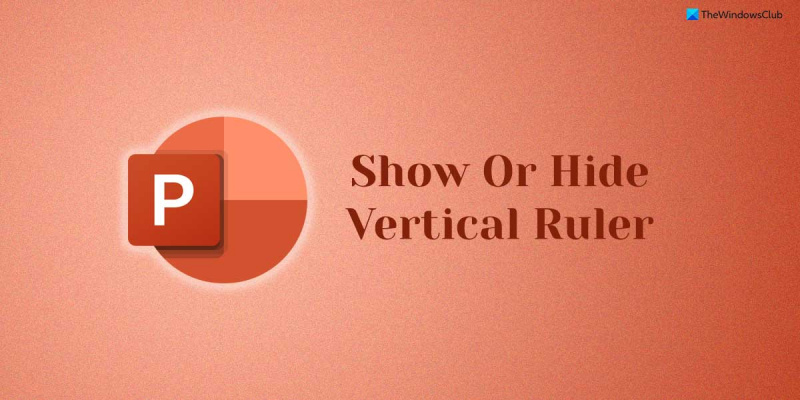আপনি যদি পাওয়ারপয়েন্ট প্রেজেন্টেশনে কাজ করেন, তাহলে আপনার স্লাইডগুলিকে ফরম্যাট করা সহজ করতে আপনি উল্লম্ব শাসকটি দেখাতে বা লুকিয়ে রাখতে চাইতে পারেন। এটি কীভাবে করবেন তা এখানে:
1. পাওয়ারপয়েন্ট খুলুন এবং ভিউ ট্যাবে ক্লিক করুন।
2. শো গ্রুপে, উল্লম্ব শাসকটি দেখাতে বা লুকানোর জন্য রুলার চেকবক্সে ক্লিক করুন।
3. এটাই! আপনার নির্বাচনের উপর নির্ভর করে উল্লম্ব শাসকটি এখন দেখানো বা লুকানো হবে।
শব্দটি লাইসেন্সবিহীন পণ্য কেন বলে?
আপনি যদি পাওয়ারপয়েন্টে একটি অনুভূমিক শাসক প্রদর্শন করতে চান তবে উল্লম্ব শাসক নয়, এই ধাপে ধাপে নির্দেশিকাটি আপনার জন্য। আপনি পারেন পাওয়ারপয়েন্টে উল্লম্ব শাসক দেখান বা লুকান এই টিউটোরিয়াল ব্যবহার করে। আপনি পাওয়ারপয়েন্ট অপশন, লোকাল গ্রুপ পলিসি এডিটর এবং রেজিস্ট্রি এডিটর ব্যবহার করে উল্লম্ব রুলার সক্রিয় বা নিষ্ক্রিয় করতে পারেন।

পাওয়ারপয়েন্টে উল্লম্ব রুলারটি কীভাবে দেখাবেন বা লুকাবেন
পাওয়ারপয়েন্টে উল্লম্ব শাসকটি দেখাতে বা লুকানোর জন্য, এই পদক্ষেপগুলি অনুসরণ করুন:
- আপনার কম্পিউটারে পাওয়ারপয়েন্ট খুলুন।
- চাপুন ফাইল > বিকল্প .
- সুইচ উন্নত ট্যাব
- মাথা প্রদর্শন অধ্যায়.
- চেক করুন উল্লম্ব শাসক দেখান দেখানোর জন্য চেকবক্স।
- লুকানোর জন্য বক্সটি আনচেক করুন।
- চাপুন ফাইন বোতাম
আরো জানতে বিস্তারিতভাবে এই ধাপগুলিতে ডুব দেওয়া যাক।
প্রথমে, আপনাকে আপনার কম্পিউটারে পাওয়ারপয়েন্ট অ্যাপ্লিকেশনটি খুলতে হবে এবং বোতামে ক্লিক করতে হবে ফাইল উপরের বাম কোণে মেনুটি দৃশ্যমান। তারপর সিলেক্ট করুন অপশন পাওয়ারপয়েন্ট অপশন প্যানেল খুলতে।
পরবর্তী, সুইচ করুন উন্নত ট্যাব এবং যান প্রদর্শন অধ্যায়. এখানে আপনি নামক একটি বিকল্প খুঁজে পেতে পারেন উল্লম্ব শাসক দেখান .
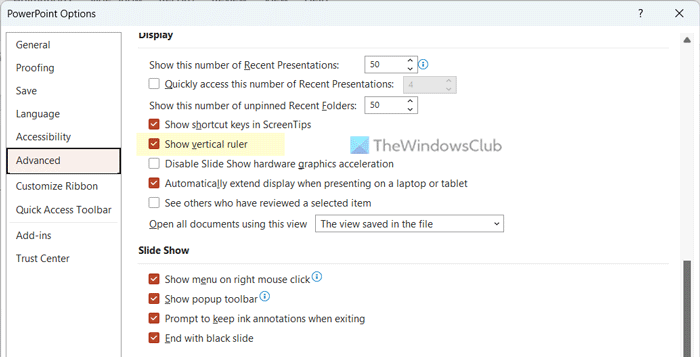
ল্যাপটপ মনিটর সনাক্ত না
উল্লম্ব শাসকটি দেখানোর জন্য এই চেকবক্সটি নির্বাচন করুন এবং উল্লম্ব শাসকটি লুকানোর জন্য সংশ্লিষ্ট চেকবক্সটি আনচেক করুন।
সবশেষে ক্লিক করুন ফাইন পরিবর্তনগুলি সংরক্ষণ করতে বোতাম।
লোকাল গ্রুপ পলিসি এডিটর ব্যবহার করে পাওয়ারপয়েন্টে উল্লম্ব রুলারটি কীভাবে দেখাবেন বা লুকাবেন
লোকাল গ্রুপ পলিসি এডিটর ব্যবহার করে পাওয়ারপয়েন্টে উল্লম্ব রুলার দেখাতে বা লুকানোর জন্য, এই ধাপগুলি অনুসরণ করুন:
- অনুসন্ধান করুন gpedit.msc টাস্কবারের সার্চ বক্সে।
- একটি অনুসন্ধান ফলাফল ক্লিক করুন.
- সুইচ পাওয়ারপয়েন্ট বিকল্প > উন্নত ভিতরে ব্যবহারকারীর কনফিগারেশন .
- ডাবল ক্লিক করুন উল্লম্ব শাসক দেখান প্যারামিটার
- পছন্দ করা অন্তর্ভুক্ত অপশন দেখান।
- পছন্দ করা ত্রুটিপূর্ণ লুকানোর সুযোগ।
- চাপুন ফাইন বোতাম
- পাওয়ারপয়েন্ট অ্যাপ্লিকেশনটি পুনরায় চালু করুন।
এই পদক্ষেপগুলি সম্পর্কে আরও জানতে, পড়তে থাকুন।
শুরু করতে, আপনার কম্পিউটারে স্থানীয় গ্রুপ নীতি সম্পাদক খুলুন। এই জন্য, সন্ধান করুন gpedit.msc টাস্কবারের অনুসন্ধান বাক্সে এবং এটি খুলতে একটি পৃথক অনুসন্ধান ফলাফলে ক্লিক করুন।
আসুন এই পথটি অনুসরণ করি:
ব্যবহারকারী কনফিগারেশন > প্রশাসনিক টেমপ্লেট > মাইক্রোসফট পাওয়ারপয়েন্ট 2016 > পাওয়ারপয়েন্ট বিকল্প > উন্নত
ডাবল ক্লিক করুন উল্লম্ব শাসক দেখান ডান দিকে ইনস্টলেশন। তারপর সিলেক্ট করুন অন্তর্ভুক্ত দেখানোর সুযোগ ত্রুটিপূর্ণ উল্লম্ব শাসক লুকানোর বিকল্প।
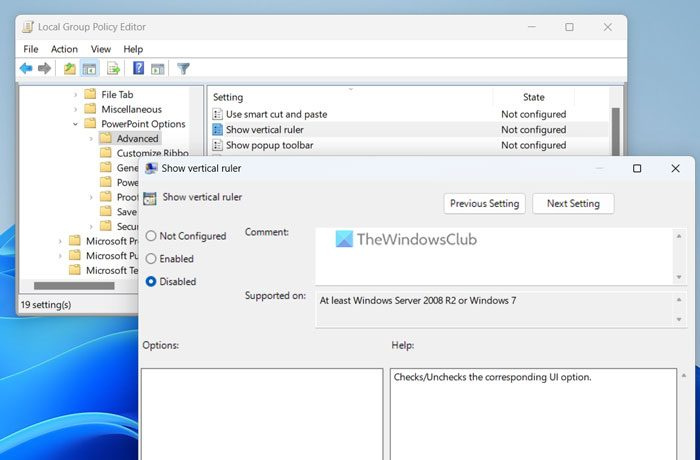
thumbs.db ভিউয়ার
সবশেষে ক্লিক করুন ফাইন এবং পরিবর্তনগুলি কার্যকর হওয়ার জন্য PowerPoint পুনরায় চালু করুন৷
রেজিস্ট্রি এডিটর ব্যবহার করে পাওয়ারপয়েন্টে উল্লম্ব শাসকটি কীভাবে চালু বা বন্ধ করবেন
রেজিস্ট্রি এডিটর ব্যবহার করে পাওয়ারপয়েন্টে উল্লম্ব রুলার সক্ষম বা নিষ্ক্রিয় করতে, এই পদক্ষেপগুলি অনুসরণ করুন।
- চাপুন Win+R রান প্রম্পট খুলতে।
- টাইপ regedit > আঘাত আসতে বোতাম এবং বোতাম টিপুন হ্যাঁ বোতাম
- Microsoftoffice16.0powerpoint-এ নেভিগেট করুন এইচকেসিইউ .
- সঠিক পছন্দ পাওয়ারপয়েন্ট > নতুন > কী এবং নাম সেট করুন বিকল্প .
- সঠিক পছন্দ বিকল্প > নতুন > DWORD মান (32-বিট) .
- এটা মত কল উল্লম্ব শাসক .
- প্রদত্ত মান হিসাবে সেট করতে এটিতে ডাবল ক্লিক করুন 1 চালু করা.
- এই মান হিসাবে সংরক্ষণ করুন 0 বন্ধ.
- চাপুন ফাইন বোতাম
- সমস্ত উইন্ডো বন্ধ করুন এবং আপনার কম্পিউটার পুনরায় চালু করুন।
আসুন এই পদক্ষেপগুলি সম্পর্কে আরও জানুন।
প্রথম প্রেস Win+R রান প্রম্পট খুলতে, টাইপ করুন regedit , আঘাত আসতে বোতাম এবং বোতাম টিপুন হ্যাঁ আপনার কম্পিউটারে রেজিস্ট্রি সম্পাদক খুলতে বোতাম।
তারপর এই পথ অনুসরণ করুন:
|_+_|সঠিক পছন্দ পাওয়ারপয়েন্ট > নতুন > কী এবং এটা মত কল বিকল্প .
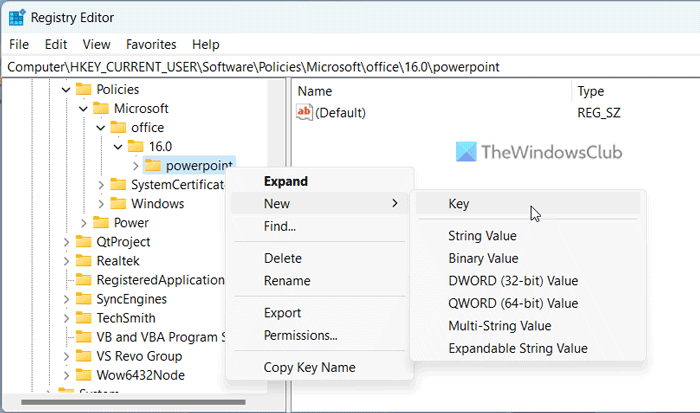
তারপর রাইট ক্লিক করুন বিকল্প > নতুন > DWORD মান (32-বিট) এবং নাম সেট করুন উল্লম্ব শাসক .
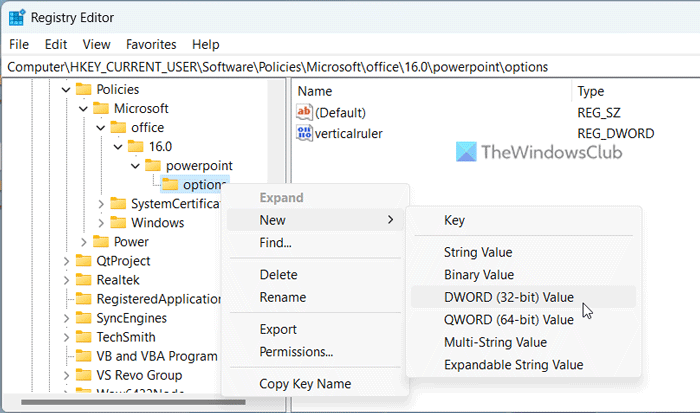
যথারীতি, এটির ডেটা মান রয়েছে 0 . আপনি যদি উল্লম্ব শাসকটি বন্ধ করতে চান তবে আপনাকে এই মান ডেটা সংরক্ষণ করতে হবে। যাইহোক, আপনি যদি উল্লম্ব শাসক সক্ষম করতে চান তবে এটিতে ডাবল ক্লিক করুন এবং ডেটা মান হিসাবে সেট করুন 1 .
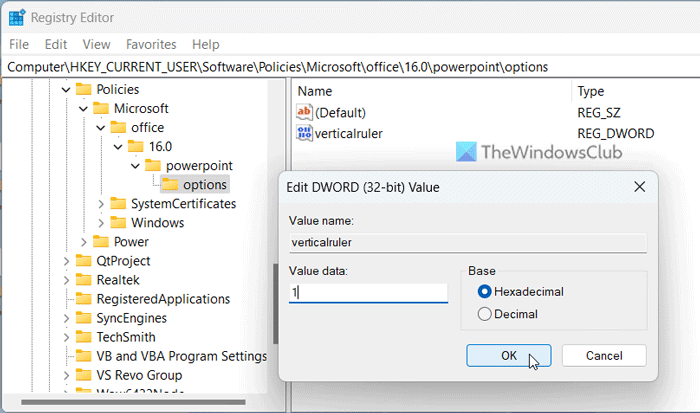
msvcp140.dll হয় নকশা করা হয় না
অবশেষে বোতামে ক্লিক করুন ফাইন বোতাম এবং পরিবর্তনগুলি কার্যকর হওয়ার জন্য আপনার কম্পিউটার পুনরায় চালু করুন।
পড়ুন: প্রকাশক-এ রুলার বার কীভাবে দেখাবেন বা লুকাবেন এবং ব্যবহার করবেন
পাওয়ারপয়েন্টে উল্লম্ব রুলার কিভাবে পরিবর্তন করবেন?
PowerPoint এ উল্লম্ব শাসক পরিবর্তন, সক্ষম বা নিষ্ক্রিয় করতে, আপনি অন্তর্নির্মিত সেটিংস প্যানেল ব্যবহার করতে পারেন। এটি করার জন্য, পাওয়ারপয়েন্ট বিকল্পগুলি খুলুন এবং যান উন্নত tab তারপর খুঁজুন প্রদর্শন বিভাগে এবং পেতে উল্লম্ব শাসক দেখান বিকল্প এর পরে, সংশ্লিষ্ট বাক্সটি চেক করুন এবং বোতামটি ক্লিক করুন ফাইন পরিবর্তনগুলি সংরক্ষণ করতে বোতাম।
মাইক্রোসফ্ট পাওয়ারপয়েন্টে রুলার এবং গ্রিডলাইনগুলি কীভাবে দেখাবেন?
মাইক্রোসফ্ট পাওয়ারপয়েন্টে শাসক এবং গ্রিডলাইনগুলি প্রদর্শন করতে, আপনাকে তৃতীয় পক্ষের অ্যাপ্লিকেশনগুলি ব্যবহার করতে হবে না। আপনি পাওয়ারপয়েন্ট অ্যাপ্লিকেশনটি খুলতে পারেন এবং এতে স্যুইচ করতে পারেন৷ সদয় ট্যাব পরবর্তী যান দেখান বিভাগ এবং খুঁজুন শাসক এবং গ্রিড লাইন চেকবক্স তারপর স্লাইডে সক্রিয় করতে এই দুটি চেকবক্স একে একে চেক করুন।
পড়ুন: ওয়ার্ড, এক্সেল, পাওয়ার পয়েন্টে রুলার ইউনিট কীভাবে পরিবর্তন করবেন।