একজন আইটি বিশেষজ্ঞ হিসাবে, আমাকে প্রায়ই জিজ্ঞাসা করা হয় কিভাবে উইন্ডোজ আপডেটের পরে কালো পর্দা ঠিক করা যায়। এটি সম্পর্কে যাওয়ার কয়েকটি ভিন্ন উপায় রয়েছে, তাই আমি নীচে কয়েকটি সাধারণ পদ্ধতির রূপরেখা দেব।
প্রথমে, আপনি আপনার গ্রাফিক্স ড্রাইভারের জন্য কোন আপডেট উপলব্ধ আছে কিনা তা পরীক্ষা করে দেখতে চাইবেন। যদি থাকে, এগিয়ে যান এবং তাদের ইনস্টল করুন. এটি প্রায়শই একটি উইন্ডোজ আপডেটের পরে কালো পর্দার কারণ হয়।
যদি আপনার ড্রাইভার আপডেট করা সমস্যাটি সমাধান না করে, তাহলে পরবর্তী পদক্ষেপটি হল উইন্ডোজ আপডেটটি ফিরিয়ে আনার চেষ্টা করা। এটি করতে, কন্ট্রোল প্যানেলে যান এবং 'সিস্টেম এবং নিরাপত্তা' নির্বাচন করুন। 'সিস্টেম' শিরোনামের অধীনে, 'সিস্টেম সুরক্ষা' এ ক্লিক করুন।
'সিস্টেম পুনরুদ্ধার' বিকল্পে ক্লিক করুন এবং আপনি উইন্ডোজ আপডেট ইনস্টল করার আগে একটি পুনরুদ্ধার পয়েন্ট চয়ন করুন। এটি আপনার সিস্টেমকে পূর্ববর্তী অবস্থায় ফিরিয়ে আনবে এবং আশা করি কালো পর্দার সমস্যাটি ঠিক করবে।
যদি উপরের পদক্ষেপগুলির কোনটিই কাজ না করে, তবে শেষ অবলম্বনটি হল উইন্ডোজের একটি পরিষ্কার ইনস্টল করা। এটি আপনার হার্ড ড্রাইভ মুছে ফেলবে এবং তাজা শুরু করবে, তাই এগিয়ে যাওয়ার আগে নিশ্চিত করুন যে আপনার সমস্ত গুরুত্বপূর্ণ ফাইলগুলির ব্যাকআপ আছে৷ একটি পরিষ্কার ইনস্টল করার জন্য, আপনার উইন্ডোজ ইনস্টলেশন মিডিয়া থেকে বুট করুন এবং অনুরোধ করা হলে 'কাস্টম' বিকল্পটি বেছে নিন।
পরবর্তী স্ক্রিনে, 'ড্রাইভ বিকল্প' বিকল্পটি নির্বাচন করুন এবং বিদ্যমান সমস্ত পার্টিশন মুছুন। এটি নিশ্চিত করবে যে উইন্ডোজ ইনস্টলার আপনার বিদ্যমান উইন্ডোজ ইনস্টলেশনের উপর ইনস্টল করার চেষ্টা করে না। এটি হয়ে গেলে, অনির্বাচিত স্থানটি নির্বাচন করুন এবং এটিকে NTFS হিসাবে বিন্যাস করতে বেছে নিন।
এর পরে, উইন্ডোজ ইনস্টল করার জন্য প্রম্পটগুলি অনুসরণ করুন এবং আপনার সম্পূর্ণ প্রস্তুত হওয়া উচিত। আশা করি উপরের ধাপগুলির মধ্যে একটি উইন্ডোজ আপডেটের পরে কালো পর্দার সমস্যাটি সমাধান করবে।
মাইক্রোসফ্ট পর্যায়ক্রমে ব্যবহারকারী-প্রতিবেদিত বাগগুলি ঠিক করতে এবং ব্যবহারকারীদের সিস্টেমে নতুন সুরক্ষা বৈশিষ্ট্য যুক্ত করতে উইন্ডোজ আপডেট প্রকাশ করে। অনেক সময় উইন্ডোজ আপডেট সমস্যা সৃষ্টি করে। কিছু ব্যবহারকারীর দ্বারা রিপোর্ট করা এই ধরনের একটি সমস্যা হল উইন্ডোজ আপডেট ইনস্টল করার পরে একটি কালো পর্দা। আপনি যখন উইন্ডোজ আপডেট ডাউনলোড করেন, তখন আপডেটটি ইনস্টল করতে আপনার কম্পিউটার পুনরায় চালু করতে হবে। সফল ইনস্টলেশনের পরে, আপনি আপনার কম্পিউটার ব্যবহার করতে সক্ষম হবেন। কিন্তু যদি একটি কালো পর্দা প্রদর্শিত হয়, আপনি আপনার কম্পিউটার ব্যবহার করতে সক্ষম হবেন না। এই নিবন্ধে, আমরা কিভাবে দেখতে হবে উইন্ডোজ আপডেটের পরে কালো পর্দার সমস্যা সমাধান করুন .

উইন্ডোজ 11 এ আমার পিসির স্ক্রীন কালো কেন?
আপনার পিসির স্ক্রিন কালো হলে, আপনার ডিসপ্লে ড্রাইভার নষ্ট হয়ে যেতে পারে। আপনার উইন্ডোজ সেফ মোডে বুট করা উচিত এবং সেখান থেকে আপনার গ্রাফিক্স কার্ড ড্রাইভার আপডেট করা উচিত। এই সমস্যার আরেকটি কারণ হল দূষিত সিস্টেম ইমেজ ফাইল। মনিটরের সংযোগও পরীক্ষা করুন। এটাও সম্ভব যে আপনার মনিটরের সংযোগকারী তারের ক্ষতি হয়েছে।
উইন্ডোজ আপডেটের পরে কীভাবে কালো পর্দা ঠিক করবেন
উইন্ডোজ 11/10 পিসিতে উইন্ডোজ আপডেট করার পরে আপনি যদি একটি কালো পর্দা দেখতে পান, তাহলে আপনি নিম্নলিখিত পরিস্থিতিতে থাকতে পারেন:
- সম্পূর্ণ কালো পর্দা
- মাউস কার্সার সহ কালো পর্দা
- চকচকে কালো পর্দা
প্রথম দুটি ক্ষেত্রে, আপনাকে Windows রিকভারি এনভায়রনমেন্ট বা নিরাপদ মোডে আপনার কম্পিউটারের সমস্যা সমাধান করতে হবে। উইন্ডোজ আপডেট ইন্সটল করার পর যদি আপনার স্ক্রীন চকচকে হয়, তাহলে আপনার সমস্যা আপনার ডিসপ্লে ড্রাইভারের সাথে সম্পর্কিত হতে পারে। অতএব, তাদের আপডেট সাহায্য করবে. জন্য নিম্নলিখিত সমাধান ব্যবহার করুন উইন্ডোজ আপডেটের পরে কালো পর্দার সমস্যা সমাধান করুন .
- ডিসপ্লে ক্যাবল চেক করুন (ডেস্কটপ ইউজার সলিউশন)
- ঢাকনা বন্ধ করুন এবং এটি আবার খুলুন (ল্যাপটপ ব্যবহারকারীদের জন্য সমাধান)
- সমস্ত বাহ্যিক সরঞ্জাম বন্ধ করুন
- ডিসপ্লে জাগানোর জন্য কীবোর্ড শর্টকাট ব্যবহার করুন
- সিস্টেম ফাইল পুনরুদ্ধার করুন
- ডিসপ্লে অ্যাডাপ্টার রিফ্রেশ করুন
- একটি সিস্টেম পুনরুদ্ধার করুন বা উইন্ডোজ আপডেট আনইনস্টল করুন।
- আপনার কম্পিউটার পুনরায় চালু করুন
আসুন বিস্তারিতভাবে এই সব ফিক্স কটাক্ষপাত করা যাক.
1] ডিসপ্লে ক্যাবল চেক করুন (ডেস্কটপ ব্যবহারকারীদের জন্য সমাধান)
আপনি যদি একজন ডেস্কটপ ব্যবহারকারী হন, তাহলে আপনার ডিসপ্লে একটি খারাপ সংযোগ বা ত্রুটিপূর্ণ ডিসপ্লে তারের কারণে আপনাকে একটি কালো পর্দা দেখাতে পারে। প্রদর্শন সংযোগ পরীক্ষা করুন. যদি অন্য কম্পিউটার উপলব্ধ থাকে, তাহলে সেই কম্পিউটারের সাথে আপনার মনিটর সংযোগ করুন। এটি আপনাকে জানাবে যে সমস্যাটি আপনার ডিসপ্লের সাথে সম্পর্কিত কিনা। এর জন্য আপনি আপনার বন্ধুর কম্পিউটারও ব্যবহার করতে পারেন।
2] ঢাকনা বন্ধ করুন এবং এটি আবার খুলুন (ল্যাপটপ ব্যবহারকারীদের জন্য সমাধান)।
নোটবুক ব্যবহারকারীরা এটি চেষ্টা করতে পারেন। ল্যাপটপের ঢাকনা বন্ধ করে আবার খুলুন। দেখুন এটি সমস্যার সমাধান করে কিনা।
3] সমস্ত বাহ্যিক হার্ডওয়্যার আনপ্লাগ করুন
কখনও কখনও আপনার কম্পিউটারের সাথে সংযুক্ত ত্রুটিপূর্ণ হার্ডওয়্যার সমস্যা সৃষ্টি করে। আপনি সমস্ত বাহ্যিক হার্ডওয়্যার ডিভাইস আনপ্লাগ করে এটি পরীক্ষা করতে পারেন। হার্ডওয়্যার ডিভাইস সংযোগ বিচ্ছিন্ন করার পরে, পাওয়ার বোতাম টিপে এবং ধরে রেখে কম্পিউটারটিকে জোর করে শাটডাউন করুন। এর পরে, কয়েক মিনিট অপেক্ষা করুন এবং কম্পিউটার চালু করুন। এটি সমস্যার সমাধান করে কিনা তা দেখুন।
4] ডিসপ্লে জাগানোর জন্য কীবোর্ড শর্টকাট ব্যবহার করুন
মাইক্রোসফট উইন্ডোজ অপারেটিং সিস্টেমে, আপনি ব্যবহার করে স্লিপ মোড থেকে ডিসপ্লে জাগিয়ে তুলতে পারেন Win + Ctrl + Shift + B কী সমন্বয়। এই কীবোর্ড শর্টকাটটি ব্যবহার করুন এবং দেখুন এটি সাহায্য করে কিনা।
5] সিস্টেম ফাইল মেরামত
এই সমস্যার একটি সম্ভাব্য কারণ হল উইন্ডোজ আপডেটের পরে সিস্টেম ফাইল দুর্নীতি। কিছু ক্ষেত্রে, উইন্ডোজ আপডেট কম্পিউটারে সমস্যা সৃষ্টি করে। আমরা আপনাকে আপনার সিস্টেম ফাইলগুলি পুনরুদ্ধার করার পরামর্শ দিই। এটি করার জন্য, আপনাকে Windows Recovery Environment এ প্রবেশ করতে হবে।
যেহেতু আপনার ডিসপ্লে কালো, তাই আপনাকে পুনরুদ্ধারের পরিবেশে প্রবেশ করার জন্য উইন্ডোজের স্বাভাবিক স্টার্টআপ প্রক্রিয়াতে হস্তক্ষেপ করতে হবে। এটি করার জন্য, আপনার কম্পিউটারকে জোর করে শাটডাউন করতে পাওয়ার বোতাম টিপুন এবং ধরে রাখুন। এর পরে, এটি আবার চালু করুন। আপনি যখন Windows লোগো বা আপনার কম্পিউটার প্রস্তুতকারকের লোগো দেখেন, তখনই আপনার সিস্টেম আবার বন্ধ করতে পাওয়ার বোতাম টিপুন এবং ধরে রাখুন। যতক্ষণ না আপনি স্বয়ংক্রিয় মেরামত স্ক্রীন দেখতে পাচ্ছেন ততক্ষণ এই প্রক্রিয়াটি পুনরাবৃত্তি করুন।
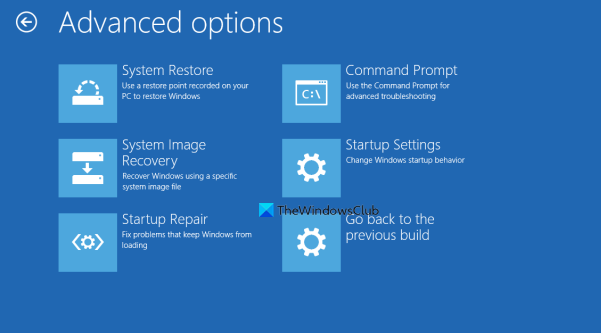
এখন নিচের ধাপগুলো অনুসরণ করুন:
এক্সবক্সে আপনার ইমেলটি কীভাবে দেখতে পাবেন
- ক্লিক উন্নত সেটিংস স্বয়ংক্রিয় পুনরুদ্ধারের পর্দায়।
- ক্লিক সমস্যা সমাধান .
- ক্লিক উন্নত সেটিংস আরেকবার.
- এখন ক্লিক করুন কমান্ড লাইন .
কমান্ড লাইনে, আপনি নিম্নলিখিত দেখতে পাবেন:
|_+_|আপনাকে অবশ্যই সেই ড্রাইভটি নির্বাচন করতে হবে যেখানে উইন্ডোজ ইনস্টল করা আছে। বেশিরভাগ ক্ষেত্রে, এটি ড্রাইভ সি। তাই, নিম্নলিখিত কমান্ডটি প্রবেশ করান এবং টিপুন প্রবেশ করে .
|_+_|এখন SFC এবং DISM স্ক্যান চালান। তার পর এন্টার করুন প্রস্থান কমান্ড লাইনে এবং টিপুন প্রবেশ করে এটা বন্ধ করতে এখন ক্লিক করুন চালিয়ে যান আপনার কম্পিউটার পুনরায় চালু করতে। এই সমস্যা ঠিক করা উচিত.
5] ডিসপ্লে অ্যাডাপ্টার রিফ্রেশ করুন
আপনি যদি উপরের সমস্ত সমাধান চেষ্টা করে থাকেন তবে আপনার ডিসপ্লে এখনও একটি কালো স্ক্রিন দেখাচ্ছে, সমস্যাটি আপনার ডিসপ্লে ড্রাইভারের সাথে সম্পর্কিত হতে পারে। আমরা আপনাকে আপনার ডিসপ্লে ড্রাইভার আপডেট করার পরামর্শ দিই।
এটি করার জন্য, আপনাকে উইন্ডোজ রিকভারি এনভায়রনমেন্টের মাধ্যমে সেফ মোডে আপনার কম্পিউটার চালু করতে হবে।
আপনার পর্দা নিরাপদ মোডে দৃশ্যমান হওয়া উচিত। এখন নির্মাতার ওয়েবসাইট থেকে সর্বশেষ ডিসপ্লে ড্রাইভার ডাউনলোড করুন এবং এটি ইনস্টল করুন।
ড্রাইভার ইনস্টল করার পরে, আপনার কম্পিউটার পুনরায় চালু করুন। আপনার সমস্যা ঠিক করা উচিত.
সংযুক্ত : উইন্ডোজে গেম খেলার সময় কালো পর্দা ঠিক করুন।
7] একটি সিস্টেম রিস্টোর করুন বা উইন্ডোজ আপডেট আনইনস্টল করুন।
সিস্টেম রিস্টোর হল একটি টুল যা উইন্ডোজ কম্পিউটারে তৈরি করা হয়েছে যা ব্যবহারকারীদের তাদের কম্পিউটারকে পূর্বের কাজের অবস্থায় ফিরিয়ে আনতে সাহায্য করে। আপনার সিস্টেমে সমস্যা হলে আপনি এই টুলটি ব্যবহার করতে পারেন। এজন্য আপনার কম্পিউটারে সিস্টেম পুনরুদ্ধার সক্ষম করার পরামর্শ দেওয়া হচ্ছে। সক্রিয় করা হলে, এটি স্বয়ংক্রিয়ভাবে পুনরুদ্ধার পয়েন্ট তৈরি করে যাতে আপনি সেগুলিকে আপনার সিস্টেম পুনরুদ্ধার করতে ব্যবহার করতে পারেন। Windows Recovery Environment এ প্রবেশ করুন এবং যান উন্নত বিকল্প পর্দা আমরা এই নিবন্ধে আগে এটি কিভাবে করতে হবে তা ব্যাখ্যা করেছি। এখন ক্লিক করুন সিস্টেম পুনরুদ্ধার এবং উইন্ডোজ আপডেট ইনস্টল করার আগে তৈরি করা একটি পুনরুদ্ধার পয়েন্ট নির্বাচন করুন।
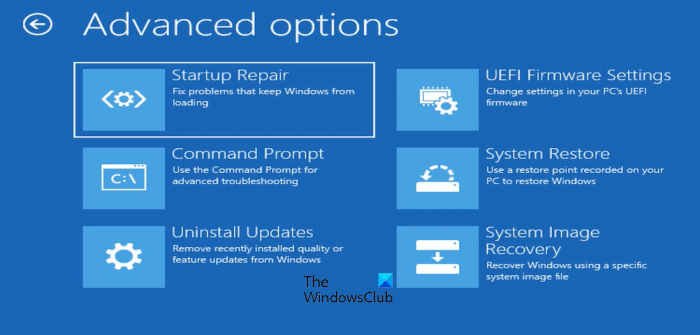
যদি Windows RE ব্যবহার করে সিস্টেম পুনরুদ্ধার ব্যর্থ হয় বা সমস্যার সমাধান না করে, তাহলে আপনি Windows Update আনইনস্টল করতে পারেন। আবার, আপনাকে Windows Recovery Environment এ প্রবেশ করতে হবে এবং 'Advanced Options' স্ক্রিনে যেতে হবে। এখন ক্লিক করুন আপডেট আনইনস্টল করুন .
একটি আপডেট আনইনস্টল করার পরে, আপনি সমস্যাযুক্ত আপডেটটি লুকিয়ে রাখতে চাইতে পারেন।
8] আপনার কম্পিউটার রিস্টার্ট করুন
উপরের কোনো সমাধান যদি আপনার জন্য কাজ না করে, তাহলে আপনার কম্পিউটার রিস্টার্ট করাই হবে আপনার শেষ বিকল্প। আবার, আপনার পিসি পুনরায় চালু করতে আপনাকে অবশ্যই উইন্ডোজ রিকভারি এনভায়রনমেন্ট ব্যবহার করতে হবে। রিসেট এই পিসি বিকল্পটি ব্যবহার করার সময়, নির্বাচন করুন আমার ফাইল সংরক্ষণ করুন আপনি যদি আপনার ডেটা মুছে না চান।
উইন্ডোজ 11 এর কি ডিসপ্লে সমস্যা আছে?
না, Windows 11-এ কোনো ডিসপ্লে সমস্যা নেই। যাইহোক, যেকোনো মেশিনে সমস্যা হতে পারে। অতএব, আপনার কম্পিউটারে ইনস্টল করা অপারেটিং সিস্টেম নির্বিশেষে আপনি ডিসপ্লে সমস্যা অনুভব করতে পারেন। ডিসপ্লে সমস্যা সাধারণত দূষিত ডিসপ্লে ড্রাইভার এবং সিস্টেম ইমেজ ফাইলের কারণে হয়। কিছু ক্ষেত্রে, এটি একটি হার্ডওয়্যার সমস্যা।
আরও পড়ুন : স্লিপ মোড থেকে কম্পিউটার পুনরায় চালু করার পরে স্ক্রীন কালো থাকে।









![ফলআউট 4 এপিক গেমস লঞ্চারে চালু হবে না [স্থির]](https://prankmike.com/img/games/FC/fallout-4-not-launching-on-epic-games-launcher-fixed-1.png)





